Apabila memulakan semula atau menutup komputer riba/PC Windows, Apl ini menyekatWindows 10Menutup?atau aPenyekatan apl tidak diketahuisetiap kali apabila memulakan semula atau menutupMatikan Windows 10 PC.
Biasanya, apabila anda menutup sistem, tuan tugas memastikan program yang dijalankan sebelum ini ditutup dengan betul untuk mengelakkan data dan rasuah program.Jika atas sebarang sebab masih terdapat sebarang apl yang berjalan di latar belakang, ini akan menghalang Windows 10 daripada ditutup dengan mesej berikut:
Tutup apl dan tutup/mulakan semula
Untuk kembali dan menyimpan kerja anda, klik Batal dan selesaikan tindakan yang diingini.
Apl ini menghalang penutupan.
Pilihan termasuk " selalu off" dan " Batal".
Secara teknikal, anda disyorkan supaya menutup semua program yang sedang berjalan sebelum memulakan penutupan/mulakan semula.tetapi,Jika rasa seperti tiada program berjalan sebelum ditutup, dan ini berlaku setiap kali, ikut langkah/kaedah di bawah.
Contents [show]
Jalankan Penyelesai Masalah Kuasa
Mulakan dengan menjalankan program terbina dalam dalam penyelesai masalah Windows Power untuk menyemak dan membetulkan jika sebarang ralat berkaitan kuasa menghalang Borang Windows daripada ditutup.Ini adalah pilihan, tetapi kadangkala membantu.
- Hanya taip "selesaikan masalah" dalam carian menu mula dan tekan enter.
- Tatal ke bawah dan cari Kuasa, klik padanya dan jalankan penyelesai masalah.
- Ini akan menyemak dan membetulkan sama ada sebarang isu berkaitan kuasa menyebabkan isu tersebut.
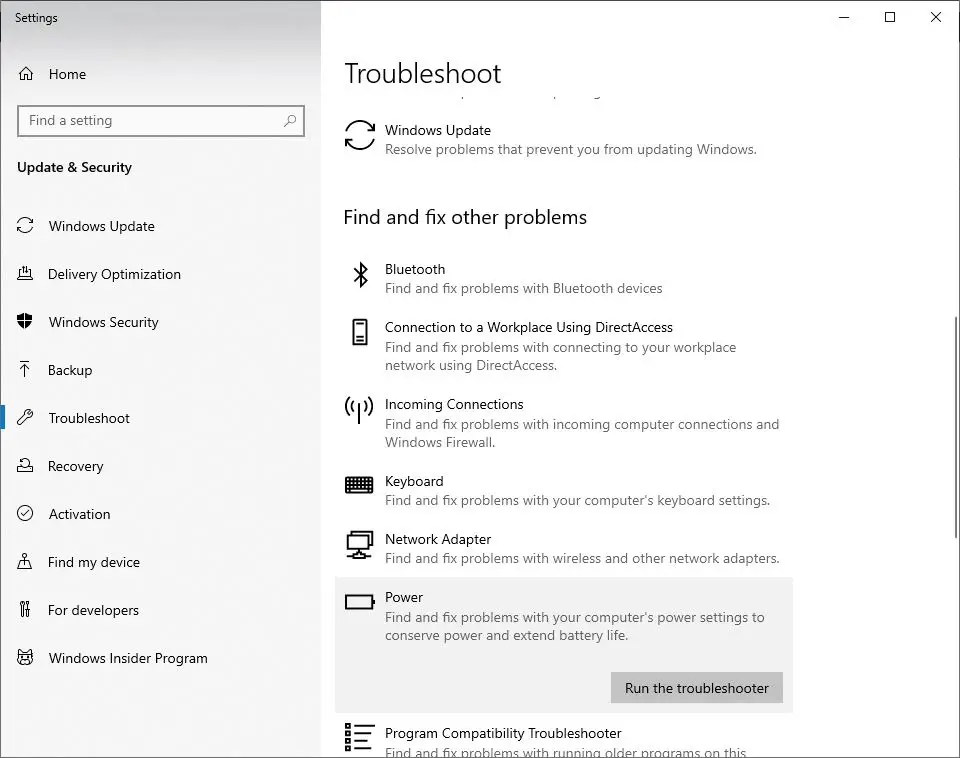
Jalankan Pemeriksa Fail Sistem
Sekali lagi, jika fail sistem rosak, ini boleh menyebabkan perkhidmatan/apl yang tidak diperlukan berjalan di latar belakang, menghalang Windows daripada ditutup dan menunjukkan mesej seperti aplikasi Tidak diketahui, menghalang Windows 10 daripada ditutup.Jalankan utiliti SFC untuk memastikan fail sistem yang rosak tidak menyebabkan masalah. .
- Buka arahan arahan sebagai pentadbir
- masukarahansfc / scannowDan tekan Enter.
- Tunggu sehingga proses pengimbasan 100% selesai, kemudian mulakan semula Windows dan semak.
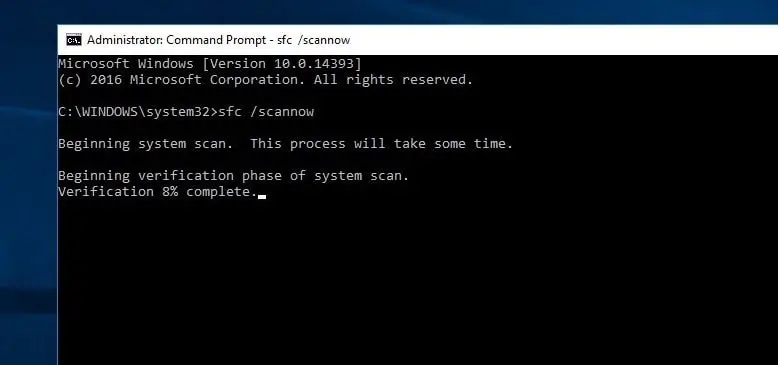
Jika keputusan imbasan SFC tidak dapat membaiki fail sistem yang rosak, jalankan arahan DISM untuk mengimbas dan membaiki imej sistem.Selepas itu, jalankan utiliti SFC sekali lagi.
Lumpuhkan permulaan pantas
- Tekan Windows + R, taip powercfg.cpl, dan kemudian klik OK untuk membuka Pilihan Kuasa.
- Klik Pilih perkara yang dilakukan oleh butang kuasa dalam anak tetingkap kiri.
- Kemudian pilih Tukar tetapan yang tidak tersedia pada masa ini.
- Jika amaran Kawalan Akaun Pengguna muncul, klik Ya.
- Sekarang, dalam bahagian Tetapan Tutup, kosongkan kotak pilihan di sebelah "Dayakan permulaan pantas (disyorkan)" untuk melumpuhkannya.
- Klik butang Simpan Perubahan dan mulakan semula Windows untuk memastikan tiada aplikasi lain menghalang Windows 10 daripada ditutup.
Edit tetapan akaun
- Tekan Windows + S untuk melancarkan bar carian.
- Masukkan "akaun" dalam dialog dan buka hasil pertama yang berkaitan yang muncul.
- Sekali dalam tetapan akaun anda, navigasi ke "Pilihan Log Masuk"
- Nyahtanda (matikan) pilihan "Gunakan maklumat log masuk saya untuk melengkapkan persediaan peranti secara automatik selepas kemas kini atau mulakan semula" di sini.
- Mulakan semula komputer anda dan semak sama ada masalah telah diselesaikan.
Editor Pendaftaran Tweak
Jika semua kaedah di atas tidak menyelesaikan masalah dan masih terdapat aplikasi yang tidak diketahui menghalang Windows 10 daripada menutup setiap penutupan/mulakan semula.Mari kita tweak pendaftaran Windows untuk menyelesaikan masalah ini.
Nota: Kami mengesyorkan anda membuat sandaran pangkalan data pendaftaran sebelum membuat sebarang perubahan.
Laraskan 01:
- Tekan Windows + R, taip regedit, dan klik OK untuk membuka Windows Registry Editor.
- Navigasi ke sini untukHKEY_LOCAL_MACHINESYSTEMCurrentControlSetControl.
- Dalam anak tetingkap kanan, klik dua kali WaitToKillServiceTimeout.
- 將Data berangkamenubuhkan 500 atau kurang.Klik pada OK simpan Perubahan.Mulakan semula tetingkap dan semak.
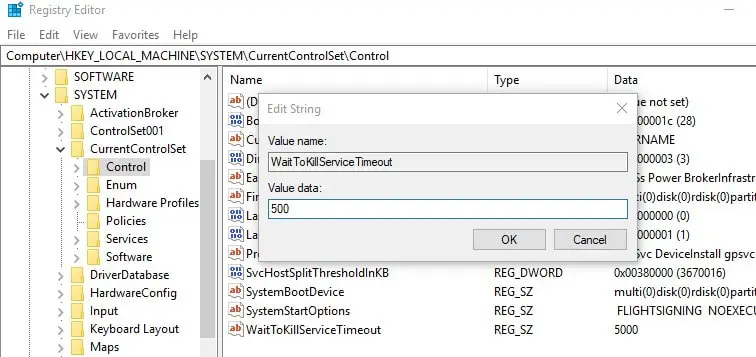
Laraskan 2
- Navigasi ke HKEY_CURRENT_USER Desktop Panel Kawalan.
- Dalam anak tetingkap kanan, klik kanan ruang kosong dan pilih Baharu" > "Nilai DWORD".
- yang baru diciptaDWORD (REG_DWORD)Namakan semula Untuk AutoEndTasks.
- Klik dua kali dan tukar nilainya kepada 1 seperti yang ditunjukkan dalam imej di bawah.
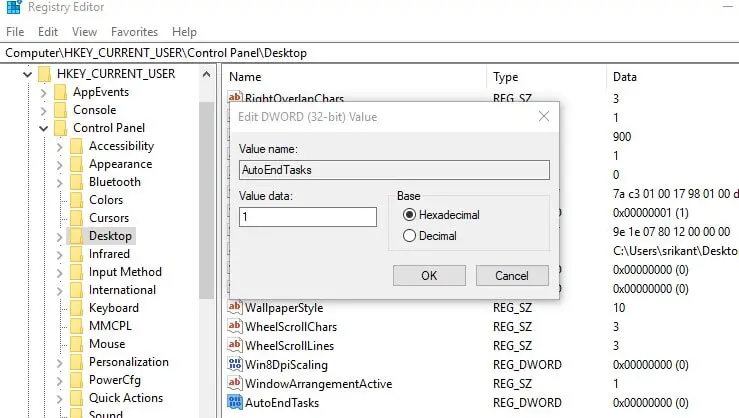
Itu sahaja, tutup Registry Editor dan mulakan semula Windows, semak bahawa tiada aplikasi lain menghalang Windows 10 daripada ditutup.Masih ada sebarang pertanyaan, sila bincang dalam komen di bawah.

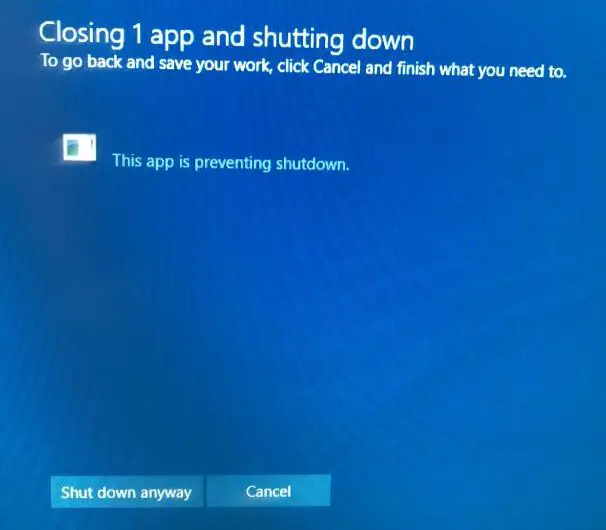
![[Tetap] Microsoft Store tidak boleh memuat turun apl dan permainan](https://oktechmasters.org/wp-content/uploads/2022/03/30606-Fix-Cant-Download-from-Microsoft-Store.jpg)
![[Tetap] Microsoft Store tidak boleh memuat turun dan memasang apl](https://oktechmasters.org/wp-content/uploads/2022/03/30555-Fix-Microsoft-Store-Not-Installing-Apps.jpg)

