Adakah anda perasan bahawa komputer riba Windows 10 anda berjalan sangat perlahan, menjadi tidak responsif, baru-baru iniTidak bertindak balas selepas Kemas Kini Windows dan menyemak proses Pengurus Tugas "Service Host Local System" yang menggunakan banyak CPU, memori dan cakera?
Marilah kita memahami apakah proses hos perkhidmatan, sebab proses ini mengambil banyak CPU, cakera atau memori pada Windows 10, dan cara membetulkan penggunaan CPU yang tinggi pada Windows 10.
Contents [show]
Apakah Sistem Tempatan Hos Perkhidmatan?
該sistem tempatan hos perkhidmatanKeseluruhan koleksi pelbagai proses sistem.Ia berfungsi untuk perkhidmatan automatik.Terdapat banyak bekas hos perkhidmatan, seperti hos perkhidmatan: perkhidmatan tempatan, hos perkhidmatan: sistem tempatan, hos perkhidmatan: perkhidmatan rangkaian, dll.Terdapat banyak bekas lain, semuanya penting untuk kelancaran operasi Windows.
Ia juga merupakan sistem yang melakukan banyak tugas berjadual pada masa yang sama, melibatkan pelbagai tugasan yang dilaksanakan pada masa yang sama, yang membolehkan mereka menggunakan memori, data Internet dan kebanyakan sumber komputer riba dalam RAM.
Perkhidmatan hos sistem tempatan CPU tinggi
Mula-mula, cuba tamatkan proses tugasan ("Perkhidmatan Dasar Diagnostik", " rangkaian terhad", dsb.), dan buat ia dimulakan semula.Sekarang lihat jika penggunaan CPU yang tinggi berlaku untuk proses tersebut.Jika keadaan ini berterusan, mulakan semula komputer anda.
Jalankan arahan SFC dan DISM
- Buka sahaja command prompt.sebagai pentadbir,
- Jenissfc / scannowDan tekan Enter.
- Ini akan mengimbas sistem untuk kehilangan fail sistem yang rosak.
- Jika mana-mana utiliti SFC ditemui, ia dipulihkan secara automatik daripada folder termampat pada %WinDir%System32dllcache.
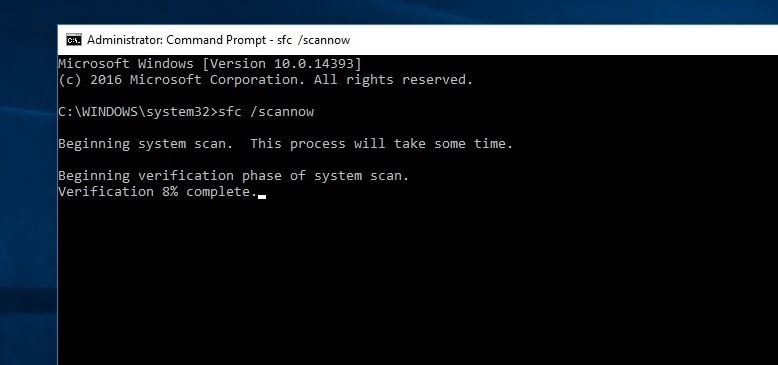
Juga, jalankan arahan DISM DISM / Dalam Talian / Pembersihan-Imej / Pemulihan Kesihatan.Membaiki dan menyediakan imej Windows, termasuk Persekitaran Pemulihan Windows, Pemasang Windows dan Windows PE.
Buat akaun pengguna baharu
Selain itu, jika profil akaun pengguna rosak, ia boleh menyebabkan sebarang perkhidmatan membeku dan menggunakan banyak CPU, RAM.Kami mengesyorkan agar anda mengikuti langkah di bawah untuk membuat akaun pengguna baharu dan semak sama ada ia membantu.
- Untuk membuat akaun pengguna baharu, hanya buka gesaan arahan sebagai pentadbir,
- Taip pengguna bersih /tambah.
(Nota: ganti nama pengguna dan kata laluan dengan nama pengguna anda sendiri)
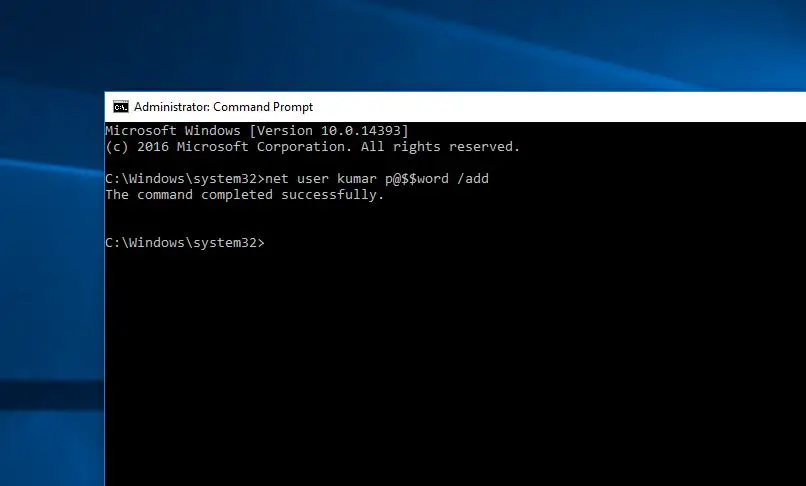
Sekarang log keluar dari akaun pengguna semasa dan log masuk ke akaun pengguna yang baru dibuat dan semak sama ada penggunaan sumber sistem adalah normal.
Pasang kemas kini terkini
Microsoft kerap mengalih keluar kemas kini Windows dengan peningkatan keselamatan dan pembetulan pepijat.Mungkin sebarang pepijat yang menyebabkan isu penggunaan CPU yang tinggi, semak dan pasang kemas kini Windows terkini, jika terdapat sebarang pepijat yang menyebabkan isu penggunaan sumber sistem yang tinggi ini, kemas kini ini akan membantu.
- Gunakan pintasan papan kekunci Windows + I untuk membuka Tetapan Windows,
- Klik Kemas Kini dan Keselamatan, kemudian Kemas Kini Windows
- Sekarang klik butang Semak Kemas Kini untuk membenarkan kemas kini Windows terkini dimuat turun dan dipasang.
- Selepas itu, mulakan semula Windows dan semak sama ada isu penggunaan sumber sistem yang lebih tinggi telah diselesaikan.
buka pada masa yang sama Panel Kawalan > Penyelesaian Masalah > Lihat Semua.Berikut ialah pakej penyelesaian masalah yang tersedia.Klik Penyelenggaraan Sistem dan jalankan penyelesai masalah.
Buka Pengurus Peranti (tekan Windows + R, masukkandevmgmt.msc), semak untuk memastikan anda mempunyai dipasang pada sistempemandu terkiniprogram.
Lumpuhkan perkhidmatan SysMain
- Buka Perkhidmatan Windows dengan services.msc,
- Cari namasysmainperkhidmatan,Klik dua kali.
- Tukar jenis permulaan yang dilumpuhkan di sini, kemudian hentikan perkhidmatan di sebelah status perkhidmatan seperti yang ditunjukkan dalam imej di bawah.
- pasangan bernamaBITS服務和Perkhidmatan Kemas Kini WindowsBuat benda yang sama.Mulakan semula Windows dan semak sama ada penggunaan sumber sistem adalah normal.
Tweak Windows Registry Editor
- Tekan Windows + R, taip regedit, dan klik OK untuk membuka Windows Registry Editor.
- Sandarkan pangkalan data pendaftaran dan navigasi ke
- HKEY_LOCAL_MACHINE > 系統 > ControlSet001>Perkhidmatan>Ndu.
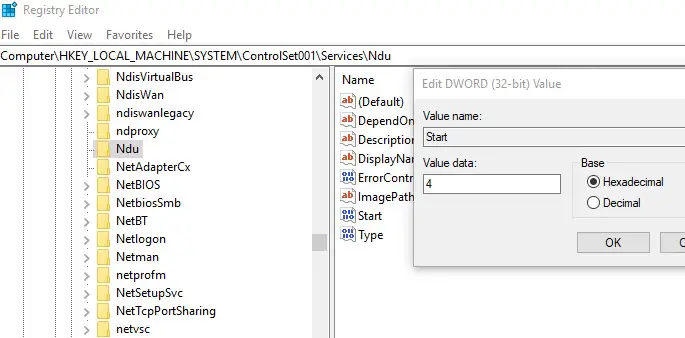
Di anak tetingkap tengah, klik dua kali开始dan tukar tarikhnya kepada 4 (ini akan melumpuhkan kebocoran memori dalam kumpulan tidak berhalaman.) Klik OK, tutup Registry Editor dan mulakan semula tetingkap.Semak sama ada penggunaan sumber sistem telah memasuki fasa biasa.
Inilah yang anda boleh cubaDi tingkap 10pembaikanPenggunaan CPU Sistem Tempatan Hos Perkhidmatan terlalu tinggiBeberapa penyelesaian yang boleh digunakan.Jangan ragu untuk berbincang dalam ulasan di bawah dengan sebarang cadangan pertanyaan untuk siaran ini.

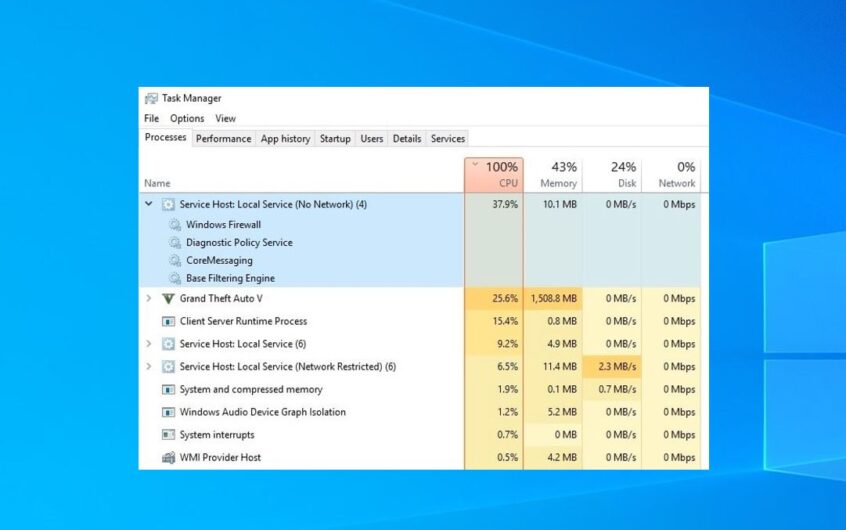




![[Tetap] Microsoft Store tidak boleh memuat turun apl dan permainan](https://oktechmasters.org/wp-content/uploads/2022/03/30606-Fix-Cant-Download-from-Microsoft-Store.jpg)
![[Tetap] Microsoft Store tidak boleh memuat turun dan memasang apl](https://oktechmasters.org/wp-content/uploads/2022/03/30555-Fix-Microsoft-Store-Not-Installing-Apps.jpg)
