Untuk mengawal tetapan permulaan dalam Windows 10 atau 8.1 atau 7, anda perlu menavigasi melalui skrin berikut.
Dalam mod dwi but, anda mungkin telah memasangWindows 10DaripadaPemuat But Metro.anda mungkin meletakkanWindows 7 dan/atau 8.1 dan/atau Windows 10 sebagai sistem pengendalian.
Gunakan pilihan ini untuk menukaryang berikutTetapan permulaan Windows.
1. Dayakan mod video resolusi rendah
2. Dayakan mod nyahpepijat
3. Dayakan pengelogan permulaan
4. Dayakan Mod Selamat
5. Lumpuhkan Penguatkuasaan Tandatangan Pemandu
6. Lumpuhkan Perlindungan Antimalware Mula Awal
7. Lumpuhkan mula semula automatik pada kegagalan sistem.
Tetapan ini ialahSelesaikan masalah permulaanatau pemasangan Windowsdiperlukan.
Cara Mengakses Pilihan But Lanjutan dalam Windows 10
Masa yang diperlukan: 10 minit.
Tangkapan skrin di bawah menunjukkan cara menukar tetapan permulaan dalam Windows 10.Setelah pilihan yang betul dipilih, "reboot" diperlukan.Apabila komputer dihidupkan semula, anda mesti mengikut arahan pada skrin.
- Pilih Windows 10 dalam senarai sistem pengendalian. Klik sistem pengendalian yang pilihan butnya ingin anda ubah.Pilih Windows 10 jika anda ingin mengkonfigurasi tetapan permulaan untuk Windows 10.

- Tekan F8 (jika perlu). Ini akan membawa anda ke skrin dalam Windows 10 dengan tetapan permulaan.Nota:Dalam Windows 8.1 dan Windows 7, anda boleh pergi ke skrin Boot Options.
- Klik "Tukar lalai atau pilih pilihan lain" di bahagian bawah. Pilihan ini akan membawa anda ke skrin dengan tetapan permulaan Windows Boot Manager.

- Pada skrin seterusnya klik "Pilih pilihan lain". Skrin ini akan memaparkan skrin Pilihan.Anda boleh menukar masa yang diperlukan untuk boot ke Windows dan memilih sistem pengendalian lalai.

- Pilih "Selesaikan masalah" pada skrin seterusnya Dalam skrin ini, anda mesti memilih pilihan "Selesaikan masalah".Tetapan ini termasuk meneruskan dengan Windows 10, mematikan PC, menggunakan sistem pengendalian yang berbeza dan banyak lagi.

- Klik Pilihan Lanjutan dalam skrin Penyelesaian Masalah Dalam skrin ini, anda mesti memilih Pilihan Lanjutan.Amaran: Jangan klik "Tetapkan semula PC ini".Ini akan mengalih keluar semua tetapan konfigurasi, apl dan program dalam Windows 10.Ini akan bertindak seperti papan kosong semula.

- Klik "Tetapan Permulaan" dalam skrin seterusnya Ini akan membawa anda ke skrin Pilihan Lanjutan.Anda perlu memilih "Tetapan Permulaan" untuk mencari pilihan lain yang berkaitan dengan ini.Anda juga boleh melakukan Pembaikan Permulaan, Buka Prompt Perintah, Nyahpasang Kemas Kini, Pemulihan Sistem dan Pemulihan Imej Sistem dari skrin ini.

- Dari skrin ini, klik Mulakan semula. Selepas memulakan semula, anda boleh mendayakan atau melumpuhkan tetapan permulaan lain dalam Windows 10.

Nota:Jika anda ingin menggunakan lebih daripada satu sistem pengendalian, anda harus memasang Windows 7 dahulu, dan kemudian memasang Windows 10.Ini akan menghalang masalah pengurus but.Pastikan untuk menetapkan OS (pemasa) kepada lebih daripada 10 saat.Kemudian, anda mempunyai masa untuk memilih sistem pengendalian yang betul.

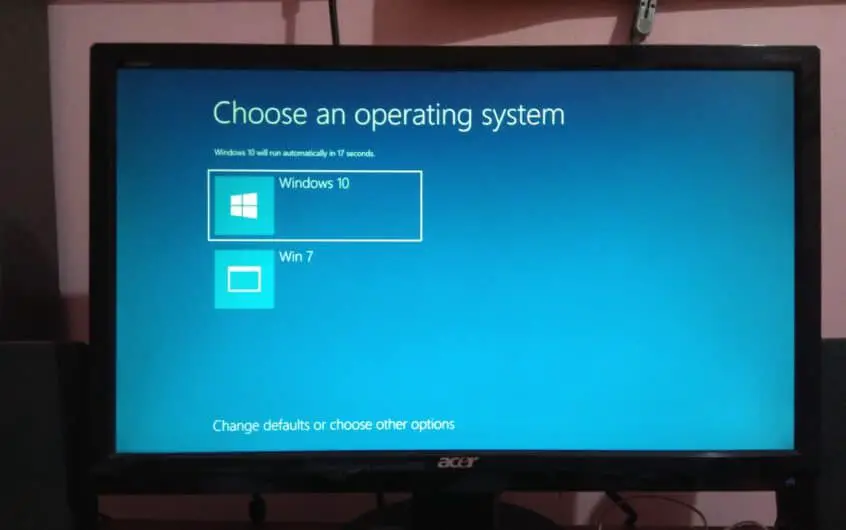
![[Tetap] Microsoft Store tidak boleh memuat turun apl dan permainan](https://oktechmasters.org/wp-content/uploads/2022/03/30606-Fix-Cant-Download-from-Microsoft-Store.jpg)
![[Tetap] Microsoft Store tidak boleh memuat turun dan memasang apl](https://oktechmasters.org/wp-content/uploads/2022/03/30555-Fix-Microsoft-Store-Not-Installing-Apps.jpg)
