Kadangkala, apabila cuba mencetak dokumen daripada komputer Windows 10, anda mungkin mendapat mesej ralat yang menyatakanPemacu pencetak tidak tersedia.
Jika tidak, anda mungkin mengalami pencetak tidak berfungsi dengan betul dan semak pada peranti dan skrin pencetak dipaparkanPemandu tidak tersedia.
kesilapan"pemandu masukpada pencetak不可 用” bermakna dalam sistem untuk andaPemacu yang dipasang untuk pencetak tidak serasi atau ketinggalan zaman.
Ini juga boleh bermakna pemacu pencetak yang rosak dipasang pada PC dan komputer tidak mengenalinya.
Memasang semula versi terkini pemacu pencetak mungkin merupakan penyelesaian yang berkesan untuk masalah ini.
Contents [show]
Jika anda masih mengalami masalah ini, kami mengesyorkan anda menyemak penyelesaian yang disenaraikan di bawah.Sebelum meneruskan, cuba penyelesaian ini, yang akan menguji beberapa fungsi pada peranti anda.
- Mulakan semula pencetak dan komputer anda, jika gangguan sementara menyebabkan masalah, pencetak dan komputer mungkin menyelesaikan masalah tersebut.
- Periksa pencetak untuk sebarang jenis masalah (cth. kegagalan perkakasan, isu sambungan, kartrij dakwat salah letak, dsb.).
- Putuskan sambungan pencetak, sambungkannya semula ke komputer, dan cuba cetak sekali lagi.
- Jika anda berkongsi pencetak tempatan pada rangkaian, kami mengesyorkan anda menyemak sama ada kabel LAN disambungkan dengan betul.
Kemas kini pemacu pencetak anda
Seperti yang dinyatakan sebelum ini, punca utama masalah ini ialah pemacu pencetak, yang sudah lapuk atau tidak serasi dengan versi Windows 10 semasa.Mula-mula mari cuba kemas kini pemacu pencetak dengan mengikuti langkah-langkah di bawah.
- Tekan kekunci Windows + R untuk membuka Run.
- Sekarang taip"devmgmt.msc", dan kemudian klik OK untuk membuka utiliti Pengurus Peranti
- Dalam tetingkap Pengurus Peranti, cari "Baris Gilir Cetak" daripada senarai peranti dan kembangkannya.
- Sekarang pilih peranti pencetak yang anda mahu gunakan daripada senarai juntai bawah.Klik kanan padanya dan klik Kemas Kini Pemacu.
- Anda akan ditanya "Bagaimana cara saya mencari pemandu?".Pilih pilihan "Cari secara automatik untuk perisian pemacu yang dikemas kini".
- Tunggu sehingga Windows mencari pemacu yang serasi untuk pemacu pencetak anda, kemudian muat turun dan pasangkannya.kemudian mulakan semula komputer anda.
- Periksa sama ada masalah anda diselesaikan.Jika masalah berterusan, pergi ke pembetulan seterusnya.
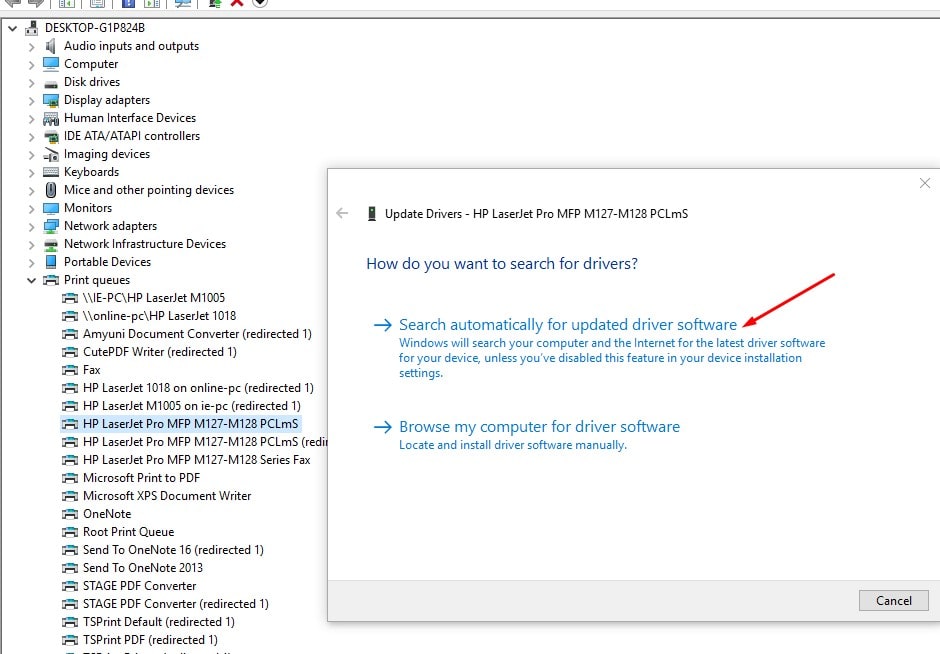
Pasang semula pemacu pencetak
Jika langkah di atas tidak menyelesaikan masalah, ikut langkah di bawah untuk memasang semula versi terkini pemacu pencetak.
Mula-mula, ikuti langkah di bawah untuk mematikan dan memutuskan sambungan pencetak, dan kemudian keluarkan sepenuhnya pemacu pencetak daripada komputer anda.
Keluarkan pencetak daripada peranti dan pencetak
- Tekan kekunci Windows + R untuk memulakan Run, kemudian taip " pencetak kawalan ” dan tekan Enter.
- Ini akan memaparkan senarai semua peranti dan pencetak yang dipasang,
- Klik kanan pada pencetak yang bermasalah dan pilih "Alih Keluar Peranti"
- Sekarang, klik "Ya" untuk mengesahkan bahawa peranti telah dialih keluar.
- Dan ikut arahan pada skrin untuk mengalih keluar peranti daripada komputer.
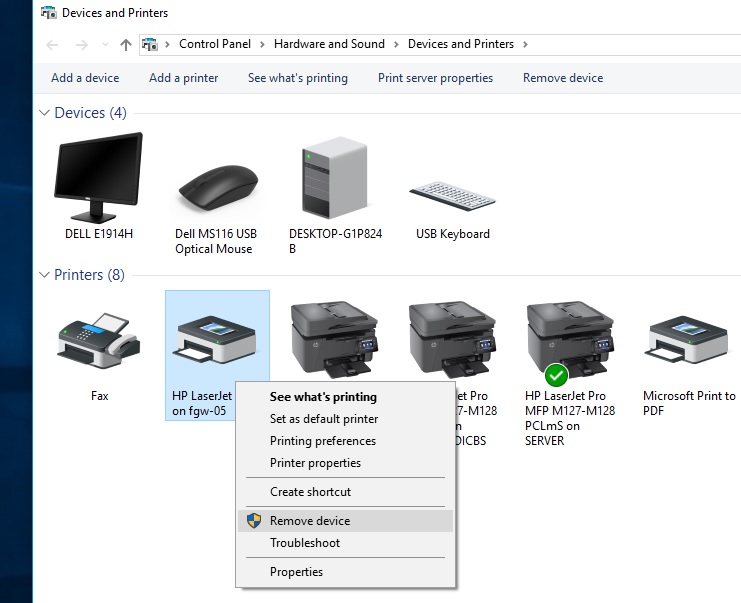
Alih keluar program dan ciri pada pencetak
- Tekan Windows + R, taipappwiz.cpl,Kemudian tekan Enter
- Tetingkap Program dan Ciri akan dibuka.
- Di sini dalam senarai ini, nyahpasang semua aplikasi yang berkaitan dengan pencetak.(Cuma klik dua kali pada apl yang ingin anda nyahpasang).
Keluarkan pencetak pada Pengurus Peranti
- guna semuladevmgmt.mscBuka Pengurus Peranti
- Gunakan pencetak atau baris gilir cetakan, klik kanan pemacu pencetak yang dipasang dan pilih Nyahpasang Peranti.
- Dan ikut arahan pada skrin untuk mengalih keluar pemacu pencetak pada komputer anda.
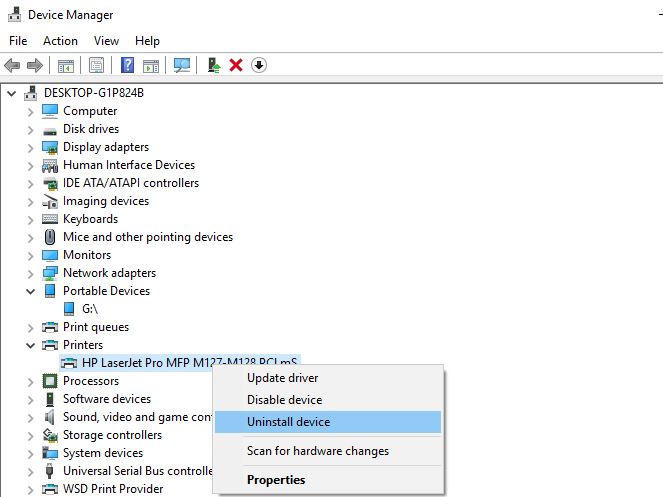
Sekarang, mulakan semula komputer anda.Hidupkan pencetak dan sambungkannya ke komputer.Lawati tapak web pengeluar pencetakHP, Epson, Abang, kanun,Cari model pencetak anda dan muat turun pemacu terkini yang tersedia, kemudian pasangkannya.Sekarang cuba cetak apa-apa dan semak jika anda mendapat ralat sekali lagi.
Pasang pemacu pencetak dalam mod keserasian
Masih memerlukan bantuan, masalah ini boleh berlaku jika pemandu tidak serasi atau tidak betul.Adalah disyorkan bahawa anda memasang pemacu dalam mod keserasian dan menyemak sama ada ia menyelesaikan masalah.
Alih keluar sepenuhnya pemacu pencetak semasa sekali lagi
Muat turun pemacu terkini untuk peranti pencetak anda daripada tapak web pengeluar pencetak.
- Pergi ke lokasi pemacu yang dimuat turun.
- Sekarang, klik kanan pada pakej pemacu dan klik Properties.
- Dalam tetingkap Properties, pergi ke tab Keserasian
- Tandai "Jalankan program ini dalam mod keserasian:" di sini dan pilih "Windows 8" dalam menu lungsur.
- Sekarang, semak "Jalankan program ini sebagai pentadbir".
- Klik Guna dan OK untuk menyimpan perubahan pada komputer anda.
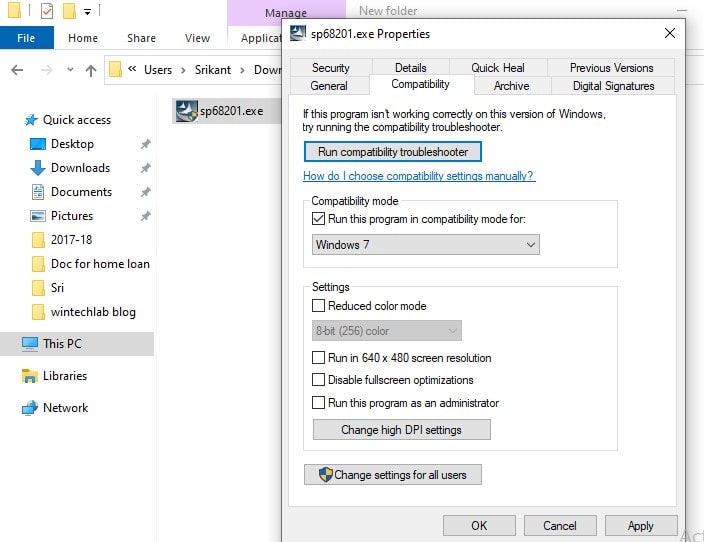
Pada langkah terakhir,Klik dua kali pakej pemandu untuk memulakan proses pemasangan.Klik "是" untuk mengesahkan Kawalan akaun pengguna.
Selepas proses pemasangan selesai, Mula semulakomputer.Selepas but semula, cuba cetak sesuatu dan anda sepatutnya boleh mencetaknya.
Pasang Kemas Kini Windows terkini
Microsoft kerap mengeluarkan kemas kini keselamatan untuk membetulkan pelbagai pepijat dan isu keserasian.Dan memasang kemas kini Windows terkini juga boleh membetulkan isu sebelumnya.
- tekanKekunci Windows + I Di komputer Buka menubuhkan.
- Klik "Kemas kini dan keselamatan"sediakan.
- Pada anak tetingkap kanan, klik Menyemak kemas kini ".
- Windows akan menyemak kemas kini dan kemudian akan memuat turunnya, memberi anda masa untuk memulakan semula komputer anda untuk menyelesaikan proses kemas kini.
- Tunggu sehingga keseluruhan proses kemas kini selesai.
Semak sama ada ini membantu menyelesaikan isu pencetak pada Windows 10.
Sila baca juga:
- Bagaimana untuk membetulkan pencetak dalam keadaan ralat pada Windows 10
- Selesai: Print Spooler Terus Berhenti Tidak Berjalan pada Windows 10
- Cara berkongsi fail dan pencetak antara dua komputer Windows 10
- Bagaimana untuk membetulkan peranti dan pencetak tidak dimuatkan pada Windows 10
- Selesai: Pencetak hanya mencetak satu halaman dan digantung sehingga Windows 10 dimulakan semula

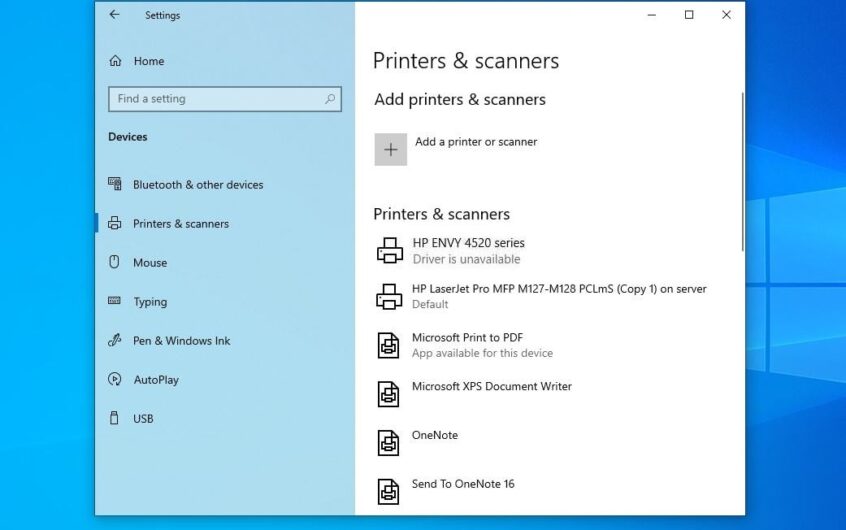




![[Tetap] Microsoft Store tidak boleh memuat turun apl dan permainan](https://oktechmasters.org/wp-content/uploads/2022/03/30606-Fix-Cant-Download-from-Microsoft-Store.jpg)
![[Tetap] Microsoft Store tidak boleh memuat turun dan memasang apl](https://oktechmasters.org/wp-content/uploads/2022/03/30555-Fix-Microsoft-Store-Not-Installing-Apps.jpg)

