Masalah pencetak adalah perkara biasa, tiada yang lebih mengecewakan daripada mencetak sesuatu dan anda mendapat mesej ralat yang mengatakanPencetak anda di luar talian,Atau pencetak dipaparkan di luar talian dalam tetingkap Control Panel, Devices and Properties.
Nah, jika status pencetak menyatakan "luar talian", ia menghadapi masalah untuk berkomunikasi dengan komputer.Punca boleh terdiri daripada isu sambungan kepada kegagalan pencetak, tetapi kebanyakan arahan adalah disebabkan oleh pemandu pencetak yang hilang atau rosak.
Walau apa pun alasannya, dalam artikel ini kami menyediakan pelbagai penyelesaian yang mungkinTukar status pencetak daripada luar talian kepada dalam talian.
Contents [show]
Bagaimana untuk menukar pencetak daripada luar talian kepada dalam talian
Status pencetak ditunjukkan sebagai luar talian, yang bermaksud terdapat masalah untuk berkomunikasi dengan peranti.Mari kita semak dahulu sambungan antara komputer dan pencetak.
Periksa kabel USB yang menyambungkan pencetak ke PC atau komputer riba.
Jika anda menyambung ke pencetak rangkaian, anda harus melihat kabel rangkaian yang menyambungkan pencetak ke penghala.
Semak semula PC anda pada rangkaian yang sama, anda boleh gunakanarahan pingsahkan sama.Jika anda disambungkan ke rangkaian VPN, cuba putuskan sambungan dan semak status pencetak.
Mulakan semula PC dan pencetak anda untuk menyelesaikan gangguan sementara yang boleh menyebabkan pencetak aktif di luar talian walaupun jika ia disambungkan dan berfungsi.
Cuba tekan "Batalkan Semua Dokumen pada Pencetak" untuk mengosongkan semua kerja cetakan.Ini akan mengosongkan baris gilir cetakan dan membolehkan anda memulakan semula model.
Tukar status pencetak kepada dalam talian
- Buka Panel Kawalan, kemudian Peranti dan Pencetak
- Ini akan memaparkan senarai pencetak yang dipasang, cari pencetak yang anda mahu tukar ke dalam talian
- Klik kanan padanya dan pastikan pencetak ditetapkan sebagai pencetak lalai,
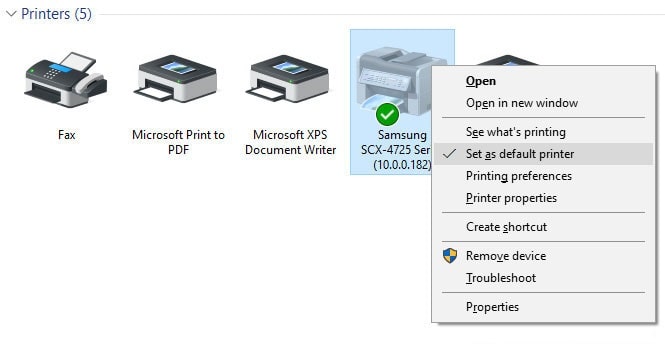
- Klik kanan pencetak sekali lagi, kali ini pilih "Lihat apa yang dicetak"
Tetingkap baharu akan dibuka, klik Pencetak.Di sini, jika dalam "Jeda Pencetakan" dan "Gunakan pencetak di luar talian” pilihan di sebelah tanda , tolonglahPadamkannya untuk menukar status pencetak daripada luar talian kepada dalam talian.
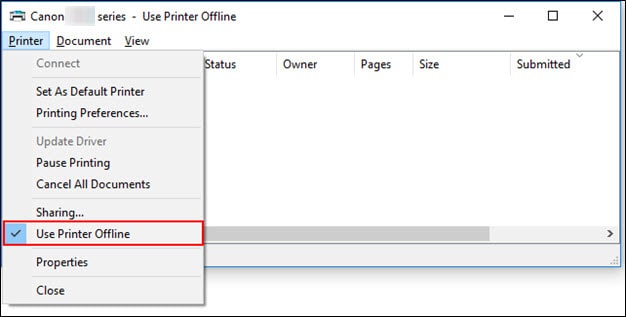
Periksa port cetakan
Juga, semak untuk memastikan pencetak dikonfigurasikan dengan betul dan menggunakan port USB yang betul.
- Buka Panel Kawalan, dan kemudian buka bahagian "Peranti dan Pencetak".
- Klik kanan pencetak dan pilih Printer Properties
- Beralih ke tab "Ports" dan pastikan port yang betul dipilih (USB01)
- Selepas membuat perubahan kecil ini, periksa sama ada pencetak berfungsi dengan betul.
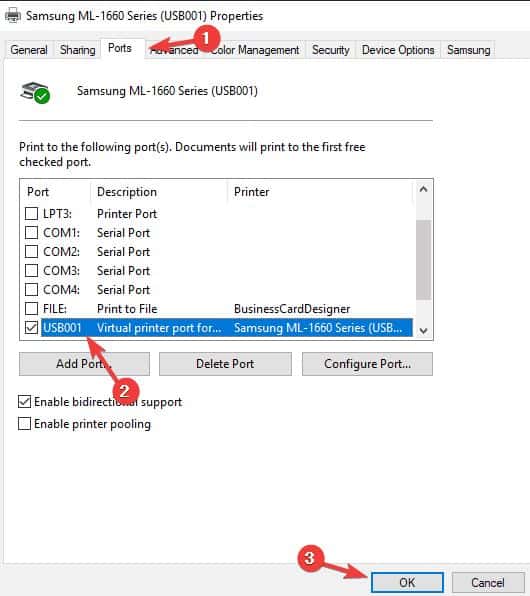
Semak status perkhidmatan spooler cetakan
Spooler cetakan ialah utiliti atau antara muka perisian yang paling penting yang mengawal susunan dokumen dicetak.Dan perkhidmatan spooler mesti dijalankan untuk kerja cetakan selesai atau untuk pencetak berfungsi dengan baik.
- Tekan kekunci Windows + R, taipservices.msc, kemudian klik OK,
- Ini akan membuka konsol Perkhidmatan Windows, tatal ke bawah dan cari Print Spooler.Lihat sama ada statusnya "berjalan".
- Jika perkhidmatan spooler klik kanannya berjalan, pilih mulakan semula,
- Jika anda tidak melihat statusnya di sini, ini bermakna perkhidmatan spooler cetakan tidak dimulakan,
- Klik dua kali perkhidmatan spooler cetakan untuk membuka sifatnya,
- menukar jenis permulaannya secara automatik, kemudian mulakan perkhidmatan di sebelah status perkhidmatan,
- Klik Guna dan semak sama ada pencetak anda kini dalam talian.
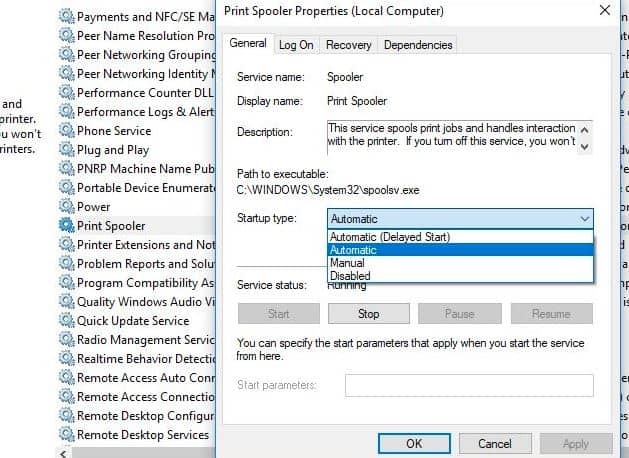
Jalankan penyelesai masalah pencetak
Jalankan penyelesai masalah pencetak terbina dalam, yang membantu secara automatik mengesan dan menyelesaikan isu pemacu, isu sambungan, memulakan semula perkhidmatan berkaitan pencetak dan banyak lagi.
- Cari Penyelesaian Masalah pada menu mula dan pilih Tetapan Penyelesaian masalah,
- Klik pada pautan penyelesaian masalah tambahan, (lihat imej di bawah)
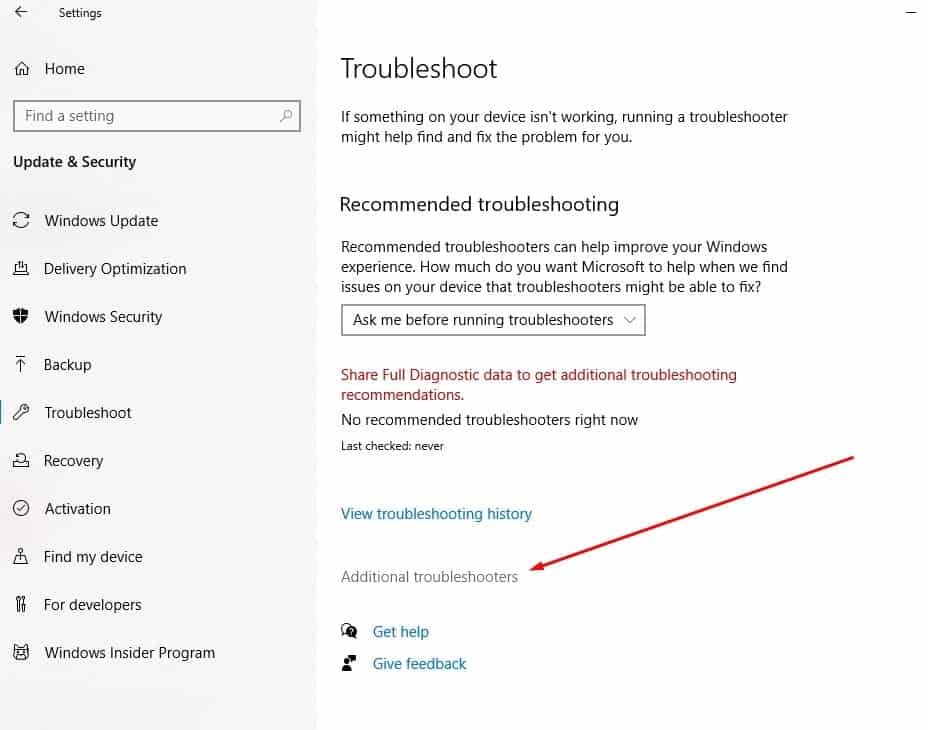
- Sekarang cari pencetak dan pilihnya, kemudian klik Jalankan penyelesai masalah,
- Ini akan mula mengesan dan mendiagnosis masalah yang menghalang pencetak daripada berfungsi dengan betul.
- Selepas proses diagnostik selesai, mulakan semula PC dan pencetak, ia akan membantu anda membetulkan status luar talian pencetak
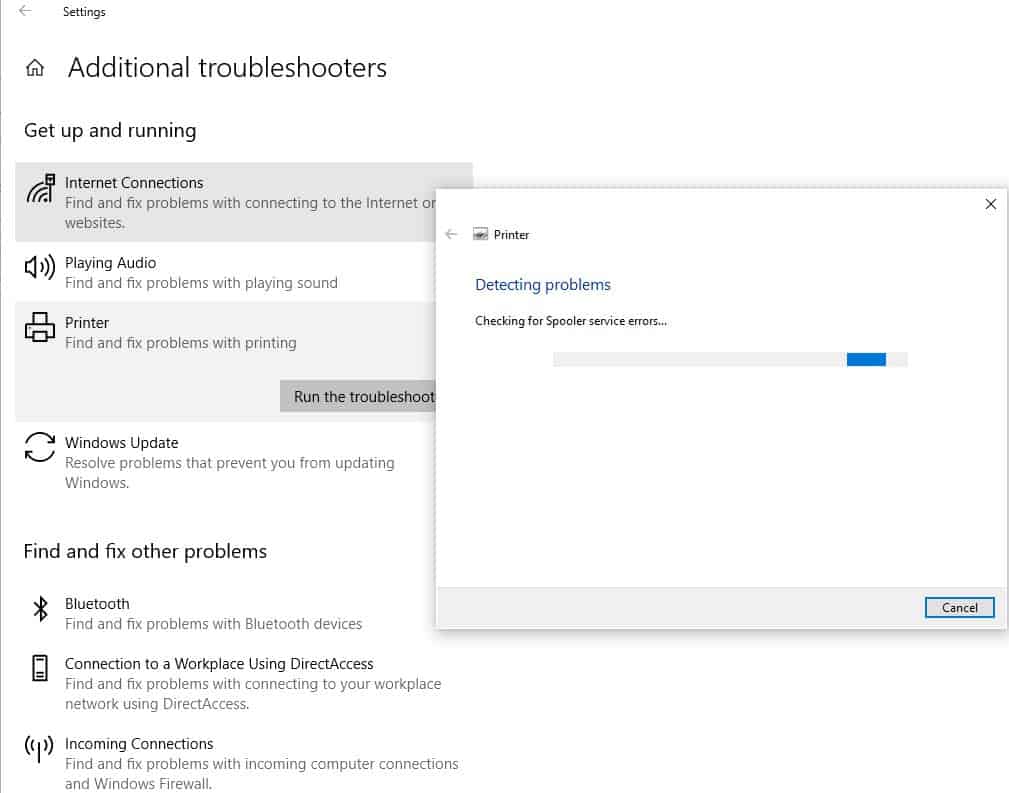
Pasang semula pemacu pencetak
Semua pencetak memerlukan pemacu pencetak dipasang pada komputer untuk berkomunikasi dan berfungsi.Pemacu pencetak yang salah atau ketinggalan zaman juga boleh menyebabkan ralat luar talian pencetak.Mari alih keluar pemacu pencetak lama daripada tapak web pengilang dan pasang pemacu pencetak terkini.
Pertama, keluarkan pemacu pencetak:
- Buka Peranti dan Pencetak dalam Panel Kawalan komputer anda.
- Cari dan klik kanan pencetak yang ingin anda padamkan, dan pilih Padam.
- Apabila dialog pengesahan muncul, klik Ya.
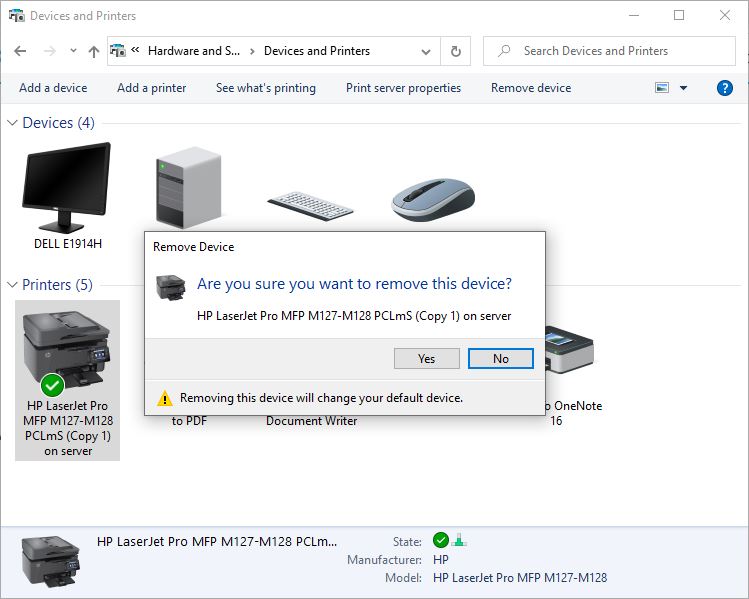
- Sekarang tekan kekunci Windows + R, taipappwiz.cpl, Kemudian klik OK.
- Ini akan membuka tetingkap Program dan Ciri, lihat jika pencetak anda disenaraikan di sana,
- Klik kanan padanya dan pilih Nyahpasang, kemudian ikut arahan pada skrin untuk mengalih keluar sepenuhnya pemacu pencetak daripada komputer anda.Setelah selesai, mulakan semula PC anda.
Pasang semula pemacu pencetak
Anda boleh memuat turun dan memasang pemacu pencetak terkini secara manual dengan melawati tapak web pengilang dan mencari pemacu yang betul terkini.
Sila baca juga:
- Selesai: Pencetak hanya mencetak satu halaman, kemudian digantung sehingga Windows 10 dimulakan semula
- Adakah pencetak Windows 10 kekal di luar talian?jom online
- Pencetak tidak berfungsi "Pemandu pencetak tidak tersedia" selepas kemas kini Windows 10
- Selesai: Print Spooler Terus Berhenti Tidak Berjalan pada Windows 10
- DISELESAIKAN: Dokumen tidak boleh dicetak, pemacu pencetak tidak tersedia dalam Windows 10

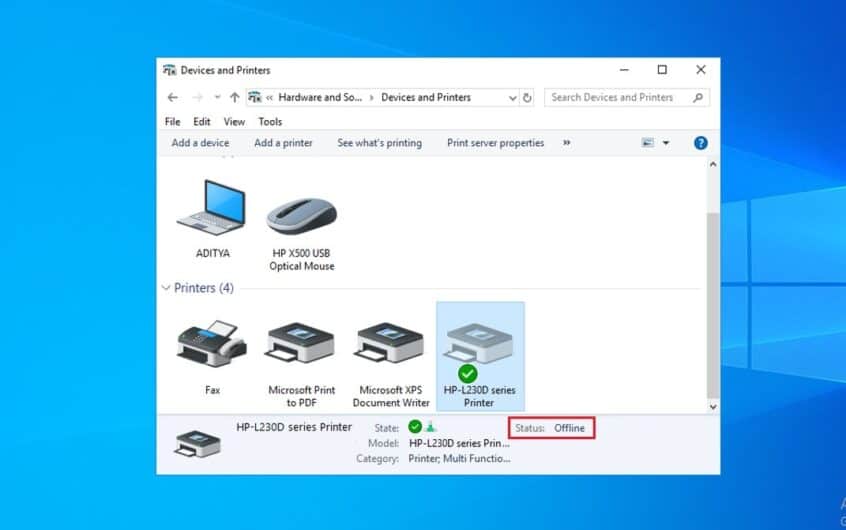
![[Tetap] Microsoft Store tidak boleh memuat turun apl dan permainan](https://oktechmasters.org/wp-content/uploads/2022/03/30606-Fix-Cant-Download-from-Microsoft-Store.jpg)
![[Tetap] Microsoft Store tidak boleh memuat turun dan memasang apl](https://oktechmasters.org/wp-content/uploads/2022/03/30555-Fix-Microsoft-Store-Not-Installing-Apps.jpg)

