Kadangkala apabila cuba menyambung atau memasang pencetak kongsi rangkaian, ia mungkin gagal dengan ralat " Windows tidak boleh menyambung ke pencetak"dangagal,並給出錯誤代碼,例如“ 0x000000c1”和“ 0x00000214”。
Masalahnya boleh disebabkan oleh beberapa isu seperti perkhidmatan spooler cetakan atau pemacu pencetak.Selain itu, kekunci pendaftaran atau fail sistem yang rosak juga boleh menyebabkan anda menghadapi banyak isu yang tidak menyenangkan, termasuk isu khusus ini atau isu "Windows tidak boleh menyambung ke pencetak 0x000000c1".
Juga mengemas kini pemacu pencetak, memulakan semula perkhidmatan spooler cetakan boleh membantu menyelesaikan isu ini.
Jika anda juga menghadapi masalah yang sama, inilah cara untuk membetulkannya.
Contents [show]
Tidak dapat memasang pencetak Windows 10
Mula-mula, pastikan semua soket pencetak berfungsi dengan betul.Jika menggunakan pencetak kongsi pada rangkaian, pastikan port elektrik, suis kuasa, penghala dan semua perkakasan yang dilampirkan berfungsi dengan baik.
Jika anda menggunakan pencetak wayarles, semak pilihan wayarles pencetak (ikon biru).Ini hendaklah sentiasa dibiarkan.
But ke dalam keadaan but bersih Windows 10 dan cuba tambah/pasang pencetak, ini boleh membantu menyelesaikan isu jika konflik perkhidmatan pihak ketiga menghalang pencetak daripada dipasang.
Lumpuhkan tembok api antivirus buat sementara waktu dan cuba tambah pencetak.
Selain itu, pastikan anda mempunyai kemas kini Windows terkini yang dipasang pada PC anda, semuanya akan membantu jika mana-mana pepijat sebelumnya atau pemacu rangkaian yang lebih lama menghalang pencetak daripada menyambung pada Windows 10.
Mulakan semula perkhidmatan spooler cetakan
Jika atas sebab tertentu perkhidmatan spooler cetakan tidak bermula atau berhenti bertindak balas, ini mungkin menghentikan fungsi pencetakan, atau ia mungkin menyebabkan beberapa mesej ralat muncul apabila pencetak disambungkan.Semak dan mulakan semula perkhidmatan spooler cetakan dan cuba sambungkan pencetak sekali lagi.
- Pergi ke Cari dan taip services.msc dalam kotak teks.
- Klik hasil teratas untuk melancarkan tetingkap Perkhidmatan.
- Tatal ke bawah dan cari pilihan Print Spooler daripada senarai.
- Jika perkhidmatan spooler cetakan kelihatan berjalan, klik kanan padanya dan pilih mulakan semula
- Jika perkhidmatan spooler cetakan tidak dimulakan, klik kanan perkhidmatan dan pilih Properties.
- Di sini, tukar jenis status kepada "Automatik" dan mulakan perkhidmatan.
- Seterusnya, tekan butang OK untuk menyimpan perubahan dan menutup aplikasi yang sedang berjalan.
- Akhir sekali, mulakan semula komputer anda untuk mengesahkan perubahan.
Jalankan penyelesai masalah pencetak
Jalankan penyelesai masalah pencetak terbina dalam, yang mengesan dan membetulkan ralat yang berkaitan dengan fail, pemacu atau lain-lain secara automatik semasa menjalankan tugas tertentu.
- Klik kanan Mula dan pilih Tetapan daripada menu Kuasa.
- Pergi ke kategori "Kemas Kini dan Keselamatan",
- Klik Selesaikan masalah dalam anak tetingkap kiri.
- Dalam anak tetingkap kanan, klik pilihan Pencetak.
- Seterusnya, tekan Jalankan penyelesai masalah untuk memulakan alat.
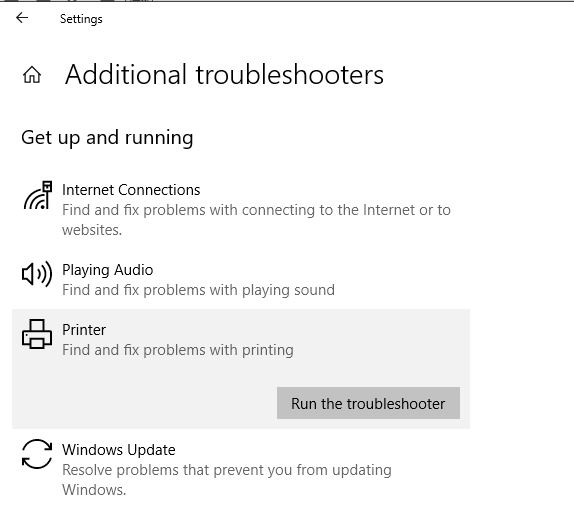
Ikuti arahan pada skrin sehingga proses selebihnya selesai.Setelah selesai, mulakan semula PC anda dan lihat jika ralat 0x00000c1 semasa menyambung ke pencetak rangkaian telah diselesaikan.
Kemas kini pemacu pencetak
Dalam sesetengah kes, kehadiran pemacu yang tidak serasi juga boleh menyebabkan pencetak gagal memasang ralat 0x00000c1.Terutama jika anda mendapat ralat ini selepas kemas kini Windows baru-baru ini, langkah berikut mungkin membantu.
Nota: Sila buat titik pemulihan sebelum mengikuti langkah di bawah.
- Buka Windows Services Console dengan services.msc
- Cari spooler cetakan, klik kanan padanya, pilih berhenti,
- Sekarang gunakan papan kekunci Windows + E untuk membuka penjelajah fail
- Kemudian navigasi ke C:\Windows\System32\Spool\Printers
- Klik kanan pada folder Pencetak di sini dan pilih pilihan Padam.
- Sekarang, beralih ke C:\Windows\System32\Spool\Drivers\w32x86 dan padam folder w32x86.
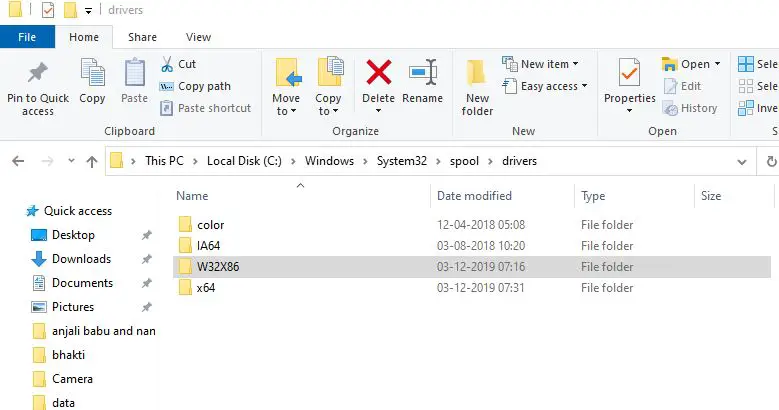
- Sekarang buka Windows Registry Editor dan navigasi laluan berikut.
- HKEY_LOCAL_MACHINE\SYSTEM\CurrentControlSet\Control\Print\Environments\Windows x64\Drivers\Version-x
- Nota: Jika Windows 32 10-bit dipasang, gantikan Windows NT x86
- Padam semua entri pendaftaran pencetak di sini dan mulakan semula PC anda
Sekarang cuba sambungkan semula pencetak perkongsian rangkaian, semoga kali ini anda akan berjaya.
Nah, jika anda mempunyai pencetak tempatan dan anda mengalami "Gagal memasang ralat pencetak 0x00000c1", adalah disyorkan agar anda melawati tapak web pengeluar pencetak, memuat turun versi pemacu terkini untuk model pencetak anda dan cuba memasang dengan keistimewaan pentadbiran versi ini .

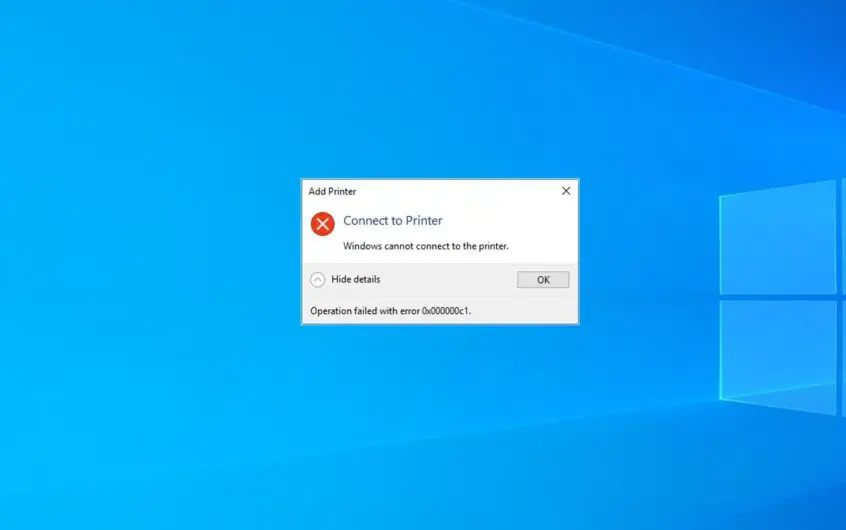
![[Tetap] Microsoft Store tidak boleh memuat turun apl dan permainan](https://oktechmasters.org/wp-content/uploads/2022/03/30606-Fix-Cant-Download-from-Microsoft-Store.jpg)
![[Tetap] Microsoft Store tidak boleh memuat turun dan memasang apl](https://oktechmasters.org/wp-content/uploads/2022/03/30555-Fix-Microsoft-Store-Not-Installing-Apps.jpg)

