Windows 10 disertakan dengan banyak aplikasi universal terbina dalam seperti Start Menu, Cortana, penyemak imbas Microsoft Edge, Xbox, Microsoft Store, Photos, Paint 3D, Single Note, Skype dan banyak lagi.
Ini ialah apl terbina dalam lalai yang diprapasang apabila anda memasang peningkatan kepada Windows 10.
Kadangkala selepas naik taraf Windows 10 baru-baru ini, anda mungkin perasan bahawa apl tertentu tiada.Atau selepas memasang kemas kini terkini, Apl tidak berfungsi dengan betul, ranap atau tidak bertindak balas.Jika tidak, sesetengah aplikasi tidak akan berfungsi dengan betul.
Atas sebab sedemikian, kami mengesyorkan anda menetapkan semula apl dengan mengikut langkah di bawah.
- Tekan pintasan papan kekunci Windows + I untuk membuka apl Tetapan,
- Klik Apl, kemudian Apl & Ciri,
- Sekarang pilih apl yang berkenaan dan klik pada pilihan lanjutan
- Tatal ke bawah dan klik pilihan tetapan semula,
- Klik Set Semula sekali lagi untuk menetapkan semula aplikasi kepada tetapan lalainya.
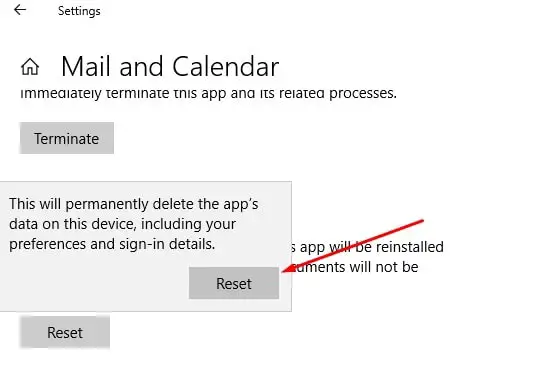
Walau bagaimanapun, jika pilihan tetapan semula tidak menyelesaikan masalah, atau jika apl tiada selepas naik taraf Windows 10 1903, berikut ialah cara untuk memulihkan apl yang dipadamkan pada Windows 10
Contents [show]
Bagaimana untuk mendaftar semula apl Windows lalai
Anda boleh memasang semula atau mendaftar semula aplikasi Windows terbina dalam dengan melaksanakan baris arahan tertentu pada Windows PowerShell.Berikut ialah panduan langkah demi langkah untuk memasang semula apl lalai tertentu atau semua apl terbina dalam lalai pada komputer Windows 10 menggunakan arahan PowerShell.
Pasang semula semua apl terbina dalam Windows 10
Pasang semula semua aplikasi Windows terbina dalam
- Buka Windows PowerShell dengan keistimewaan pentadbiran.
- Anda boleh melakukan ini dengan menekan win+X dan memilih PowerShell (admin).
- Sekarang salin/tampal arahan pada PowerShell dan tekan enter untuk melakukan perkara yang sama.
Dapatkan-AppXPackage | Foreach {add-AppxPackage-DisableDevelopmentMode-register "$ ($ _. InstallLocation) AppXManifest.xml"}
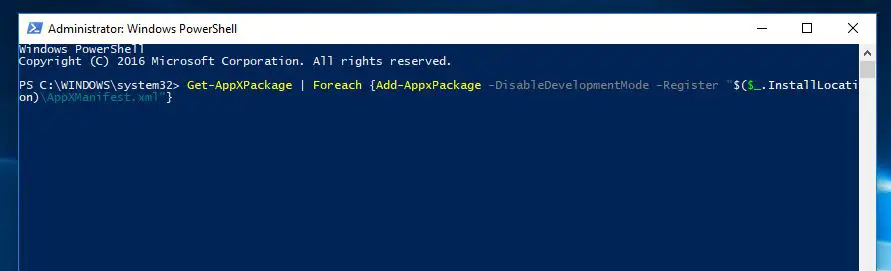
Kemudian, ia cuba memasang semua aplikasi lalai pada Windows 10 untuk akaun yang sedang anda log masuk.Sebagai alternatif, anda boleh mendaftar semula Windows Apps untuk semua pengguna dengan arahan berikut:
Dapatkan-AppxPackage-Semua Pengguna| Foreach {Tambah AppxPackage -Daftar "$($_.InstallLocation)appxmanifest.xml" -DisableDevelopmentMode}
Jika salah satu aplikasi lalai sudah dipasang pada komputer, namanya akan dipaparkan dalam warna merah.Selepas menyelesaikan tetingkap mula semula arahan, abaikan sahaja garis merah untuk memulakan semula.Isu yang berkaitan dengan menyemak permohonan kini telah diselesaikan.
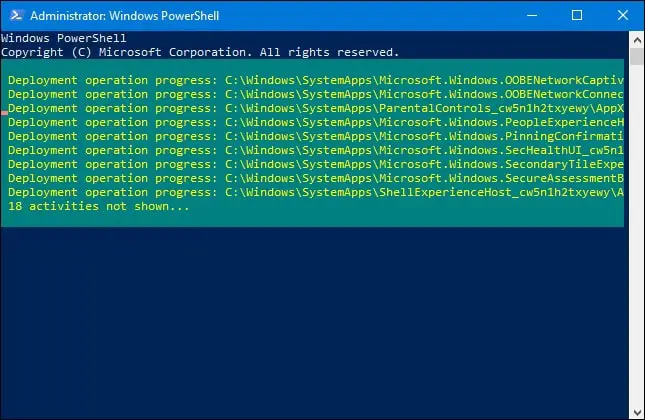
Pasang semula apl terbina dalam tertentu dalam Windows 10
Jika anda menghadapi masalah dengan mana-mana apl Windows tertentu manakala yang lain berjalan lancar, anda tidak perlu mendaftar semula/memasang semula semua apl dengan melaksanakan arahan di atas.Semak arahan berikut untuk mendaftar semula hanya aplikasi Windows tertentu.
- Tekan Win + X sekali lagi untuk membuka PowerShell (Admin) dan pilih.
- Daripada gesaan Administrator PowerShell di bawah, salin/tampal arahan dan tekan Enter untuk melakukan perkara yang sama.
- Pembina 3D:
PowerShell -ExecutionPolicy Unrestricted -Command "&{$manifest=(Get-AppxPackage *3DBuilder*).InstallLocation + 'AppxManifest.xml'; Tambah-AppxPackage -DisableDevelopmentMode -Daftar $ manifest} "
- Jam dan jam penggera:
PowerShell -ExecutionPolicy Unrestricted -Command "&{$manifest=(Get-AppxPackage *WindowsAlarms*).InstallLocation + 'AppxManifest.xml'; Tambah-AppxPackage -DisableDevelopmentMode -Daftar $ manifest} "
- Penyambung Aplikasi:
PowerShell -ExecutionPolicy Unrestricted -Command "&{$manifest=(Get-AppxPackage *AppConnector*).InstallLocation + 'AppxManifest.xml'; Tambah-AppxPackage -DisableDevelopmentMode -Daftar $ manifest} "
- Kalkulator:
PowerShell -ExecutionPolicy Unrestricted -Command "&{$manifest=(Get-AppxPackage *WindowsCalculator*).InstallLocation + 'AppxManifest.xml'; Tambah-AppxPackage -DisableDevelopmentMode -Daftar $ manifest} "
- Kalendar dan surat:
PowerShell -ExecutionPolicy Unrestricted -Command "&{$manifest=(Get-AppxPackage *windowscommunicationsapps*).InstallLocation + 'AppxManifest.xml'; Tambah-AppxPackage -DisableDevelopmentMode -Daftar $ manifest} "
- kamera:
PowerShell -ExecutionPolicy Unrestricted -Command "&{$manifest=(Get-AppxPackage *WindowsCamera*).InstallLocation + 'AppxManifest.xml'; Tambah-AppxPackage -DisableDevelopmentMode -Daftar $ manifest} "
- Candy Crush Saga Soda Saga:
PowerShell -ExecutionPolicy Unrestricted -Command "&{$manifest=(Get-AppxPackage *CandyCrushSodaSaga*).InstallLocation + 'AppxManifest.xml'; Tambah-AppxPackage -DisableDevelopmentMode -Daftar $ manifest} "
- menyambung:
PowerShell -ExecutionPolicy Unrestricted -Command "&{$manifest=(Get-AppxPackage *PPIProjection*).InstallLocation + 'AppxManifest.xml'; Tambah-AppxPackage -DisableDevelopmentMode -Daftar $ manifest} "
- Hubungi Sokongan:
PowerShell -ExecutionPolicy Unrestricted -Command "&{$manifest=(Get-AppxPackage *ContactSupport*).InstallLocation + 'AppxManifest.xml'; Tambah-AppxPackage -DisableDevelopmentMode -Daftar $ manifest} "
- Cortana:
PowerShell -ExecutionPolicy Unrestricted -Command "&{$manifest=(Get-AppxPackage *Windows.Cortana*).InstallLocation + 'AppxManifest.xml'; Tambah-AppxPackage -DisableDevelopmentMode -Daftar $ manifest} "
- Hab Maklum Balas:
PowerShell -ExecutionPolicy Unrestricted -Command "&{$manifest=(Get-AppxPackage *WindowsFeedbackHub*).InstallLocation + 'AppxManifest.xml'; Tambah-AppxPackage -DisableDevelopmentMode -Daftar $ manifest} "
- Dapatkan pejabat:
PowerShell -ExecutionPolicy Unrestricted -Command "&{$manifest=(Get-AppxPackage *MicrosoftOfficeHub*).InstallLocation + 'AppxManifest.xml'; Tambah-AppxPackage -DisableDevelopmentMode -Daftar $ manifest} "
- mula menggunakan:
PowerShell -ExecutionPolicy Unrestricted -Command "&{$manifest=(Get-AppxPackage *GetStarted*).InstallLocation + 'AppxManifest.xml'; Tambah-AppxPackage -DisableDevelopmentMode -Daftar $ manifest} "
- Mel dan Kalendar:
PowerShell -ExecutionPolicy Unrestricted -Command "&{$manifest=(Get-AppxPackage *windowscommunicationsapps*).InstallLocation + 'AppxManifest.xml'; Tambah-AppxPackage -DisableDevelopmentMode -Daftar $ manifest} "
- peta:
PowerShell -ExecutionPolicy Unrestricted -Command "&{$manifest=(Get-AppxPackage *WindowsMaps*).InstallLocation + 'AppxManifest.xml'; Tambah-AppxPackage -DisableDevelopmentMode -Daftar $ manifest} "
- mesej:
PowerShell -ExecutionPolicy Unrestricted -Command "&{$manifest=(Get-AppxPackage *Messaging*).InstallLocation + 'AppxManifest.xml'; Tambah-AppxPackage -DisableDevelopmentMode -Daftar $ manifest} "
- Microsoft Edge:
PowerShell -ExecutionPolicy Unrestricted -Command "&{$manifest=(Get-AppxPackage *MicrosoftEdge*).InstallLocation + 'AppxManifest.xml'; Tambah-AppxPackage -DisableDevelopmentMode -Daftar $ manifest} "
- Koleksi Microsoft Solitaire:
PowerShell -ExecutionPolicy Unrestricted -Command "&{$manifest=(Get-AppxPackage *MicrosoftSolitaireCollection*).InstallLocation + 'AppxManifest.xml'; Tambah-AppxPackage -DisableDevelopmentMode -Daftar $ manifest} "
- wang:
PowerShell -ExecutionPolicy Unrestricted -Command "&{$manifest=(Get-AppxPackage *BingFinance*).InstallLocation + 'AppxManifest.xml'; Tambah-AppxPackage -DisableDevelopmentMode -Daftar $ manifest} "
- Video:
PowerShell -ExecutionPolicy Unrestricted -Command "&{$manifest=(Get-AppxPackage *ZuneVideo*).InstallLocation + 'AppxManifest.xml'; Tambah-AppxPackage -DisableDevelopmentMode -Daftar $ manifest} "
- berita:
PowerShell -ExecutionPolicy Unrestricted -Command "&{$manifest=(Get-AppxPackage *BingNews*).InstallLocation + 'AppxManifest.xml'; Tambah-AppxPackage -DisableDevelopmentMode -Daftar $ manifest} "
- OneNote:
PowerShell -ExecutionPolicy Unrestricted -Command "&{$manifest=(Get-AppxPackage *Office.OneNote*).InstallLocation + 'AppxManifest.xml'; Tambah-AppxPackage -DisableDevelopmentMode -Daftar $ manifest} "
- Lukisan 3D:
PowerShell -ExecutionPolicy Unrestricted -Command "&{$manifest=(Get-AppxPackage *MSPaint*).InstallLocation + 'AppxManifest.xml'; Tambah-AppxPackage -DisableDevelopmentMode -Daftar $ manifest} "
- orang:
PowerShell -ExecutionPolicy Unrestricted -Command "&{$manifest=(Get-AppxPackage *People*).InstallLocation + 'AppxManifest.xml'; Tambah-AppxPackage -DisableDevelopmentMode -Daftar $ manifest} "
- telefon:
PowerShell -ExecutionPolicy Unrestricted -Command "&{$manifest=(Get-AppxPackage *CommsPhone*).InstallLocation + 'AppxManifest.xml'; Tambah-AppxPackage -DisableDevelopmentMode -Daftar $ manifest} "
- Rakan Mudah Alih:
PowerShell -ExecutionPolicy Unrestricted -Command "&{$manifest=(Get-AppxPackage *WindowsPhone*).InstallLocation + 'AppxManifest.xml'; Tambah-AppxPackage -DisableDevelopmentMode -Daftar $ manifest} "
- gambar:
PowerShell -ExecutionPolicy Unrestricted -Command "&{$manifest=(Get-AppxPackage *Photos*).InstallLocation + 'AppxManifest.xml'; Tambah-AppxPackage -DisableDevelopmentMode -Daftar $ manifest} "
- sediakan:
PowerShell -ExecutionPolicy Unrestricted -Command "&{$manifest=(Get-AppxPackage *immersivecontrolpanel*).InstallLocation + 'AppxManifest.xml'; Tambah-AppxPackage -DisableDevelopmentMode -Daftar $ manifest} "
- Skype :
PowerShell -ExecutionPolicy Unrestricted -Command "&{$manifest=(Get-AppxPackage *SkypeApp*).InstallLocation + 'AppxManifest.xml'; Tambah-AppxPackage -DisableDevelopmentMode -Daftar $ manifest} "
- pendidikan Jasmani:
PowerShell -ExecutionPolicy Unrestricted -Command "&{$manifest=(Get-AppxPackage *BingSports*).InstallLocation + 'AppxManifest.xml'; Tambah-AppxPackage -DisableDevelopmentMode -Daftar $ manifest} "
- Nota selepas itu:
PowerShell -ExecutionPolicy Unrestricted -Command "&{$manifest=(Get-AppxPackage *MicrosoftStickyNotes*).InstallLocation + 'AppxManifest.xml'; Tambah-AppxPackage -DisableDevelopmentMode -Daftar $ manifest} "
- Kedai Microsoft:
PowerShell -ExecutionPolicy Unrestricted -Command "&{$manifest=(Get-AppxPackage *microsoftStore*).InstallLocation + 'AppxManifest.xml'; Tambah-AppxPackage -DisableDevelopmentMode -Daftar $ manifest} "
- hayun:
PowerShell -ExecutionPolicy Unrestricted -Command "&{$manifest=(Get-AppxPackage *Office.Sway*).InstallLocation + 'AppxManifest.xml'; Tambah-AppxPackage -DisableDevelopmentMode -Daftar $ manifest} "
- Twitter:
PowerShell -ExecutionPolicy Unrestricted -Command "&{$manifest=(Get-AppxPackage *Twitter*).InstallLocation + 'AppxManifest.xml'; Tambah-AppxPackage -DisableDevelopmentMode -Daftar $ manifest} "
- perakam:
PowerShell -ExecutionPolicy Unrestricted -Command "&{$manifest=(Get-AppxPackage *WindowsSoundRecorder*).InstallLocation + 'AppxManifest.xml'; Tambah-AppxPackage -DisableDevelopmentMode -Daftar $ manifest} "
- cuaca:
PowerShell -ExecutionPolicy Unrestricted -Command "&{$manifest=(Get-AppxPackage *BingWeather*).InstallLocation + 'AppxManifest.xml'; Tambah-AppxPackage -DisableDevelopmentMode -Daftar $ manifest} "
- Xbox:
PowerShell -ExecutionPolicy Unrestricted -Command "&{$manifest=(Get-AppxPackage *XboxApp*).InstallLocation + 'AppxManifest.xml'; Tambah-AppxPackage -DisableDevelopmentMode -Daftar $ manifest} "
- Xbox One SmartGlass:
PowerShell -ExecutionPolicy Unrestricted -Command "&{$manifest=(Get-AppxPackage *XboxOneSmartGlass*).InstallLocation + 'AppxManifest.xml'; Tambah-AppxPackage -DisableDevelopmentMode -Daftar $ manifest} "
Nota: Windows kerap menambah apl baharu.Jadi, jika apl yang anda hadapi masalah tidak disenaraikan di atas, anda boleh mengikuti langkah di bawah untuk mendaftar semula apl tertentu.
Pada Admin PowerShell, taip Dapatkan-AppxPackage -AllUsers | Pilih Nama, PackageFullName,Kemudian tekan Enter.Ini akan memaparkan pakej yang tersedia (untuk pemasangan) pada komputer anda.Cari aplikasi untuk mendaftar semula (pasang semula) untuk pengguna semasa.(Sebagai contoh, kami ingin memasang semula apl Skype)
Di sini, mula-mula salin nama pakej dengan memilihnya, kemudian tekan Ctrl+C, kemudian taip melepasinya pada Notepad.(Cth: Microsoft.SkypeApp_11.8.204.0_x64__kzf8qxf38zg5c) dan arahan perform di bawah.
Dapatkan-AppXPackage | Foreach {Add-AppxPackage -DisableDevelopmentMode -Daftar "C:Program FilesWindowsAppsPackageFullNameappxmanifest.xml" -DisableDevelopmentMode
Nota: Gantikan nama pakej yang disalin daripada PowerShell.bermakna arahan akan seperti di bawah
Dapatkan-AppXPackage | Foreach {Tambah AppxPackage -DisableDevelopmentMode -Daftar "C:ProgramFilesWindowsAppsMicrosoft.SkypeApp_11.8.204.0_x64__kzf8qxf38zg5cappxmanifest.xml" -DisableDevelopmentMode
Tekan Enter dan tunggu sehingga arahan itu dilaksanakan.Selepas itu, mulakan semula tetingkap dan semak sama ada peranti khusus yang anda pasang semula baru-baru ini berfungsi.
Tetapkan semula PC anda kepada tetapan lalainya
Jika penyelesaian di atas tidak menyelesaikan masalah, maka menetapkan semula PC ini boleh menjadi penyelesaian yang baik untuk memasang semula Windows 10 tanpa menjejaskan fail dan folder anda.
- Buka menubuhkan.
- Klik pada Kemas kini dan keselamatan.
- Klik pada pulih.
- Di bawah Tetapkan Semula PC ini, klik bermula" Butang.
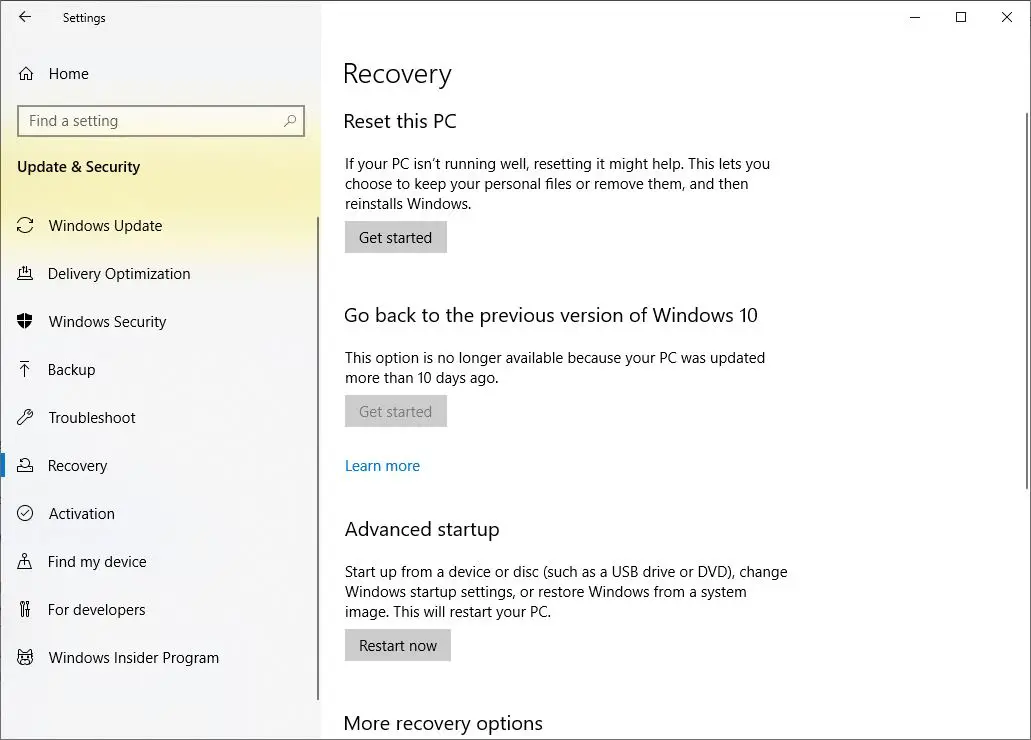
pilih " Simpan fail yang mungkin"Pilihan.Dan ikut arahan pada skrin untuk menetapkan semula Windows 10 tanpa menjejaskan fail.
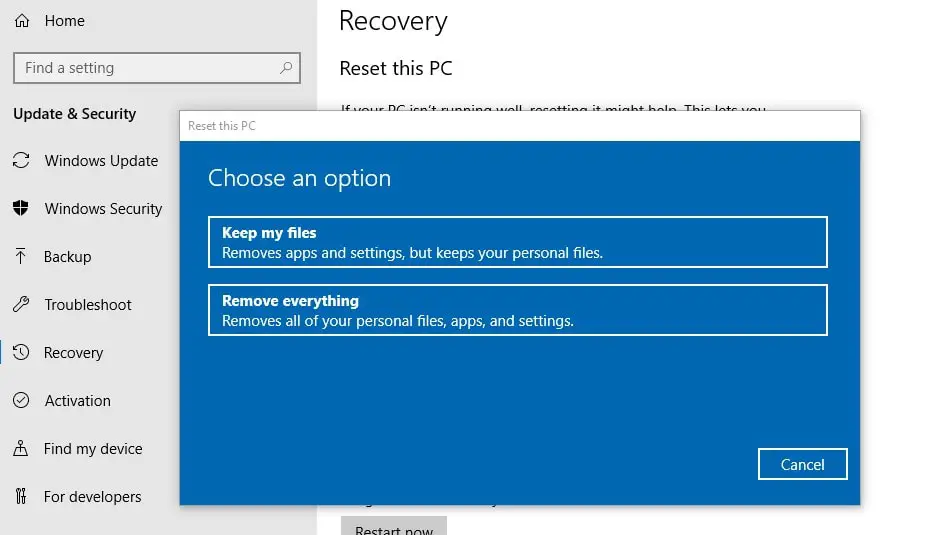
Adakah ini membantu memasang semula apl yang diprapasang Windows 10?Beritahu kami ulasan berikut.

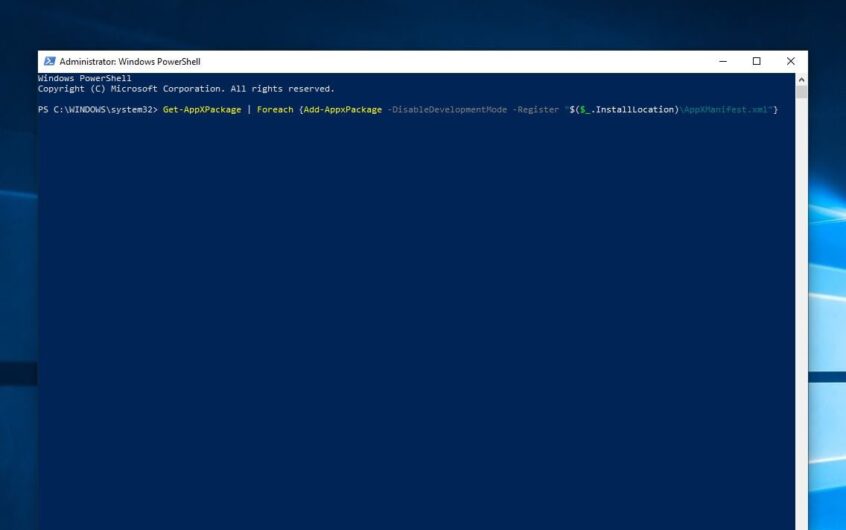
![[Tetap] Microsoft Store tidak boleh memuat turun apl dan permainan](https://oktechmasters.org/wp-content/uploads/2022/03/30606-Fix-Cant-Download-from-Microsoft-Store.jpg)
![[Tetap] Microsoft Store tidak boleh memuat turun dan memasang apl](https://oktechmasters.org/wp-content/uploads/2022/03/30555-Fix-Microsoft-Store-Not-Installing-Apps.jpg)

