Memandangkan pengguna menggunakan berbilang sambungan rangkaian untuk menyelesaikan tugas yang berbeza pada sistem mereka, kadangkala sambungan rangkaian yang sama boleh menjadi salah dan menyebabkan masalah kepada anda.Jika ia berlaku secara berterusan, menetapkan semula tetapan rangkaian pada PC Windows anda bukanlah pilihan yang buruk.
Jadi, dalam artikel ini, anda akan belajar cara untuk menetapkan semula tetapan rangkaian pada Windows 10 dan 7, dan cara untuk membetulkan berbilang isu sambungan rangkaian.
Tetapkan semula tetapan rangkaian後, penyesuai rangkaian pada sistem akan dinyahpasang dan dipasang semula.Ia juga memulihkan kebanyakan komponen rangkaian kepada keadaan asalnya.Ini juga boleh dicapai dalam dua cara, seperti yang diterangkan di bawah.
Nota:Semua rangkaian yang disimpan dan kata laluan serta datanya akan hilang dengan tetapan semula rangkaian.Oleh itu, catatkan perkara ini atau buat sandaran sebelum meneruskan.
Pilihan I: Melalui Persediaan Windows
Jika anda lebih suka antara muka grafik dan bukannya aplikasi baris arahan, anda boleh menetapkan semula rangkaian melalui tetapan Windows seperti berikut:
1. Mulakan Windows seperti yang ditunjukkanmenubuhkan.
![]()
2. Navigasi keRangkaian dan internet.
2. KlikRangkaian Semula > Tetapkan Semula Sekarangbutang, seperti yang ditunjukkan dalam rajah di bawah.
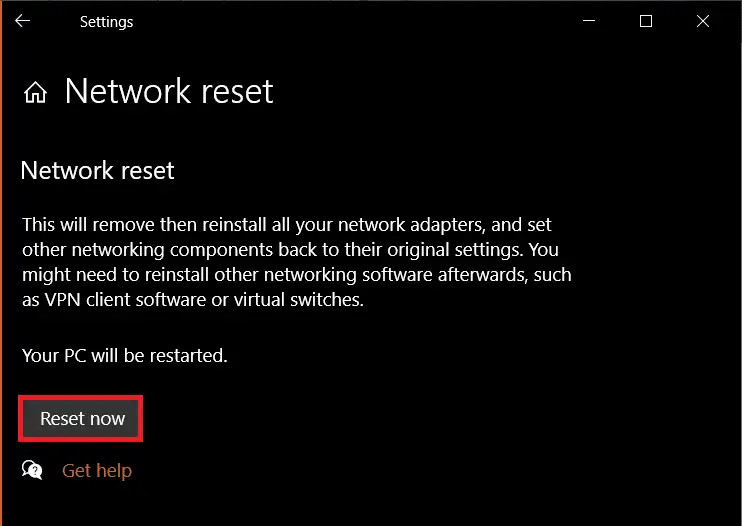
Pilihan 2: Melalui Prompt Perintah
Ikuti langkah yang diberikan untuk menetapkan semula tetapan rangkaian melalui command prompt:
1.Cari dalam bar carian WindowsArahan prompt .Seperti yang ditunjukkan, klikMenjalankan sebagai pentadbir.
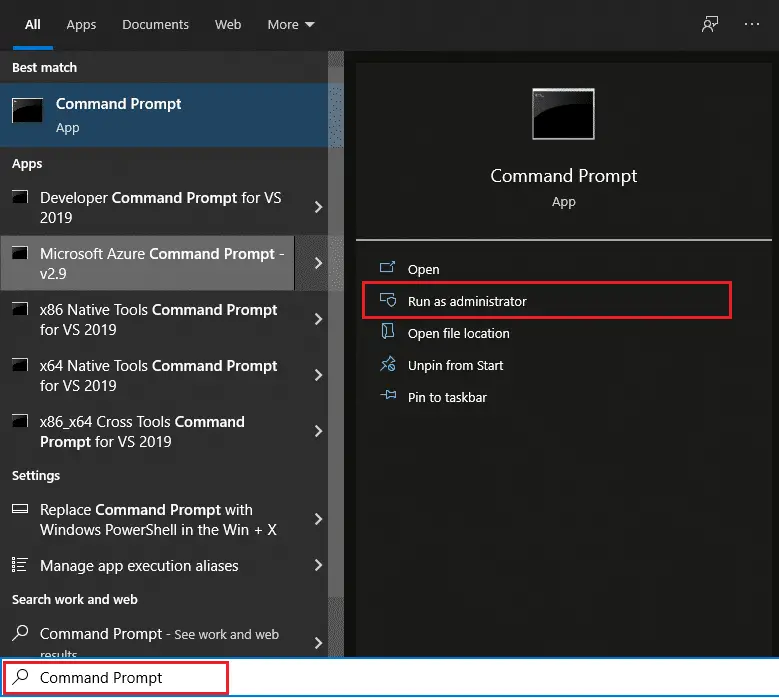
2. Dengan menaip selepas setiap arahan dan menekanMasukkanuntuk melaksanakan set arahan berikut:
reset netsh winsock int reset netsh ipconfig / release ipconfig / renew ipconfig / flushdns
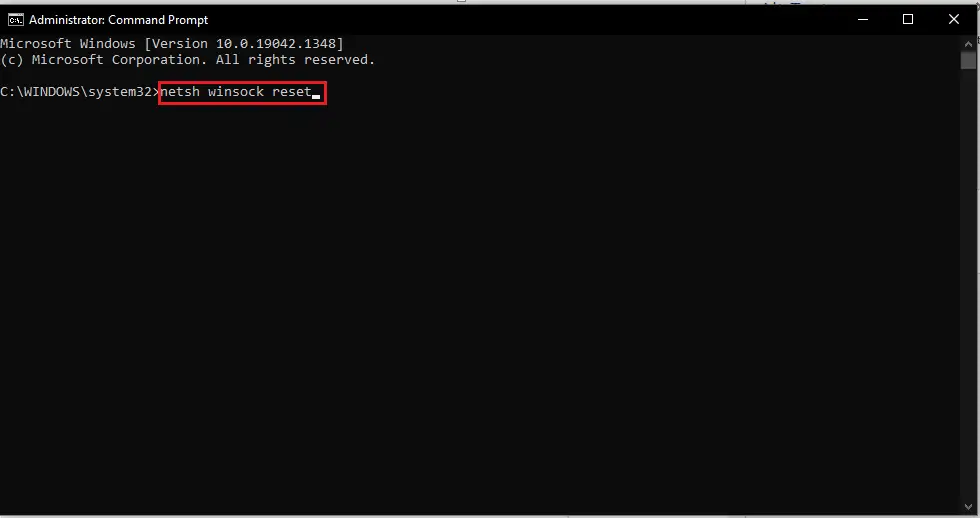
3. Selepas berjaya memproses arahan di atas, mulakan semula PC.
Soalan Lazim (FAQ)
S1.Adakah menetapkan semula tetapan rangkaian membantu?
jawab. 是Ya, ini adalah penyelesaian yang berkesan untuk isu berkaitan rangkaian yang berterusan.Tetapi adalah disyorkan untuk mencuba prosedur penyelesaian masalah rangkaian lain sebelum mencuba ini.
S2.Adakah data peribadi saya akan dipadamkan selepas penetapan semula rangkaian?
jawab. Tidak, tetapan semula rangkaian tidak akan memadamkan mana-mana fail peribadi anda atau sebarang data yang tidak berkaitan dengan proses dan tetapan rangkaian.Walau bagaimanapun, tetapan semula rangkaian berfungsiPadamkan rangkaian Wi-Fi dan kata laluan yang disimpandan rangkaian Bluetooth berpasangan.
S3.Adakah menetapkan semula tetapan rangkaian pada Windows 10 cukup untuk membetulkan isu sambungan rangkaian?
jawab.Sebelum mencuba kaedah ini, anda boleh mencuba beberapa kaedah penyelesaian masalah rangkaian awal, seperti Penyelesai Masalah Rangkaian.Mana-mana kaedah ini harus menyelesaikan masalah rangkaian untuk anda.

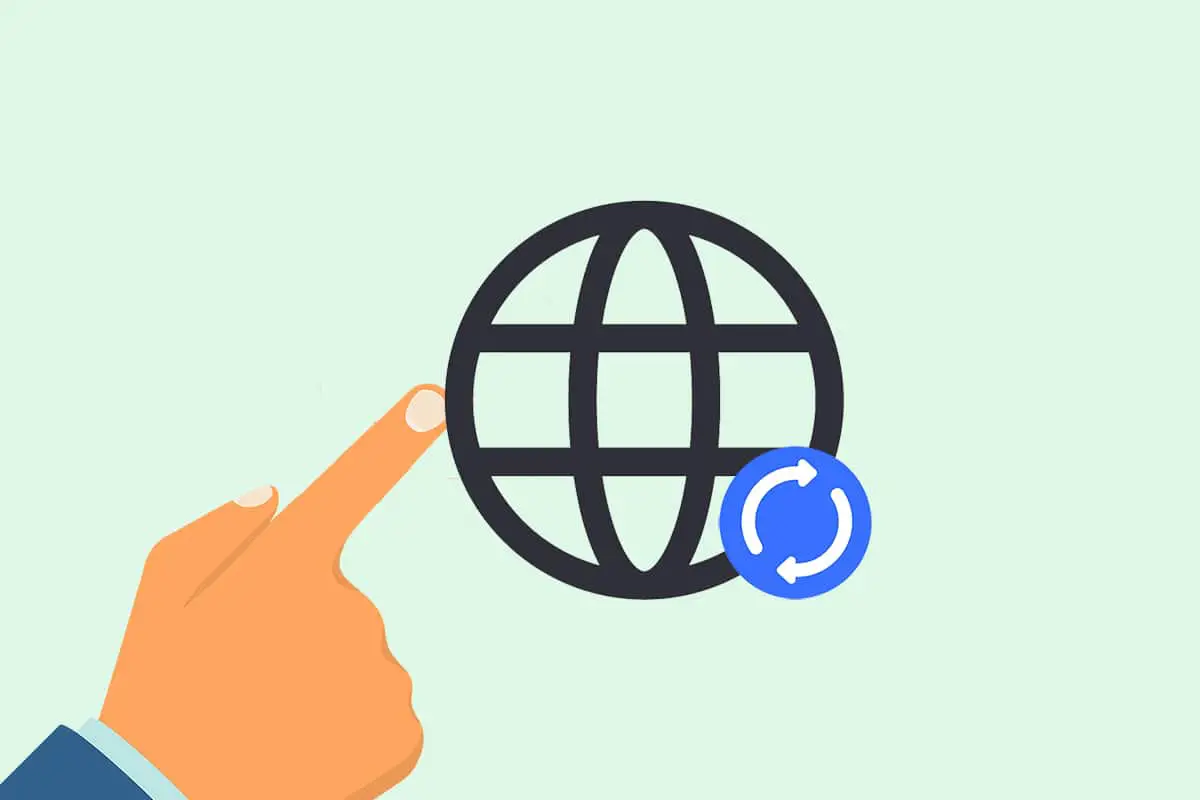




![[Tetap] Microsoft Store tidak boleh memuat turun apl dan permainan](https://oktechmasters.org/wp-content/uploads/2022/03/30606-Fix-Cant-Download-from-Microsoft-Store.jpg)
![[Tetap] Microsoft Store tidak boleh memuat turun dan memasang apl](https://oktechmasters.org/wp-content/uploads/2022/03/30555-Fix-Microsoft-Store-Not-Installing-Apps.jpg)

