sebuah tingkap 10 Cakera tetapan semula kata laluanialah pemacu USB yang mengandungi maklumat akaun dan kata laluan anda.Apabila anda terlupa kata laluan anda dan kehilangan akses kepada akaun anda, anda boleh menggunakan cakera tetapan semula kata laluan untuk menetapkan semula kata laluan Windows anda.
Cakera tetapan semula kata laluan Windows 10 ialah peranti storan boleh tanggal yang boleh anda gunakan untuk menetapkan semula kata laluan anda jika anda terlupa.
Anda memerlukan yang berikut untuk mencipta salah satu daripada ini.
Jika anda terlupa kata laluan Windows anda, anda boleh menggunakan cakera tetapan semula kata laluan Windows 10 untuk mencipta yang baharu supaya anda tidak kehilangan akses kepada apl dan fail.Jelas sekali, cakera tetapan semula kata laluan mesti dibuat sebelum kata laluan terlupa, jika tidak alat itu akan menjadi sia-sia.
Nota: Cakera tetapan semula kata laluan dalam Windows 10 hanya boleh dibuat untuk akaun tempatan.Untuk menetapkan semula kata laluan untuk akaun Microsoft anda, anda mesti pergi ke pautan "Lupa kata laluan saya" pada halaman log masuk tapak web Microsoft.
Jika komputer anda berada dalam domain perniagaan, pentadbir sistem anda boleh menetapkan semula kata laluan domain anda.Jika anda menggunakan akaun Microsoft dalam Windows 8.1 atau Windows 10, anda perlu menggunakan alat tetapan semula kata laluan dalam talian Microsoft, yang boleh diakses daripada mana-mana peranti dengan akses internet.
Baca cara menetapkan semula kata laluan yang terlupa pada Windows 10
Prasyarat untuk Mencipta Cakera Kata Laluan
1. Akses akaun pengguna tempatan yang anda ingin buat cakera tetapan semula kata laluan
2. pemacu kilat USB
Buat Cakera Tetapan Semula Kata Laluan Windows 10
Mula-mula, log masuk ke sistem pengendalian dengan akaun pengguna tempatan yang anda ingin buat cakera tetapan semula kata laluan.Sekarang, cari panel kawalan "Jenis" pada menu mula dan bukanya.Dalam menu konteks Panel Kawalan, klik Akaun Pengguna.
Klik Akaun Pengguna sekali lagi dalam anak tetingkap kanan tetingkap Akaun Pengguna.
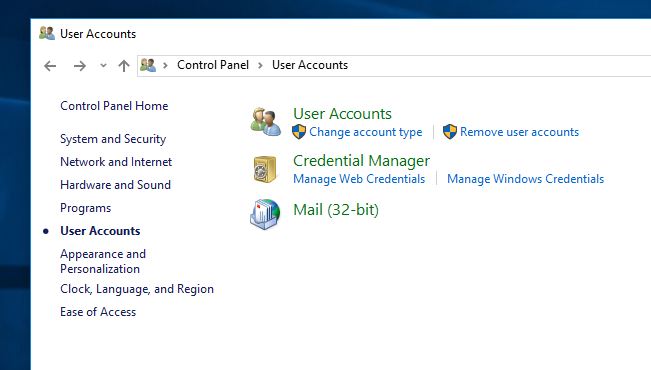
Sekarang, dalam anak tetingkap kiri tetingkap seterusnya, klik pada Cipta Cakera Tetapan Semula Kata Laluan.
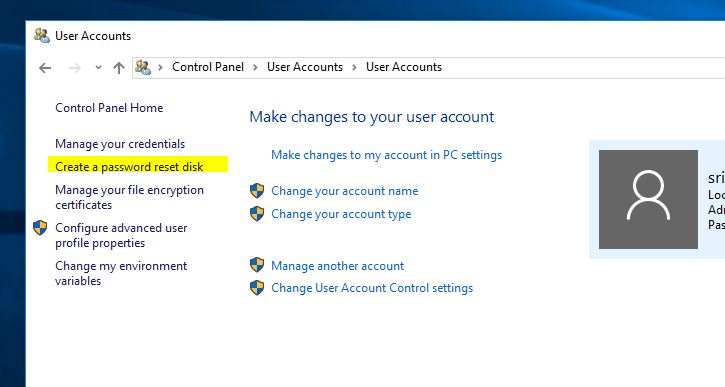
Jika pemacu kilat USB belum dimasukkan, anda akan digesa untuk memasukkannya.Masukkan pemacu, tekan OK, dan kemudian klik atau klik Cipta Cakera Tetapan Semula Kata Laluan sekali lagi.Wizard Kata Laluan Terlupa kini dibuka.Klik Seterusnya untuk terus mencipta cakera tetapan semula kata laluan.
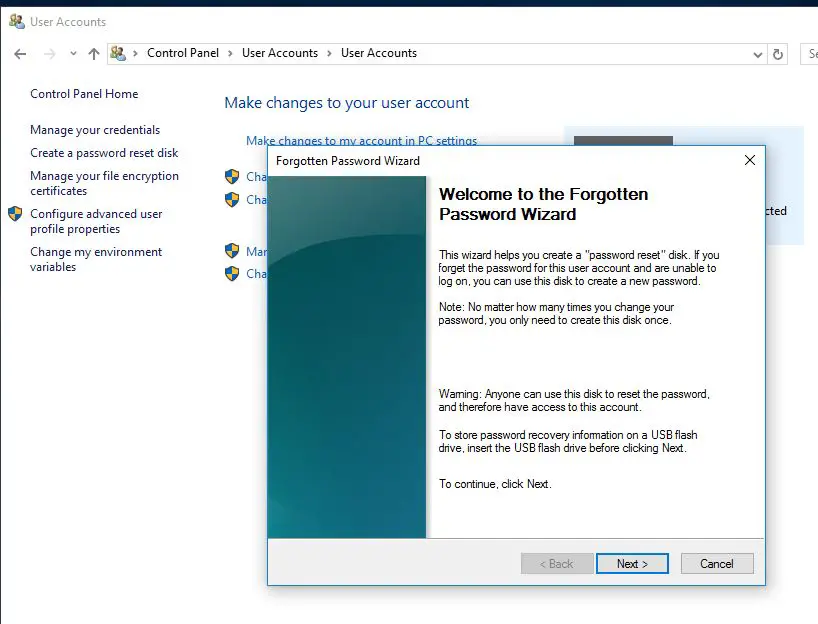
Pilih pemacu di mana anda ingin menyimpan maklumat kata laluan tentang akaun pengguna dan tekan Seterusnya.Pada skrin seterusnya, anda perlu memasukkan kata laluan akaun pengguna semasa anda, yang akan membantu anda menetapkan semula kata laluan Windows 10 anda pada masa hadapan.Selepas memasukkan kata laluan, klik butang "Seterusnya".
Nota: Jika akaun anda tidak mempunyai kata laluan, biarkan kotak ini kosong.Jika anda kemudiannya memutuskan bahawa akaun anda memerlukan kata laluan dan anda terlupa, anda boleh menggunakan cakera tetapan semula kata laluan yang baru anda buat.
Tunggu wizard mencipta cakera tetapan semula kata laluan.Apabila proses selesai, bar kemajuan akan menunjukkan 100%.Klik atau ketik Seterusnya.
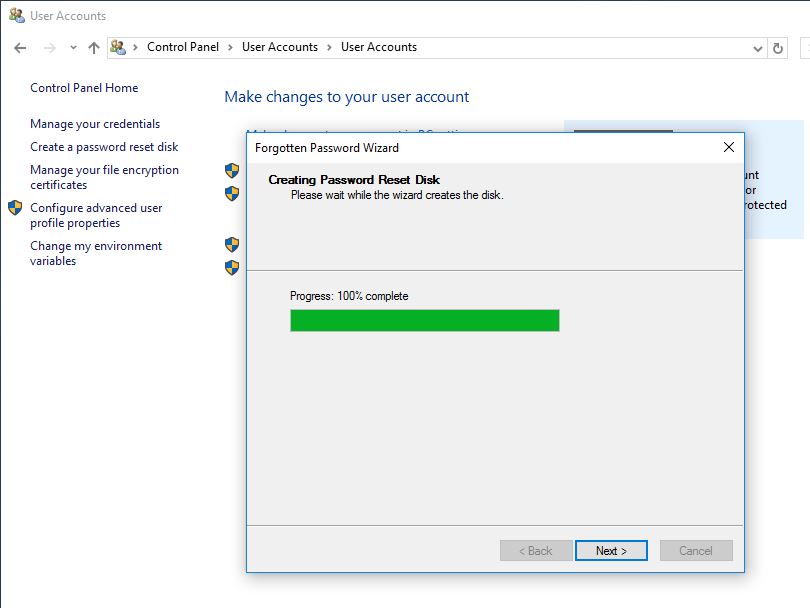
Anda telah berjaya mencipta cakera tetapan semula kata laluan Windows 10.Langkah-langkah ini digunakan untuk semua versi Windows.

![Cara Membuat Cakera Tetapan Semula Kata Laluan Windows 10 [Terbaru 2021]](https://oktechmasters.org/wp-content/uploads/2021/01/3604-Password-reset-disk.jpg)
![[Tetap] Microsoft Store tidak boleh memuat turun apl dan permainan](https://oktechmasters.org/wp-content/uploads/2022/03/30606-Fix-Cant-Download-from-Microsoft-Store.jpg)
![[Tetap] Microsoft Store tidak boleh memuat turun dan memasang apl](https://oktechmasters.org/wp-content/uploads/2022/03/30555-Fix-Microsoft-Store-Not-Installing-Apps.jpg)

