Ingin menjalankan pengedaran Linux pada PC Windows anda?Ya, Windows 10 terbaharu mungkin muncul yang diperkenalkan oleh MicrosoftSubsistem Windows untuk Linuxatau WSL,Pengguna boleh menjalankan pengedaran Linux kegemaran mereka terus dari Windows 10 tanpa dwi-but atau menggunakan mesin maya.Perlu diingat bahawa terdapat beberapa batasan.
Sebagai contoh, bukan semua arahan Linux asli akan berfungsi, jadi anda tidak akan dapat menjalankan persekitaran desktop dari dalam apl.Anda masih boleh memasang persekitaran desktop (seperti Xfce), kemudian memasang Perkhidmatan Desktop Jauh, yang membolehkan anda menyambung ke persekitaran desktop berkuasa Linux dari dalam aplikasi dan semua Windows 10.
Di sini kami mempunyai langkah untuk memasang kali Linux (salah satu distro keselamatan terbaik) pada Windows 10.
Contents [show]
Pasang WSL pada Windows 10
Dengan Kemas Kini Pencipta Windows 10, Microsoft memperkenalkan Windows Subsystem untuk Linux (WSL) sebagai ciri pilihan yang menyediakan lapisan keserasian untuk menjalankan boleh laku binari Linux secara asli pada PC Windows 10.Ini bermakna perkhidmatan Dayakan WSL menyediakan kernel yang serasi dengan Linux untuk menjalankan pengedaran Linux yang berbeza pada Windows 10, seperti Ubuntu, OpenSUSE, Debian dan Kali.
- Mari semak imbas panel kawalan.
- Pergi ke Apl & Ciri dan pilih Program & Ciri.
- Klik "Hidupkan atau matikan ciri Windows" dalam menu di sebelah kiri.
- Sekarang, pilih WSL dan klik OK untuk membenarkan fail yang diperlukan dimuat turun dan dipasang daripada pelayan Microsoft.
- Mulakan semula PC anda untuk menggunakan perubahan
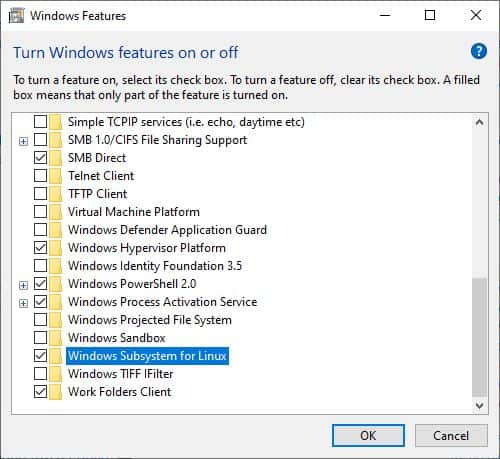
Atau anda bolehPada tetingkap Admin PowerShellJalankan arahanEnable-WindowsOptionalFeature -Online -FeatureName Microsoft-Windows-Subsystem-Linux, untuk memasang WSL pada Windows 10.
Dayakan platform mesin maya
Seterusnya, kita perlu mendayakan virtualisasi dalam tetapan BIOS komputer dengan mengikuti langkah di bawah.
- Hidupkan mesin, kemudian buka BIOS (tekan Del).
- Gunakan kekunci anak panah pada papan kekunci anda untuk beralih ke Konfigurasi Sistem,
- Dayakan Intel Virtualization Technology (juga dikenali sebagai Intel VT) atau AMD-V, bergantung pada jenama pemproses.
- Tekan F10 untuk menyimpan perubahan dan biarkan Windows bermula seperti biasa.
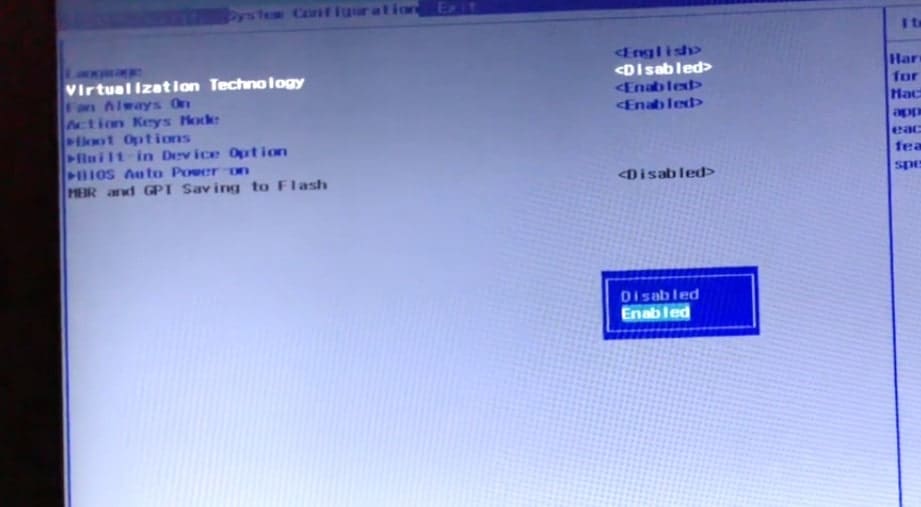
- Sekarang, buka PowerShell sebagai pentadbir dan laksanakan arahan berikut.
Aktifkan-WindowsOptionalFeature -Online -FeatureName VirtualMachinePlatform
- Setelah selesai, mulakan semula PC anda untuk menggunakan perubahan.
Muat turun Aplikasi Kali Linux
- Buka Microsoft Store dan klik pada pilihan Carian.
- Taip Linux di sini dan pilih pilihan untuk menjalankan Linux pada Windows.
- Ini akan dipaparkan bersama dengan bahagian hadapan Linux kedai, yang memaparkan pengedaran Linux yang tersedia pada masa ini yang boleh anda jalankan dalam apl.
- Kami akan memasang kali Linux pada Windows 10 dan pilih Kali Linux daripada senarai ini,
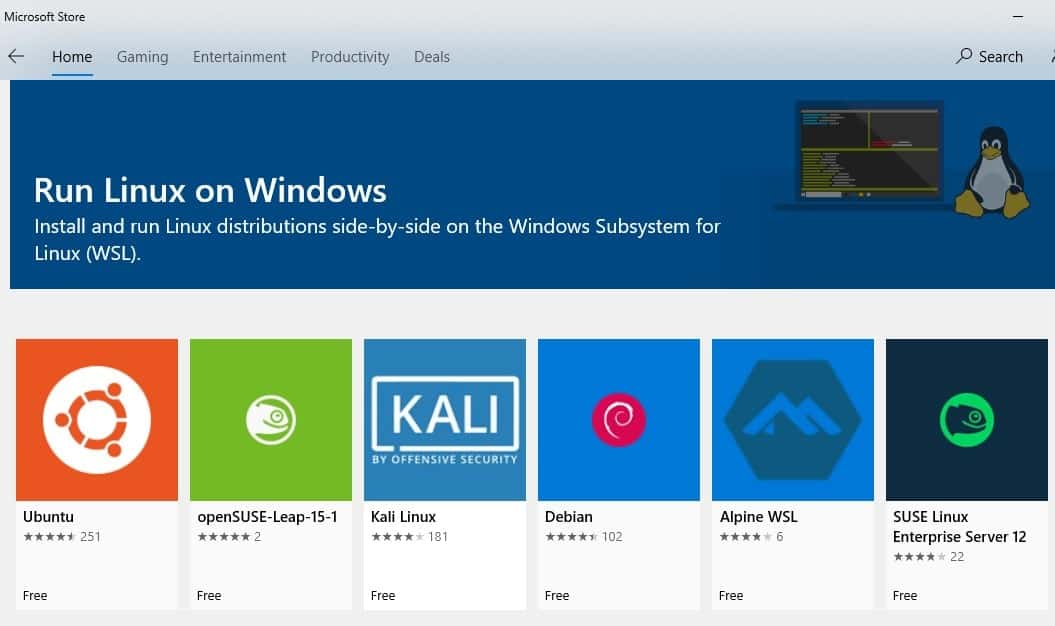
Setelah pemasangan selesai, anda akan mendapat pemberitahuan dan pilihan untuk "Lancar", yang perlu anda lakukan.
Selebihnya pemasangan Kali Linux kemudiannya akan diteruskan dari dalam apl, dan akhirnya, anda akan diminta untuk membuat akaun pengguna dan kata laluan baharu.Setelah akaun dibuat, anda akan melihat persediaan baris arahan Linux yang biasa.
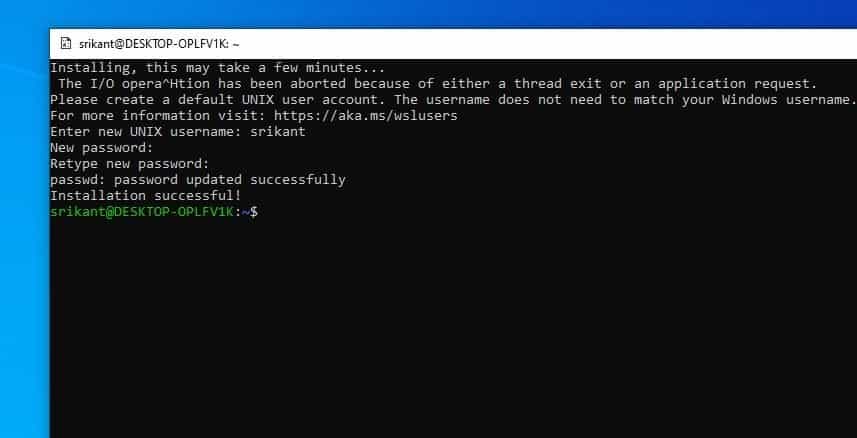
Seterusnya, anda mesti memastikan bahawa sistem teras Kali Linux adalah terkini.Untuk melakukan ini, pergi ke baris arahan dan masukkansudo apt-get update && sudo apt-get upgrade.
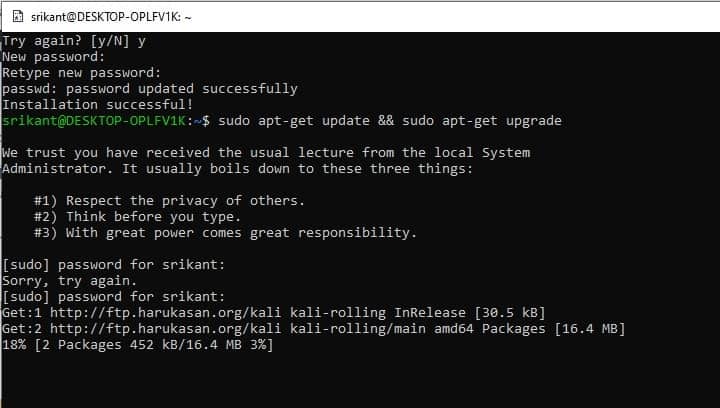
Pasang persekitaran desktop Xfce
Sekarang, mari kita sediakan pengurus desktop XFCE.Ia pantas, ringan dan tidak memerlukan banyak masa untuk dipasang dan berfungsi.
larisudo apt-get install xfce4untuk memasang xfce.
Nota: Memuat turun dan memasang xfce4 akan mengambil sedikit masa, bergantung pada konfigurasi perkakasan PC dan kelajuan internet.
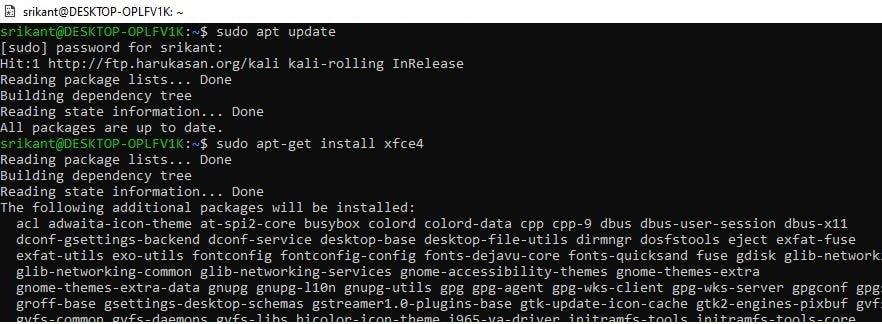
Seterusnya, larisudo apt-get install xrdp,kemudian larisudo apt pasang kali-desktop-xfce xorg xrdpuntuk memasang xrdp.
Setelah dipasang, anda perlu menjalankanperkhidmatan sudo xrdp mulauntuk memulakan xrdp .
Kami mengesyorkan anda merujuk video ini untuk menukar nombor port daripada 3389 kepada 3390
Sebaik sahaja pelayan xrdp mula menyambung ke Kali,
Buka Desktop Jauh (mstsc) pada PC anda
Memandangkan komputer dijalankan pada localhost, IP untuk disambungkan ialah localhost:3390 (yang mempunyai port 3390), atau 127.0.0.1:3390.
Anda kini sepatutnya melihat tetingkap log masuk baharu.Pastikan sesi ditetapkan kepada Xorg dan masukkan nama pengguna dan kata laluan Kali Linux anda, kemudian klik butang OK.
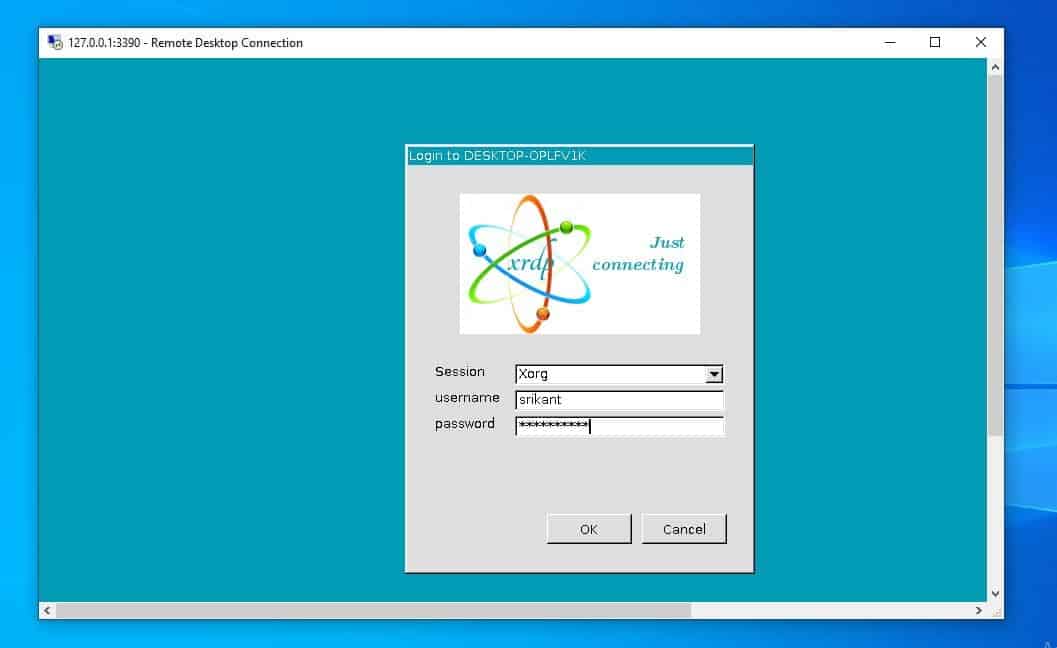
Di sinilah Kali anda sudah bersedia.Anda menggunakan Persekitaran Desktop yang dipasang di Kali Linux, yang merupakan aplikasi yang dipasang pada Windows 10.
Untuk maklumat lanjut, anda boleh membaca dokumentasi di laman web Kali Linux di https://www.kali.org/.

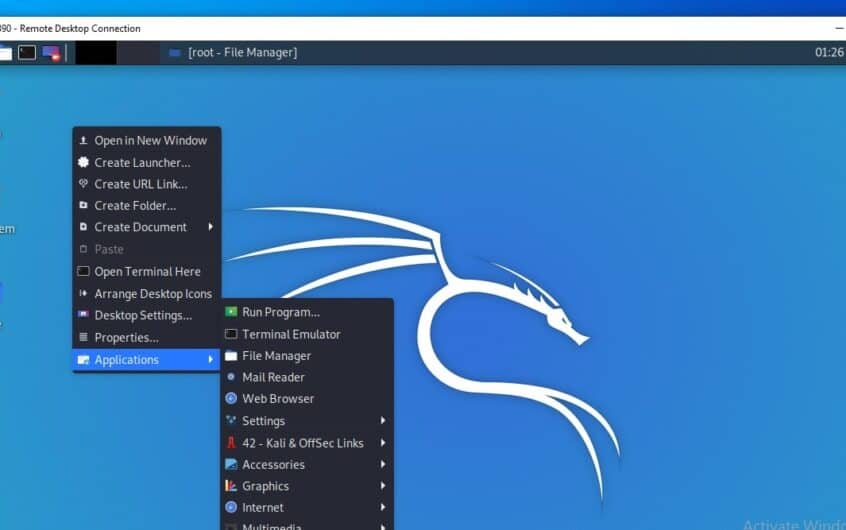
![[Tetap] Microsoft Store tidak boleh memuat turun apl dan permainan](https://oktechmasters.org/wp-content/uploads/2022/03/30606-Fix-Cant-Download-from-Microsoft-Store.jpg)
![[Tetap] Microsoft Store tidak boleh memuat turun dan memasang apl](https://oktechmasters.org/wp-content/uploads/2022/03/30555-Fix-Microsoft-Store-Not-Installing-Apps.jpg)
