Baru-baru ini, Microsoft melancarkan Kemas Kini Windows 10 Mei 2020, versi 5, yang merangkumi banyak ciri baharu dan peningkatan keselamatan.
Ini adalah peningkatan percuma, yang bermaksud bahawa jika komputer Windows 10 anda disambungkan ke pelayan Microsoft, komputer anda akan dimaklumkan tentang kemas kini ciri (sebagai kemas kini pilihan) ke Windows 10 versi 2004, anda perlu mengklik muat turun dan pasang sekarang untuk Memasang kemas kini pada peranti anda dalam Windows 10 2020.
Selain itu, Microsoft mengeluarkan Pembantu Naik Taraf Windows 10 rasmi dan Alat Penciptaan Media untuk menjadikan proses naik taraf lebih lancar.
Walau bagaimanapun, jika anda masih menggunakan Windows 7 atau 8.1 dan mencari "Tukar ke Windows 10" atau menyelesaikan masalah prestasi, permulaan, penutupan, memori dan isu aplikasi, dalam artikel ini kami akan menyediakan langkah untuk melaksanakan pemasangan Windows yang bersih 10.
Melakukan pemasangan bersih Windows 10 ialah cara yang berkesan untuk mengalih keluar virus dan hampir semua jenis perisian hasad, malah ia boleh membantu memanjangkan hayat bateri pada komputer riba dan tablet.
Contents [show]
Keperluan sistem Windows 10
Sebelum melakukan pemasangan bersih Kemas Kini Windows 10 November, mula-mula pastikan perkakasan komputer anda memenuhi keperluan sistem minimum untuk memasang Windows 10.Berikut ialah keperluan sistem minimum untuk memasang Windows 10.
Keperluan perkakasan minimum untuk Windows 10 ialah:
- pemproses: 1 GHz atau lebih pantas pemproses atau SoC.
- RAM: 32 GB untuk 1-bit, 64 GB untuk 2-bit.
- ruang cakera keras: Microsoft mengesyorkan 32 GB ruang kosong untuk OS 64-bit atau 32-bit.
- Kad grafik: DirectX 9 atau lebih baru dengan pemacu WDDM 1.0.
- 顯示: 800×600
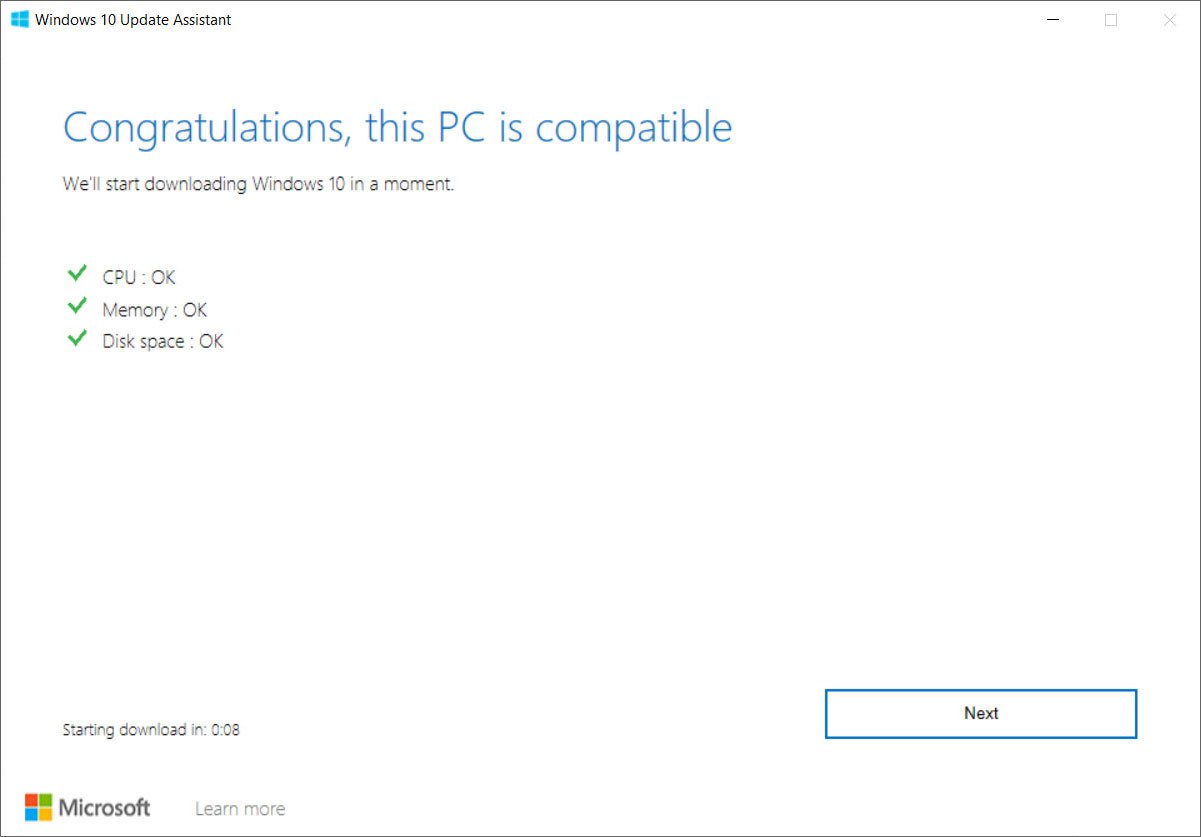
Nah, untuk melakukan pemasangan bersih Windows 10, kami memerlukan media pemasangan, seperti USB atau DVD boleh boot.Jika anda tidak mempunyai maklumat di sini tentang cara membuat media pemasangan seperti DVD atau menjadikan USB boleh boot.
Selain itu, pastikan anda membuat sandaran semua data atau beralih ke lokasi yang selamat kerana data pemacu sistem akan dipadamkan semasa pemasangan.
Semak sama ada anda mempunyai pemproses (CPU) 64-bit atau 32-bit, untuk menyemak PC anda, pergi ke Maklumat PC dalam Tetapan PC atau Sistem dalam Panel Kawalan dan cari Jenis Sistem.
Windows 10 secara automatik mengesan dan memasang kebanyakan pemacu peranti, tetapi secara lebih selamat, kami mengesyorkan anda memuat turun dan menyimpan pemacu asas untuk penyesuai rangkaian dan kad grafik anda sekiranya pemasang gagal menambahkannya dengan betul.
Pemasangan baru Windows 10
Sebaik sahaja anda mempunyai media pemasangan sedia, masukkannya ke dalam PC anda dan teruskan ke langkah seterusnya, anda mesti menyediakan BIOS untuk menetapkan komputer untuk but daripada pemacu DVD atau USB.
Akses Persediaan BIOS
Untuk memulakan semula sistem semasa but semula, tekan F2, F12 atau del (bergantung pada pengilang sistem anda, selalunya, Del untuk mengakses persediaan BIOS.) untuk memasuki Tetapan Pilihan Boot.
Di sini anda perlu menukar susunan but.
- Jika peranti anda menggunakan Secure Boot/UEFI, anda mesti menukarnya kepada Legacy.
- Lumpuhkan Secure Boot, dayakan pilihan Legacy dan tetapkan pilihan Startup List kepada Legacy.
- Menggunakan 4 kekunci anak panah pada papan kekunci anda, navigasi ke tab "Permulaan" dan tukar tetapan.
- Seterusnya, alihkan peranti storan CD/DVD atau USB ke lokasi pertama dan tetapkannya sebagai peranti pertama untuk boot.
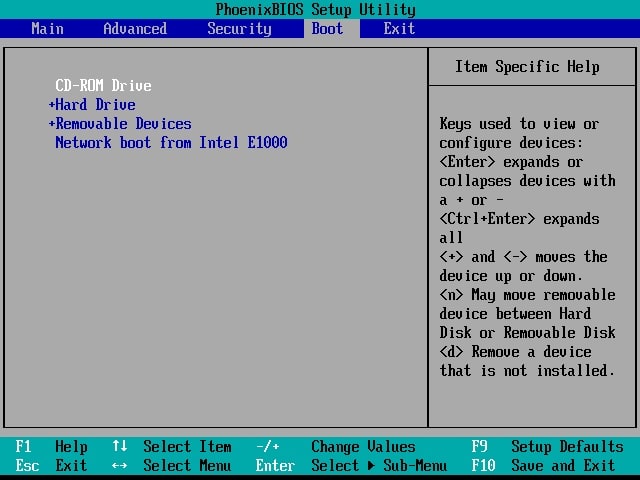
Selepas membuat perubahan, tekan F10 untuk menyimpan perubahan.
Setelah ini selesai, sambungkan sambungan USB atau pemacu media ke komputer riba/desktop dan mulakan semula sistem.
Mulakan pemasangan Windows 10
- Komputer anda kini akan but daripada media pemasangan dan memaparkan skrin berikut.
- Pilih bahasa untuk dipasang, format masa dan mata wang serta papan kekunci atau kaedah input, kemudian klik Seterusnya.
- Dalam tetingkap seterusnya, klik Pasang Sekarang.
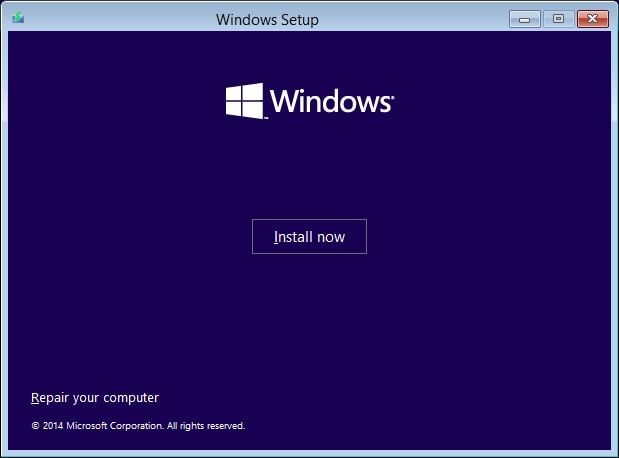
Jika ini kali pertama anda memasang Windows 10, taip kunci produk anda.Jika anda ingin memasang semula sistem pengendalian, anda boleh klik "Saya tidak mempunyai kunci produk" Pilihan untuk meneruskan.
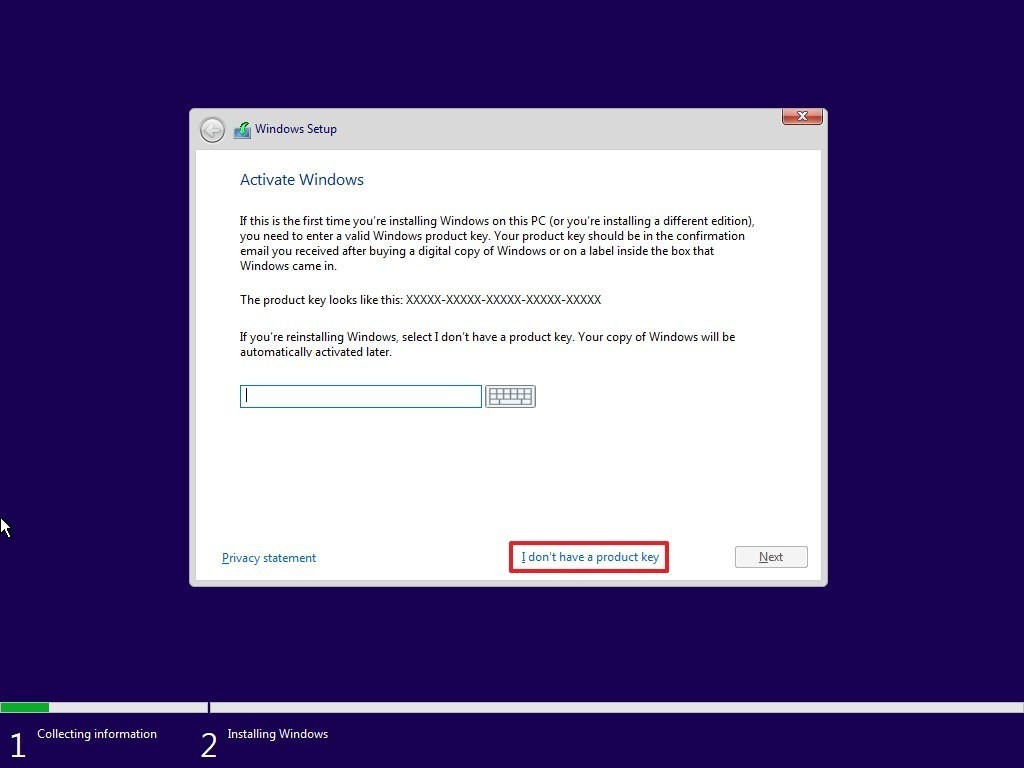
- Seterusnya pilih edisi Windows 10, di sini pastikan anda memilih edisi untuk mengaktifkan kunci produk.
- Pada tanda semak skrin seterusnya, Saya menerima syarat lesen Pilihan untuk meneruskan.
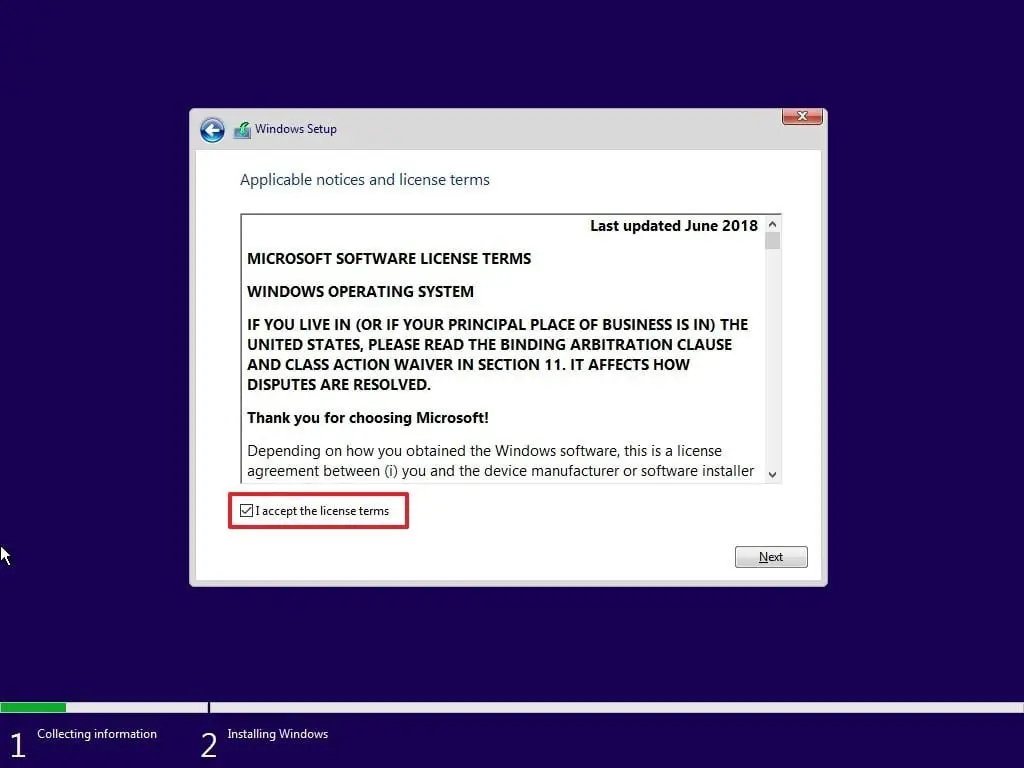
- Sekarang, pilih jenis pemasangan yang dikehendaki.
- Adakah anda ingin menaik taraf pemasangan Windows sedia ada dan menyimpan fail dan tetapan anda, atau adakah anda mahukan pemasangan Windows tersuai?
- Memandangkan kita akan memasuki yang baruPasangatau serba baruDipasang Windows 10, jadi pilih Pasang Tersuai.
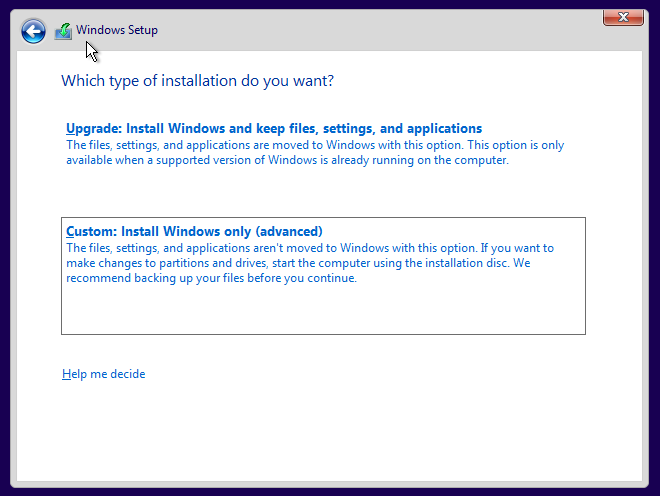
- Seterusnya, anda akan ditanya partition di mana anda ingin memasang Windows 10.
- Berhati-hati memilih partition dan klik Seterusnya.Wizard persediaan ini juga membenarkan anda mencipta partition sekarang jika anda belum menciptanya sebelum ini.
- Selepas Cipta Partition, pilih pemacu di mana anda ingin memasang Windows dan klik Seterusnya.
- Selepas melengkapkan langkah, pemasang akan meneruskan dengan pemasangan bersih Windows 10 pada peranti.
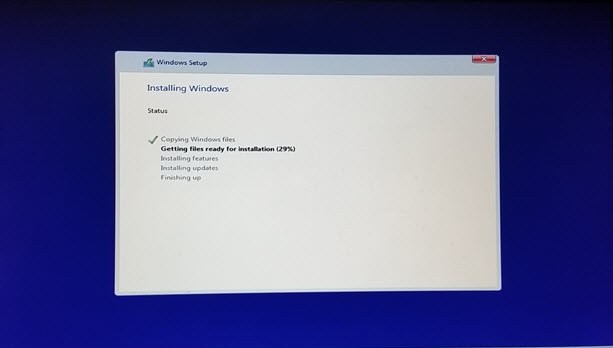
Ia akan menyalin fail pemasangan, memasang ciri, memasang kemas kini (jika ada), dan akhirnya membersihkan fail pemasangan yang tinggal.Selepas melakukan ini, PC anda akan dimulakan semula.
Semak siaran di bawah jika proses pemasangan gagal dengan ralat lain
- Memperbaiki isu di mana Kemas Kini Windows 10 Mei 2020 versi 2004 tidak dapat dipasang
- 我們無法安裝Windows 2020年5月10日更新0x8007002C-0x400D
- 修復我們無法安裝Windows 10錯誤0xC1900101-0x20017
Konfigurasikan pemasangan Windows 10
Kemudian lakukan Peralatan Persediaan, yang akan mengambil sedikit masa untuk disiapkan 100%.Seterusnya Windows 10 akan bertanya beberapa soalan asas tentang pilihan.Sebelum ia melengkapkan pemasangan dan membawa anda ke desktop Windows 10.
- Pilih wilayah anda, kemudian pilih susun atur papan kekunci,
- Pilih pilihan "ditetapkan untuk kegunaan peribadi",
- Seterusnya, taipkan maklumat akaun Microsoft anda untuk membuat akaun, dan terdapat pilihan "akaun luar talian" untuk membuat akaun pengguna setempat.
Baca perbezaan antara akaun pengguna tempatan Windows 10 dan akaun Microsoft.
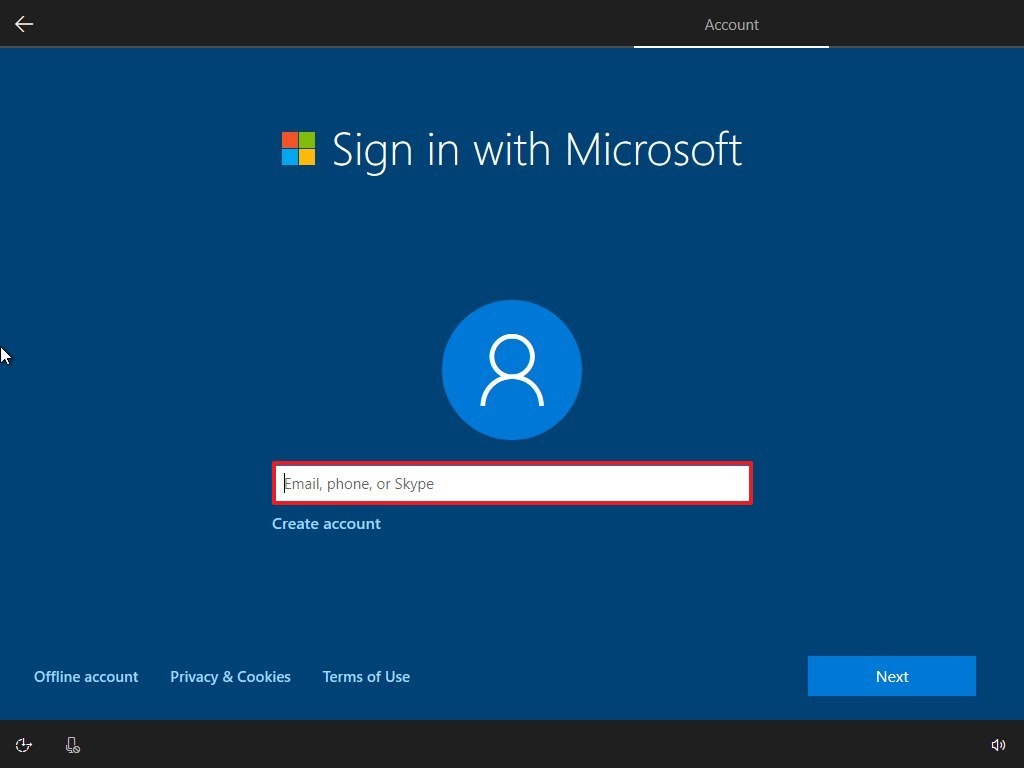
Sesuaikan dan pilih tetapan privasi anda dengan satu klik Terima Butang.
Itu sahaja, semua tetapan yang anda pilih akan digunakan pada pemasangan, dan desktop kini sepatutnya muncul.
Sekarang, selepas pemasangan selesai, kita mesti mengaktifkan tetingkap untuk mengakses kefungsian penuh.
Aktifkan Windows 10
Ini akan mengaktifkan Windows secara automatik jika anda telah menaik taraf daripada Windows 8.1 atau Windows 7 kepada Windows 10 pada kebanyakan masa.Bagi mereka yang melakukan pemasangan bersih dan membeli kunci lesen Windows 10 tulen, anda boleh menggunakannya untuk mengaktifkan Windows 10.
Anda boleh mengaktifkan Windows 10 dengan hanya pergi ke Tetapan -> Kemas Kini & Keselamatan -> Pengaktifan dan memilih Tukar Kunci Produk.Masukkan kunci produk anda di sini.
Saya harap langkah ini akan membantu anda mempelajari cara menyemak keperluan sistem untuk pemasangan Windows 10 anda.Cipta media pemasangan menggunakan Alat Penciptaan Media Windows dan laksanakanPemasangan baru Windows 10Atau pemasangan baru Windows 10 tanpa kehilangan data yang progresif.Untuk sebarang pertanyaan atau ketinggalan, sila komen di bawah.
Juga, sila baca
- Bagaimana untuk memuat semula Windows 10 tanpa kehilangan data dan aplikasi
- Selesai: Windows 10 Dimatikan Perlahan Selepas Kemas Kini
- Microsoft Edge ranap atau tidak berfungsi selepas Windows 10!
- Antivirus vs VPN, Adakah Anda Benar-benar Memerlukan Kedua-dua Perkhidmatan Perlindungan?
- Google Chrome lambat dan tidak berfungsi dengan betul pada Windows 10?cuba penyelesaian ini


![[Tetap] Microsoft Store tidak boleh memuat turun apl dan permainan](https://oktechmasters.org/wp-content/uploads/2022/03/30606-Fix-Cant-Download-from-Microsoft-Store.jpg)
![[Tetap] Microsoft Store tidak boleh memuat turun dan memasang apl](https://oktechmasters.org/wp-content/uploads/2022/03/30555-Fix-Microsoft-Store-Not-Installing-Apps.jpg)

