Tidak syak lagi, Discordadalah pengguna permainanpaling banyak digunakanSuara melalui Protokol Internet (VoIP)salah satu aplikasi, iaBenarkan sembang, kongsi audio, video dan teks di kalangan pengguna lain.
Semasa bermain permainan, anda boleh log masuk ke apl Discord atau menggunakan audio perkongsian skrin Discord atau siaran langsung DC, yang membolehkan komunikasi masa nyata dengan pemain di seluruh dunia.Pengguna bukan sahaja boleh bermain permainan, tetapi mereka juga boleh berkongsi skrin mereka dengan sesiapa sahaja, seperti apl atau malah Chrome.
Tetapi beberapa pengguna Discord melaporkan bahawa,Tiada masalah bunyi dalam perkongsian skrin Discord, atau tiada bunyi dalam siaran langsung DC.
Contents [show]
Sebab yang mungkin untuk isu "DC Live No Sound" mungkin versi lama apl Discord, pemacu audio yang rosak, tiada akses pentadbir, apl anda mungkin tidak serasi dengan Discord, antara muka perisian keselamatan, dsb.
Jika ini kali pertama anda mengalami Discord berkongsi skrin anda dan tiada masalah audio, kemudian mulakan semula komputer anda.Ini akan menyelesaikan gangguan sementara apabila program bercanggah dengan apl Discord yang menyebabkan masalah audio.
Antara muka perisian keselamatan (antivirus) boleh menyebabkan masalah ini.Mari lumpuhkan atau nyahpasang perisian antivirus pihak ketiga (jika dipasang pada komputer) dan semak status masalah.
Juga, pastikan untuk memberikan akses pentadbiran kepada Discord.Untuk berbuat demikian, navigasi ke tempat Discord dipasang.Klik kanan pada aplikasi Discord.exe dan pilih "Jalankan sebagai pentadbir".
Bermain permainan dalam mod skrin penuh dan menggunakan Discord akan menyebabkan masalah Audio Discord.
Juga, sila layaristatus.discord.com untuk melihat sama ada sistem sedang tidak berfungsi untuk penyelenggaraan.
Komputer anda mungkin mengalami masalah peranti audio
- Tekan kekunci Windows + S dan cari "Tetapan Privasi Mikrofon"
- Pastikan pilihan "Benarkan apl mengakses mikrofon anda" didayakan.
Nasihat rasmi Discord
Pegawai Discord mempunyai cadangan di sini untuk menyelesaikan isu audio perkongsian skrin Discord tidak berfungsi pada Google Chrome.
- Tamatkan sesi perkongsian skrin dan muat semula apl Discord dengan menekan Ctrl + R.
- Tutup pelayar web anda dan buka semula.Setelah ia dibuka, cuba mainkan audio dalam penyemak imbas anda (Youtube bagus untuk itu) sebelum mengadakan sesi perkongsian skrin.
- Dayakan perkongsian skrin dan lihat jika terdapat audio.
Kemas kini Discord
Pasukan pembangunan Discord sentiasa mengemas kini apl untuk membetulkan pelbagai pepijat, sila kemas kini apl Discord untuk menyelesaikan masalah.Anda boleh mengemas kini apl Discord dengan mengikuti langkah di bawah.
- Tekan kekunci Windows + R, taip %localappdata%, dan klik OK,
- Sekarang klik dua kali Perpecahan , kemudian klik dua kali Kemas kini.exe untuk mengemas kini aplikasi.
- Sekarang mulakan semula Discord dan semak sama ada masalah telah diselesaikan.
Kosongkan cache Discord
Beberapa pengguna juga laporan berkata, memadamkan cache Discord dan data perayauan membantu mereka menyelesaikan masalah dan memastikan audio berfungsi semasa perkongsian skrin.
- Mula-mula, pastikan untuk menutup Apl Discord.
- Tekan kekunci Windows + R untuk menaip%appdata%,Kemudian tekan Enter.
- Padam folder Discord di sini.
- Sekarang, mulakan semula apl Discord dan semak status isu "Audio perkongsian skrin Discord tidak berfungsi".
Tambahkan acara anda pada Discord
Secara amnya, perselisihan secara automatik boleh mengesan aktiviti yang anda lakukan.Tetapi dalam beberapa kes ini tidak akan berlaku dan apl tidak akan dapat mengesan apabila perkongsian skrin berlaku.Untuk membetulkannya, anda perlu menambah aktiviti.
- Lancarkan apl Discord dan klik pada ikon tetapan pengguna
- Dalam anak tetingkap kiri, terdapat " aktiviti permainan" pilihan, klik padanya.
- Sekarang tambahkan apl yang audio tidak dikongsi dengan betul semasa berkongsi skrin.
- Selepas menambahkan apl, semak status isu "Perkongsian skrin perselisihan tiada audio".
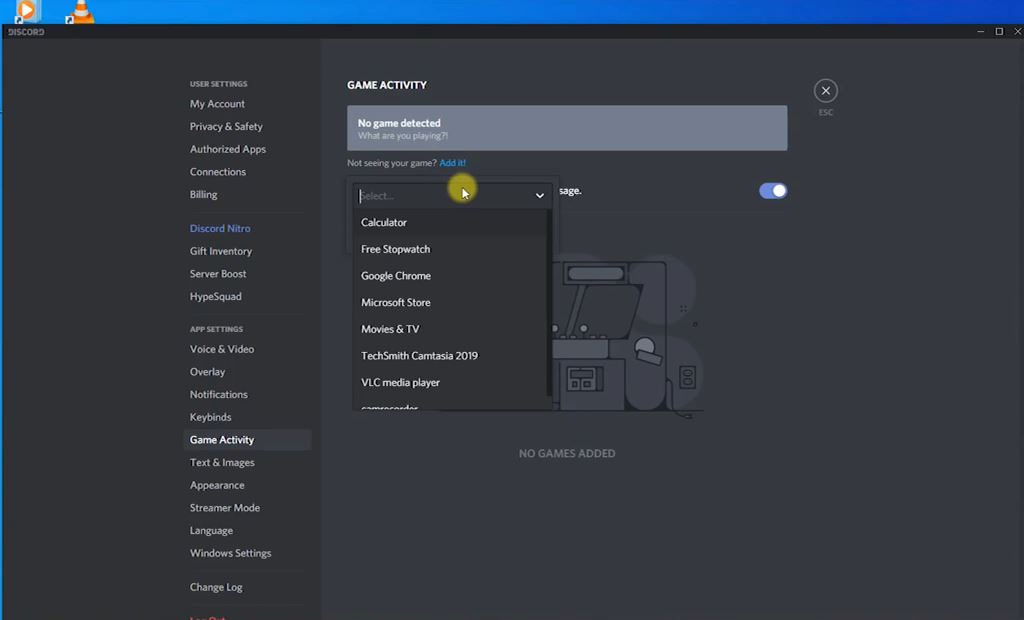
Gunakan push-to-talk
Discord mengesan secara automatik jika terdapat sebarang penstriman aktiviti audio melalui Internet.Tetapi kadang-kadang ini tidak berlaku.Dalam kes ini, anda harus mencuba ciri push-to-talk.
- Lancarkan aplikasi yang tidak konsisten
- Klik pada Tetapan Pengguna di bahagian bawah sebelah kiri
- Dalam Tetapan, klik pada bahagian "Suara & Video" pada bar navigasi kiri
- Kemudian navigasi ke bahagian Mod Input dan semak ciri Tekan untuk Bercakap
Tetapkan Semula Tetapan Suara pada Discord
Juga, cuba tetapkan semula Tetapan Suara dalam apl Discord untuk membantu membetulkan sebarang tetapan audio yang salah konfigurasi dalam fail konfigurasi Discord anda.
- Buka apl Discord dan klik pada Tetapan Pengguna.
- Klik pada Pilihan Suara dan Video.
- Tatal ke seluruh halaman sehingga anda melihat butang "Tetapkan Semula Tetapan Suara" (merah).
- Klik Tetapkan Semula Tetapan Suara.
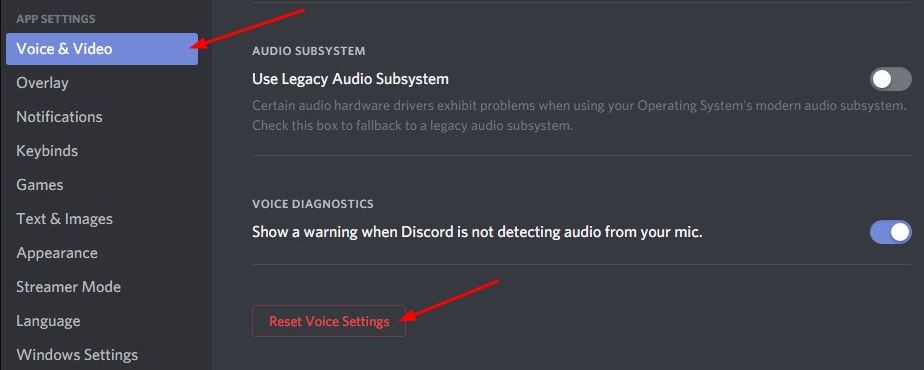
Pasang semula Discord
Jika tiada apa-apa yang berjaya, pasang semula apl Discord untuk mengosongkan fail yang menyinggung perasaan.
- Tekan kekunci Windows + R, taipappwiz.cpl, Kemudian klik OK.
- Ini akan membuka tetingkap Program dan Ciri dengan pilihan untuk menyahpasang atau menukar atur cara.
- Cari Apl Discord dalam senarai, klik kanan padanya, dan pilih Nyahpasang.
- Ikut arahan pada skrin untuk memulakan semula komputer anda.
- Akhirnya, dariDi siniMuat turun Discord dari laman web rasmi,Kemudian pasang semula.
- Semak untuk melihat sama ada ralat "Skrin Discord tidak berkongsi audio" telah diselesaikan.
Pasang semula pemacu audio
Begitu juga, pemacu audio yang lapuk, rosak atau hilang juga boleh menghalang audio daripada dimainkan semasa perkongsian skrin.
- Tekan kekunci Windows + X dan pilih Pengurus Peranti
- Ini akan memaparkan senarai semua pemacu peranti yang dipasang,
- Cari dan kembangkan kategori untuk input dan output audio
- Klik kanan pada perkakasan bunyi dan pilih "Nyahpasang Peranti"
- Klik Nyahpasang sekali lagi apabila diminta untuk mengesahkan, kemudian mulakan semula komputer anda
Sekarang buka Pengurus Peranti sekali lagi, klik Tindakan, pilih Imbas untuk perubahan perkakasan.Ini akan memasang pemacu lalai secara automatik.Sebagai alternatif, anda boleh melawati tapak web pengeluar peranti untuk memuat turun dan memasang pemacu audio terkini pada komputer anda.
Masih perlukan bantuan?Anda boleh menghubungi Discord terus dari sini: https://support.discord.com/hc/en-us/requests/new
Adakah penyelesaian di atas membantu membetulkan skrin Discord tanpa masalah bunyi?Beritahu kami dalam ulasan di bawah.

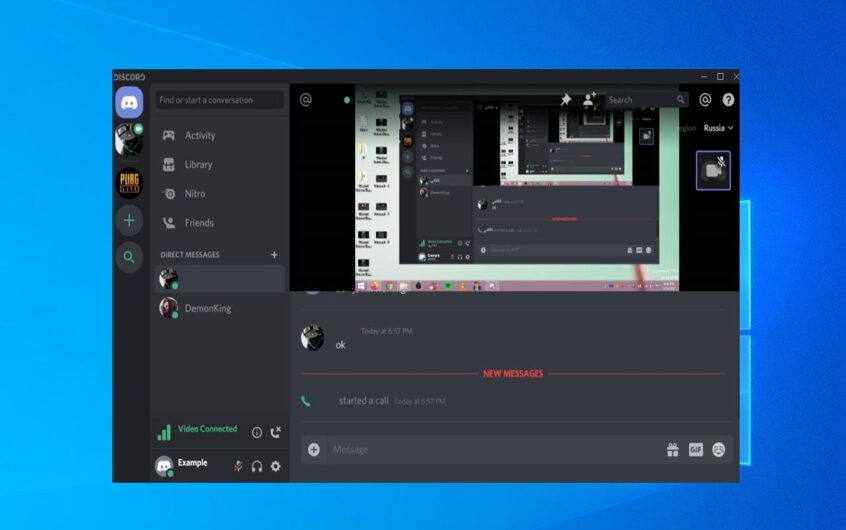
![[Tetap] Microsoft Store tidak boleh memuat turun apl dan permainan](https://oktechmasters.org/wp-content/uploads/2022/03/30606-Fix-Cant-Download-from-Microsoft-Store.jpg)
![[Tetap] Microsoft Store tidak boleh memuat turun dan memasang apl](https://oktechmasters.org/wp-content/uploads/2022/03/30555-Fix-Microsoft-Store-Not-Installing-Apps.jpg)
