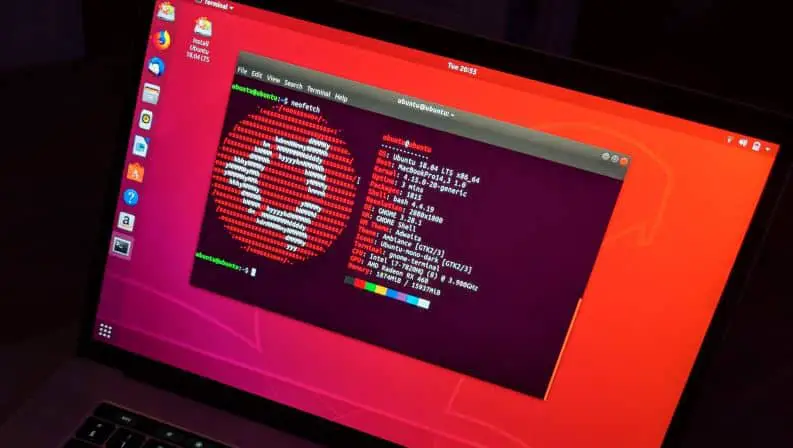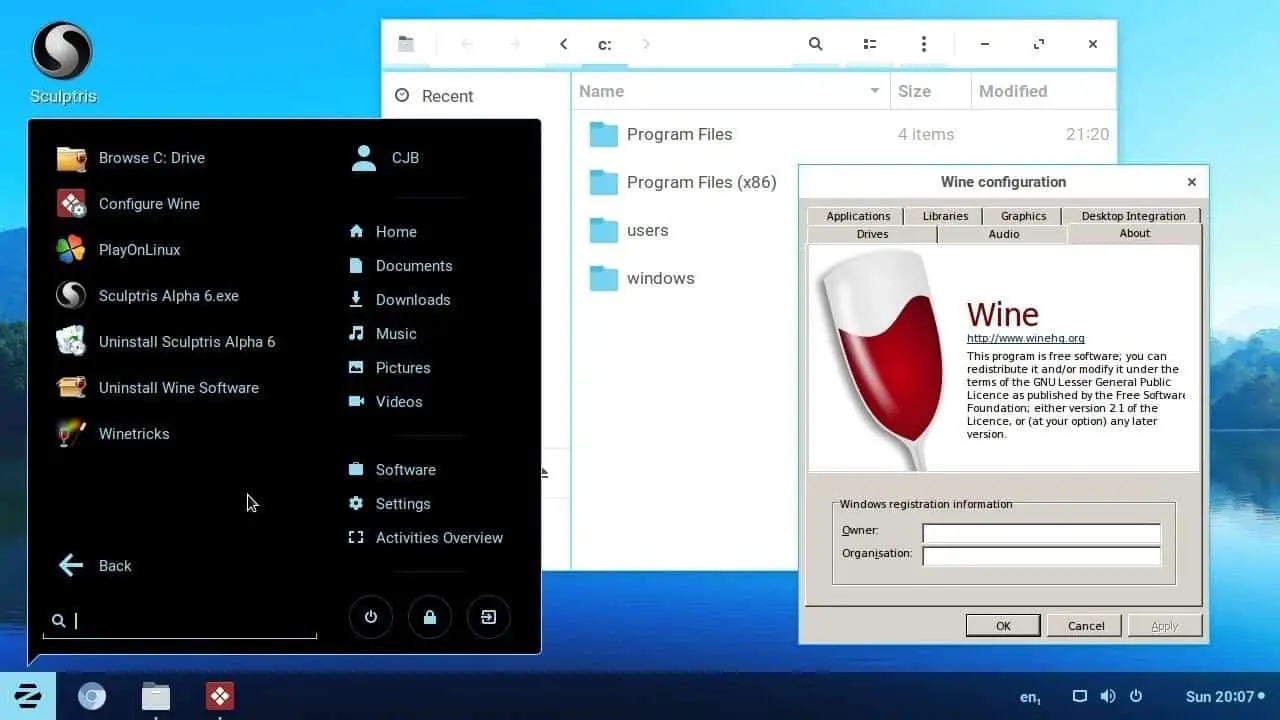Jika anda peminat tegar keselamatan, kebolehpercayaan dan prestasi Ubuntu Linux, anda mesti menggunakan perisian pengendalian Ubuntu terkini pada sistem anda.
Walau bagaimanapun, jika anda mengemas kini ke Ubuntu 20.04.2.0 baru-baru ini dan pemacu pencetak anda tidak lagi berfungsi, jangan panik, kerana anda bukan satu-satunya yang menghadapi masalah ini.Ya, terdapat banyak kes yang didokumenkan di mana pengguna mengadu bahawa pencetak mereka tidak berfungsi selepas menaik taraf kepada Ubuntu 20.04.2.0.
Contents [show]
Pencetak tidak berfungsi Ubuntu
Jika anda tidak boleh menyambungkan pencetak dengan yang baru dikemas kiniSambungan Ubuntu 20.04.2.0,Kemudian anda boleh mencuba penyelesaian berikut untuk menyelesaikan masalah anda.
Pencetak USB
- Mula-mula, anda perlu memastikan pencetak disambungkan ke sistem komputer anda dan dihidupkan.
- Seterusnya anda perlu membuka terminal dan semak sama ada modul kernel USB dimuat naik - $ lsmod | grep usb
- Anda kini harus mencabut kabel pencetak USB daripada peranti dan masukkan baris arahan ini – $ tail -f /var/log/syslog
- Sekali lagi, anda harus menyambungkan kabel pencetak USB dan anda akan melihat mesej pada skrin.
- Tekan kekunci Ctrl dan C pada papan kekunci untuk menghentikan rakaman.
- Anda perlu memastikan bahawa subsistem USB mengesan pencetak dengan betul dan mengenal pasti vendor produknya serta bas dan alamat USB komputer - $lsusb.Walau bagaimanapun, anda perlu ingat bahawa jika anda mematikan pencetak, bas USB dan alamat peranti akan berubah, jadi jalankan semula arahan itu.
- Kini anda perlu menyemak sama ada fail peranti pencetak telah dibuat dan bahawa pemilikan ("root lp") dan kebenaran (bukan HP: "crw-rw-r–", HP: "crw-rw-r–+") ditetapkan dengan betul – $ ls -l /dev/usb/lp* /dev/bus/usb/*/*.
- Seterusnya, anda mesti menentukan rentetan ID pencetak sebagai -
$ sudo usb_printers /dev/usb/lp0
$ sudo usb_printerid /dev/usb/lp1
Kini anda perlu menyemak sama ada CUPS mengesan pencetak anda – $ lpinfo -v.Ini akan membetulkan pepijat dengan mudah dalam pencetak USB.
Pencetak port selari
- Mula-mula, sambungkan pencetak ke komputer dan hidupkannya.
Buka terminal dan pastikanmemuatkan了modul kernel lp, ppdev dan parport_pc-
$ lsmod | grep lp
$ lsmod | grepppdev
$ lsmod | grep parport_pc
- Semak sama ada port selari mengesan kernel semasa but – $ do | grep par
- Kini anda perlu memastikan fail peranti port selari dan kebenaran atau pemilikan yang betul - $ ls -l /dev/lp* /dev/parport*
- Seterusnya, semak sama ada hasil pengesanan automatik pencetak muncul dalam sistem fail maya kernel -
$ ls -l /proc/sys/dev/parport/parport*/autoprobe*
$ sudo cat /proc/sys/dev/parport/parport*/autoprobe*
- Pastikan CUPS mengesan pencetak.
- Anda mesti menjalankan port selari CUPS sahaja dengan hak pengguna standard dan akar -
$ /usr/lib/cups/backend/parallel
$ sudo /usr/lib/cups/backend/parallel
pencetak rangkaian
- Selepas menghidupkan pencetak, sambungkannya ke rangkaian.Walau bagaimanapun, jika anda mempunyai pencetak WLAN, anda perlu mengkonfigurasinya untuk menggunakan rangkaian wayarles.
- Seterusnya, konfigurasikan pencetak dengan mencetak halaman konfigurasi daripada menu panel hadapan pencetak.Ini akan memberi anda maklumat tentang alamat IP dan rangkaian yang disokong oleh pencetak.
- Alamat IP pencetak juga boleh dikonfigurasikan menggunakan antara muka web penghala.
- Untuk menukar konfigurasi pencetak, anda boleh menggunakan menu panel hadapan atau antara muka konfigurasi web.Untuk antara muka web, anda boleh memasukkan alamat IP pencetak dalam pelayar web.
- Jika pencetak anda sepatutnya disambungkan ke WLAN, ia tidak akan dapat menggunakan alamat IP.Itulah sebabnya penting untuk memastikan WLAN dihidupkan dengan nama rangkaian dan kata laluan yang betul.
- Anda kini boleh menyediakan pencetak menggunakan konfigurasi sistem dan tunggu 15 saat untuk imbasan rangkaian selesai.
- Di sini, buka terminal arahan dan jalankan arahan berikut -
$ ping
$ nmap
- Kemudian, jalankan arahan untuk menyemak sama ada CUPS ditemui -
$ /usr/lib/cups/backend/snmp
$ sudo /usr/lib/cups/backend/dnssd
- Jika pencetak tidak menjumpai CUPS, jalankan arahan ini – $ /usr/lib/cups/backend/snmp
- Cari jika CUPS mengesan pencetak – $ lpinfo -v
- Jalankan arahan ini untuk menyemak sama ada pencetak anda boleh dilihat oleh DNS-SD, mDNS, BonJour –
$ avahi-layari -a -v -t -r
$ avahi-layari -a -v -c -r
- Kemudian, akhirnya, jalankan untuk memeriksa kesihatan rangkaian umum -
$ ifconfig
$laluan
Nah, berikut ialah panduan muktamad untuk membetulkan pencetak tidak berfungsi selepas menaik taraf kepada Ubuntu 20.04.2.0.Jadi, jika anda menghadapi masalah dengan pencetak USB, rangkaian dan selari selepas mengemas kini Ubuntu, maka anda hanya perlu mengikuti langkah mudah dengan teliti dan menyelesaikan masalah anda.

![[Betulkan] Pencetak tidak berfungsi selepas menaik taraf kepada Ubuntu 20.04.2.0](https://oktechmasters.org/wp-content/uploads/2021/09/24695-printer-not-working-ubuntu.jpg)
![Bagaimana untuk mengkonfigurasi IPtables di Linux? [Panduan langkah demi langkah untuk 2021]](https://oktechmasters.org/wp-content/uploads/2021/09/24785-configure-iptables-in-Linux.jpg)