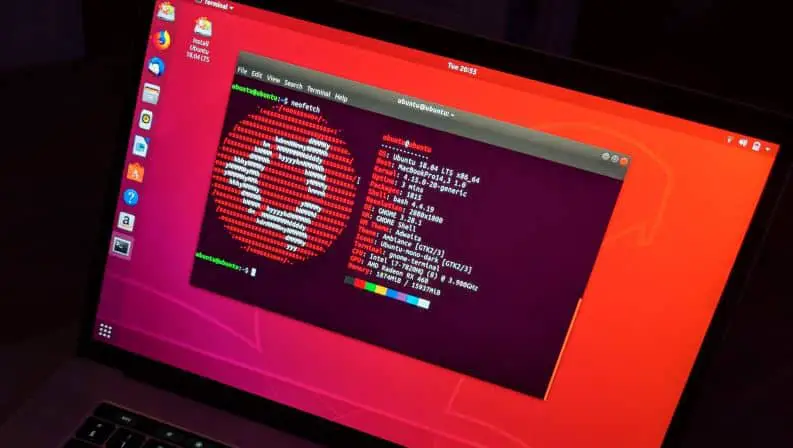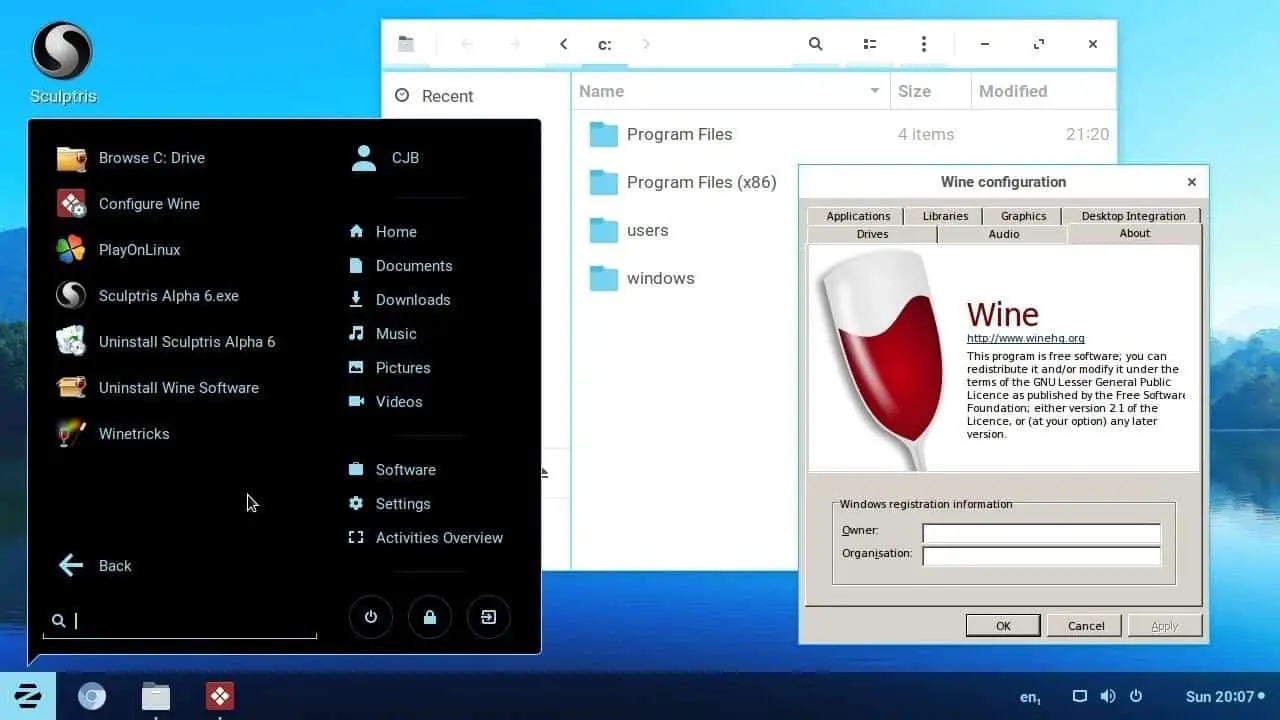Pintasan papan kekunci direka untuk membantu mengurangkan masa yang diperlukan untuk melaksanakan arahan atau tindakan yang kerap digunakan.atauAnda boleh mengatakan bahawa pintasan papan kekunci boleh menjadikan kerja anda di Linux lebih cekap.
Di sini kami telah mengumpulapa yang anda patut tahu30 TerbaikPintasan papan kekunci Linux .
F1: Menggunakan kekunci F1, anda boleh membuka halaman bantuan dalam talian Linux.Bergantung pada aplikasi yang anda gunakan, anda akan diubah hala ke halaman tertentu tentang aplikasi tersebut.
F2: Anda boleh menggunakan kekunci F2 untuk memulakan carian teks dengan cepat dan mudah.Ia boleh digunakan dalam dokumen dan juga pada halaman web.
F3: Jika anda menggunakan carian teks F2, anda boleh menekan F3 untuk pergi ke kejadian seterusnya perkataan yang anda sedang siasat.Perkara yang akhirnya menjadikan carian lebih boleh digunakan dan lebih pantas.
Shift + F3: Jika anda menekan "Shift" dan "F3" pada masa yang sama, anda boleh kembali ke contoh sebelumnya bagi perkataan atau serpihan teks yang anda sedang pelajari.
F5: Seperti sistem windows, di sini F5 juga digunakan untuk mengemas kini halaman.Anda boleh melakukan ini dalam pelayar Internet, sama seperti dalam aplikasi Linux yang lain.
F7: Jika anda menulis teks dan mempunyai sebarang keraguan tentang penulisan yang betul bagi perkataan tertentu, anda boleh menekan F7 untuk membantu anda.Pintasan ini membuka penyemak ejaan Linux, yang akhirnya lebih pantas daripada mencarinya dalam talian.
F8: Menekan F8 akan memilih item tertentu, tetapi ia perlu dipilih terlebih dahulu.
Ctrl + A:Dengan menekan kekunci "Ctrl" dan "A" serentak seperti biasa, anda boleh memilih semua elemen atau semua teks yang anda lihat.
Ctrl+B: Apabila menulis teks atau dokumen, anda boleh menggunakan pintasan papan kekunci "Ctrl" dan "B" untuk memastikan pilihan dalam huruf tebal.Jika anda menekannya sekali lagi, format akan kembali seperti biasa.
Ctrl + C: Pintasan papan kekunci dengan kekunci "Ctrl" dan "C" adalah sama seperti dalam sistem lain: salin elemen atau serpihan teks yang dipilih sebelum ini.
Ctrl + F: Serentak Menekan "Ctrl" dan "F" akan membuka tetingkap carian Linux secara automatik.Anda boleh mencari istilah, perkataan dan objek.
Ctrl + G:Jika anda menggunakan kalendar Linux untuk melihat komitmen anda, anda boleh menggunakan pintasan papan kekunci "Ctrl" dan "G" untuk kembali ke tarikh semasa secara automatik.
Ctrl + I:Apabila menulis teks atau dokumen, anda boleh menggunakan pintasan papan kekunci "Ctrl" dan "I" untuk memilih bahagian sebagai "Italik".Gunakan pintasan sekali lagi dan format akan kembali seperti biasa.
Ctrl + L: Gunakan pintasan papan kekunci "Ctrl" dan "L" untuk melampirkan fail dengan cepat pada e-mel.
Ctrl + M: Menekan kekunci "Ctrl" dan "M" serentak membuka aplikasi mel Linux untuk anda mengarang e-mel baharu.
Ctrl+P: Di Linux, pintasan papan kekunci "Ctrl" dan "P" juga boleh digunakan untuk mencetak dokumen atau imej dengan lebih mudah.
Ctrl + R: Contohnya, jika anda menggunakan aplikasi e-mel, anda boleh menggunakan pintasan papan kekunci "Ctrl" dan "R" untuk menandakan mesej sebagai "belum dibaca."
Alt+S: Walau bagaimanapun, dalam aplikasi e-mel, anda boleh menekan kekunci "Alt" dan "S" untuk menghantar mesej.
Ctrl+S: Semasa menulis teks, anda boleh menggunakan pintasan papan kekunci "Ctrl" dan "S" untuk menyimpan kemajuan anda.Dengan elemen atau fail dipilih, gunakan pintasan untuk menyimpannya pada pemacu keras anda.
Ctrl + U: Semasa menulis teks, anda boleh menggunakan pintasan papan kekunci "Ctrl" dan "U" untuk menggaris bahagian yang dipilih.Apabila pintasan digunakan semula, pemformatan kembali normal.
Ctrl + V: Dengan menekan kekunci "Ctrl" dan "V" pada masa yang sama, anda boleh menampal item atau teks yang telah disalin ke papan keratan.
Ctrl + X: Kekunci pintasan "Ctrl" dan "X" akan membantu anda memangkas serpihan teks atau elemen dalam Linux.Ini bermakna elemen itu akan dialih keluar sepenuhnya dari lokasi asalnya dan disalin ke papan keratan.
Ctrl + Y: Serentak Tekan kekunci "Ctrl" dan "Y" dan anda perlu membuat semula apa yang telah dijeda sebelum ini.Contohnya, jika anda menulis perkataan dan memadamkannya, lawatan itu akan mengembalikannya.
Ctrl + Z: Menekan kekunci "Ctrl" dan "Z" pada masa yang sama mempunyai kesan yang bertentangan dan membuat asal tindakan terakhir yang dilakukan di Linux.
Ctrl + Shift + A: Jika anda menggunakan aplikasi Kalendar dalam Linux, anda boleh menggunakan pintasan papan kekunci "Ctrl", "Shift" dan "A" untuk membuat komitmen baharu.
Ctrl + Shift + P: Anda boleh mencipta mesej baharu dalam Linux menggunakan kekunci "Ctrl", "Shift" dan "P".Pada desktop, aplikasi atau elemen tertentu.
Ctrl + Shift + R: Kekunci pintasan Linux "Ctrl", "Shift" dan "R" digunakan untuk membuat peringatan baharu.Seperti yang sebelumnya, ia boleh digunakan dalam desktop, aplikasi atau elemen.
Ctrl + Tab: Apabila anda menggunakan penyemak imbas Internet di Linux, anda boleh menekan kekunci "Ctrl" dan "Tab" untuk pergi ke tab terbuka seterusnya.
Alt + Enter: Apabila memilih item daripada aplikasi atau fail dalam Linux, anda boleh menggunakan pintasan papan kekunci "Alt" dan "Enter" untuk mendapatkan maklumat lanjut tentang item yang dipaparkan.
Alt + Anak Panah Atas: Jika anda menekan kekunci "Alt" dan kekunci anak panah ke atas, anda boleh mengezum masuk pada halaman, artikel, aplikasi atau teks dalam Linux.
Alt + Anak Panah Bawah: Seperti yang anda bayangkan, kekunci "Alt" dan kekunci anak panah ke bawah melakukan perkara yang bertentangan dengan pintasan sebelumnya.
Alt+F4: Gunakan "Alt" dan "F4" secara langsung untuk berhenti dari aplikasi, halaman web atau projek yang sedang digunakan pada masa ini.
Del: Kekunci "Del" digunakan untuk memadam dengan cepat fail, elemen, ikon atau aplikasi yang dipilih sebelum ini.
Ctrl + Shift + T:Anda boleh membuat tugasan baharu dalam Linux dengan menggunakan kekunci "Ctrl", "Shift" dan "T".Ini boleh digunakan dalam desktop atau aplikasi.
Tab: Penggunaan pintasan "Tab" adalah asas dan sama seperti dalam sistem pengendalian lain.Dengan pintasan Linux ini, anda boleh beralih antara elemen, program dan teks dengan cepat dalam Linux.
Shift + Tab: Pintasan "Shift" dan "Tab" ialah laluan bertentangan dengan pintasan sebelumnya.Ia mengembalikan elemen, ikon dan teks yang diluluskan sebelum ini.
Ctrl + Anak Panah Atas: Dengan menekan "Ctrl" dan kekunci anak panah ke atas, anda boleh memilih dan membuka item yang hampir dengan pilihan sebelumnya.
Ctrl + Anak Panah Bawah: Pintasan papan kekunci ini "Ctrl" dan kekunci anak panah ke bawah melakukan sebaliknya: anda memilih dan membuka item sebelumnya yang telah dipilih sebelum ini.
Ctrl + Shift + Anak Panah Kanan: Dalam teks, anda boleh menggunakan pintasan papan kekunci "Ctrl", "Shift" dan kekunci anak panah kanan untuk menatal ke hadapan satu perkataan pada satu masa.Ia akan berguna apabila melihat dokumentasi.
Ctrl + Shift + Anak Panah Kiri: Kekunci pintasan "Ctrl", "Shift" dan kekunci anak panah kiri juga melalui teks satu perkataan pada satu masa, tetapi dengan cara yang bertentangan.
ctrl+shift+prtscn - Ambil tangkapan skrin kawasan yang dipilih ke papan keratan
Adakah pintasan ini berfungsi dalam Linux?Beritahu kami dalam ulasan di bawah.

![35 Pintasan Papan Kekunci Linux [Anda Perlu Tahu pada 2021]](https://oktechmasters.org/wp-content/uploads/2021/09/24693-Linux-keyboard-Shortcuts.jpg)
![Bagaimana untuk mengkonfigurasi IPtables di Linux? [Panduan langkah demi langkah untuk 2021]](https://oktechmasters.org/wp-content/uploads/2021/09/24785-configure-iptables-in-Linux.jpg)