Internet tidak berfungsi selepas kemas kini iOS 14 atauiPhone tidak akan bersambung ke Wi-Fi?IPhone tanpa sambungan internet hanyalah telefon pintar biasa.Kadangkala gangguan internet boleh menjadikan iPhone anda benar-benar membosankan.
Jika anda tidak dapat menyambungkan data selular atau WiFi pada iPhone anda, maka dalam artikel ini, kami akan membincangkan beberapa petua untukSelesaikan Masalah Internet pada iPhone.Kami telah menulis draf terperinci yang akan membimbing anda melalui semua masalah berkaitan internet yang mungkin anda hadapi.
Petua pro: Jika anda menggunakan VPN melalui ciri atau apl terbina dalam, cuba lumpuhkannya.Kadangkala VPN juga mengganggu sambungan Internet dan Wi-Fi sedikit sebanyak.
Contents [show]
Internet tidak berfungsi pada iPhone
Sebelum menyelesaikan masalah, anda mesti terlebih dahulu menentukan punca masalah tersebut.Kami memerlukan bahagian untuk memperbaikinya.Pertama, pastikan anda tidak disambungkan sepenuhnya ke Internet.
Anda boleh menyemak dengan memuat semula mel anda, anda boleh mencari senarai aplikasi di App Store, anda boleh membuka Safari, dsb.Jika tiada sambungan, sambungan Internet anda tidak tersedia sepenuhnya.Walau bagaimanapun, jika anda boleh melaksanakan fungsi berasaskan internet lain tetapi tidak dapat menyambung dengan Safari, masalahnya hanyalahpada Safari.Persamaan ini juga boleh digunakan untuk sebarang aplikasi lain.
Semak punca hanya WiFi atau internet mudah alih 4G?
OK, jadi jika sambungan internet anda tidak berfungsi sepenuhnya, perkara seterusnya yang perlu anda fikirkan ialah sama ada data selular atau wifi yang menjadi masalah.Ini adalah ujian mudah untuk dijalankan dan mendiagnosis masalah.
Anda perlu memastikan anda disambungkan ke rangkaian wifi yang betul.Lihat bahagian atas sebelah kiri skrin iPhone anda dan tentukan kekuatan rangkaian anda dengan melihat lima gumpalan.Satu titik menunjukkan isyarat rendah dan lima titik menunjukkan isyarat tinggi.Jika ikon "Wi-Fi" biasa dengan tiga deringan sepusat, maka ingat, anda menggunakan Wi-Fi.Jika tidak, anda mungkin melihat 4G atau 3G, yang sepatutnya memastikan sambungan yang baik;Atau GPRS atau Edge (atau E), walaupun mungkin tidak, tetapi anda masih boleh memuatkan halaman web yang pelik jika anda bersabar
Jika anda tidak melihat sebarang isyarat WiFi atau data selular, anda tidak disambungkan ke Internet.Jadi, jika wifi atau data selular anda memberi masalah kepada anda, maka anda boleh mengikuti petua untuk menyelesaikan masalah internet pada iPhone anda.
Gunakan pilihan ini jika data mudah alih menyebabkan masalah
Semak suis data mudah alih – mula-mula, pergi ke Tetapan, kemudian Data Mudah Alih dan pastikan anda menghidupkan data mudah alih pada peranti anda.Semak bahawa peluncur di hadapan Data Mudah Alih berwarna hijau, jika tidak, ketik padanya.
data perayauan– Jika anda melancong ke luar negara, pastikan pilihan “Data Roaming” dihidupkan pada iPhone anda.Pilihan perayauan data mudah alih terletak di bawah pilihan data mudah alih.Cuma pastikan pilihan ini mempunyai bar hijau di hadapannya.
sarang lebah jalan buntu– Jika penerimaan data selular tidak bagus di kawasan anda, maka anda harus cuba menyambung dari tempat lain, kerana walaupun selepas semua perkembangan ini, data mudah alih masih sangat jarang berlaku.
had data– Anda harus menghubungi pembekal perkhidmatan data mudah alih anda dan pastikan had data bulanan anda belum tamat tempoh.Dalam iPhone, tidak ada sistem yang boleh menyemak tahap penggunaan data.Anda mesti menghubungi pembekal perkhidmatan dan mengesahkan baki data anda, jika baki data anda tidak mencukupi, anda perlu mengecas semula dengan segera untuk memulihkan perkhidmatan.
mulakan semula iPhone – Memulakan semula iPhone anda ialah penyelesaian kepada banyak isu berkaitan iPhone.Anda boleh memulakan semula iPhone anda dengan mudah dengan menekan butang rumah dan butang kuasa pada masa yang sama, yang akan menyelesaikan masalah anda dalam kebanyakan kes.
- Untuk iPhone 7 dan lebih baru, tekan dan tahan butang kelantangan turun dan butang kuasa pada masa yang sama.
- Untuk pengguna iPhone X/8/8 Plus, sila tekan dan lepaskan butang "Kelantangan Naik", kemudian tekan dan turunkan butang "Kelantangan Rendah".Selepas itu, tekan dan tahan butang kuasa untuk seketika.
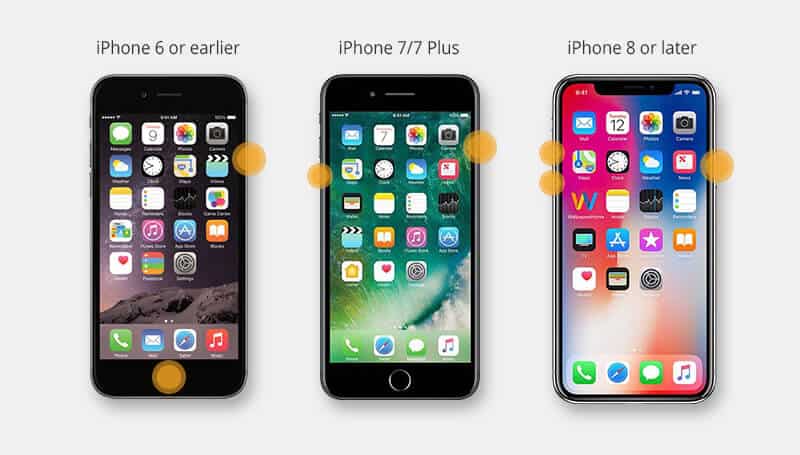
Masukkan semula kad SIM– Anda boleh menggunakan alat dulang kad SIM yang disediakan untuk mengeluarkan kad SIM dan kemudian memasukkannya semula.Ini kadangkala boleh menyelesaikan masalah anda kerana kad SIM kadangkala boleh disesarkan atau rosak.
Semak tetapan pembawa– Anda boleh cuba menyemak tetapan pembawa dan pastikan ia memenuhi keperluan.Ini agak menyusahkan anda kerana peranti anda tidak melalui internet.Walau bagaimanapun, anda boleh menyemak tetapan kemas kini pembawa anda sebelum telefon anda di luar talian dengan pergi ke Tetapan > Umum > Perihal.
hubungi pembekal perkhidmatan anda- Jika masalah selular tidak dapat diselesaikan walaupun selepas mencuba segala-galanya, anda harus menghubungi pembekal perkhidmatan data anda dan meminta mereka untuk menyelesaikan masalah itu, kerana pelayan syarikat penyedia itu tidak berfungsi.
Gunakan pilihan ini jika WiFi menyebabkan masalah
Terus terang, ia adalah situasi yang sama berbanding dengan data selular, tetapi ia tidak begitu rumit.Pertama, kami akan merangkumi semua asas sebelum but semula.Jadi pergi ke Tetapan dan semakWiFiSemak sama ada peluncur mempunyai bar hijau dan pastikan anda disambungkan ke rangkaian tempatan anda.Tidak dapat menyambung ke pelayan yang tidak diketahui, tetapi jika entah bagaimana berjaya menyambung ke pelayan yang tidak diketahui, lepaskannya dengan segera.
Jika semuanya berfungsi dengan baik, anda boleh menggunakan peranti lain untuk menguji sambungan ke rangkaian wifi.Jika ia tidak bersambung, masalahnya ialah penghala atau pembekal perkhidmatan jalur lebar anda dan peranti anda berfungsi sepenuhnya.
Walau bagaimanapun, jika ini tidak berfungsi untuk anda, anda boleh memulakan semula iPhone anda.Setelah ia disandarkan dan dijalankan, pergi ke Tetapan > Wi-Fi dan sertai semula rangkaian.
Togol Mod Pesawat
Menghidupkan mod kapal terbang dan kemudian mematikannya selepas beberapa saat mungkin membetulkannya 4G / Isu sambungan 3G atau LTE.dengan cara ini;Leret ke atas iPhone skrin (dalam iPhone Pada siri X, leret ke bawah dari sudut kanan atas), kemudian togol Mod Pesawat ke hidup dan mati.
Tetapkan semula tetapan rangkaian
Ini akan mengosongkan semua rangkaian Wi-Fi yang disimpan sambil menetapkan semula tetapan data selular anda kepada lalai.
- Buka apl Tetapan.
- Tatal ke bawah dan ketik pilihan menu Umum.
- Tatal ke bahagian bawah dan ketik pilihan menu Tetapkan Semula.
- Pilih "Tetapkan Semula Tetapan Rangkaian" di tengah-tengah skrin.
- Masukkan kod laluan iPhone atau iPad anda untuk membenarkan penetapan semula.
- Klik "Tetapkan Semula Tetapan Rangkaian" untuk mengesahkan tetapan semula
- Sekarang, sambung ke rangkaian wifi sekali lagi dan semak sama ada itu membantu.
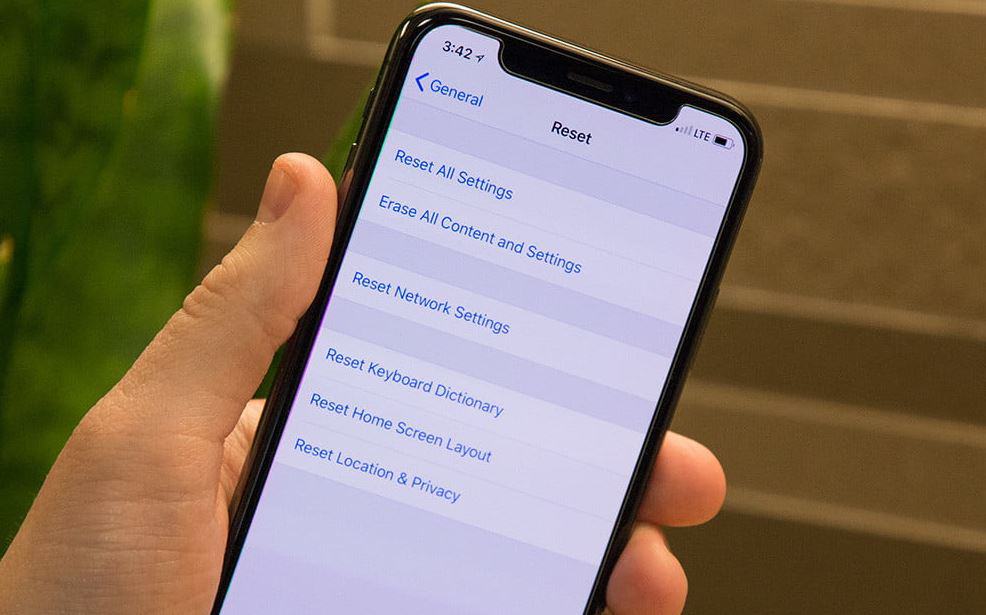
Tukar kepada Google DNS
Secara lalai, semua rangkaian Wi-Fi mempunyai DNS yang dikonfigurasikan secara automatik.Walau bagaimanapun, kadangkala menukarnya kepada OpenDNS atau Google DNS membantu masalah internet.
- Buka Tetapan pada telefon anda dan pergi ke Wi-Fi.
- Ketik pada rangkaian Wi-Fi yang memberi anda masalah.
- Klik "Konfigurasikan DNS" dan kemudian pilih "Manual".
- Padamkan entri di bawah pelayan DNS dan masukkan DNS Google dahulu, iaitu 8.8.8.8.Kemudian, masukkan 8.8.4.4 dengan mengklik Tambah Pelayan.
- Sebagai alternatif, gunakan nilai OpenDNS: 208.67.222.123, 208.67.220.123.
- Semak sekarang jika ia membantu
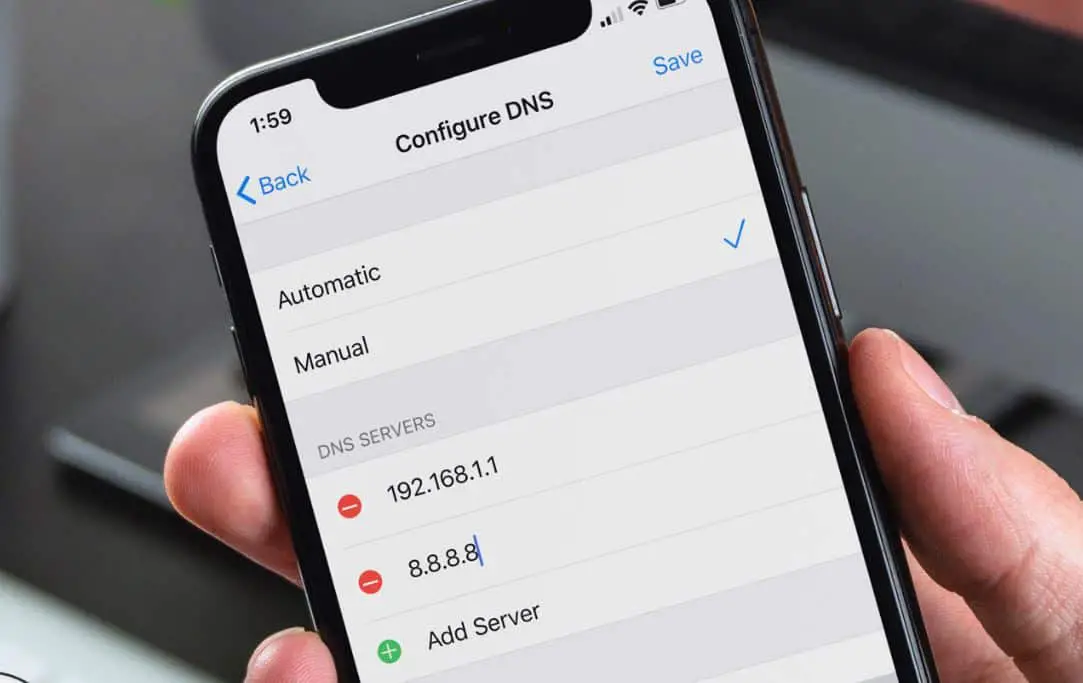
tetapkan semula
Jika menetapkan semula tetapan rangkaian tidak membantu, langkah penyelesaian masalah logik seterusnya ialah melakukan tetapan semula kilang.Seperti namanya, semua tetapan perisian akan dipulihkan kepada nilai lalai.Jika anda tidak pernah mencuba ini sebelum ini, ikuti langkah ini:
- Buat sandaran fail penting melalui iTunes atau iCloud.
- Log keluar daripada akaun iCloud anda (jika berkenaan).
- Pergi ke tetapan klik umum.
- Kemudian klik Tetapkan Semula, kemudian Padam Semua Kandungan dan Tetapan.
- Masukkan kata laluan untuk membenarkan operasi.
- Klik "Padam iPhone" untuk mengesahkan tindakan.
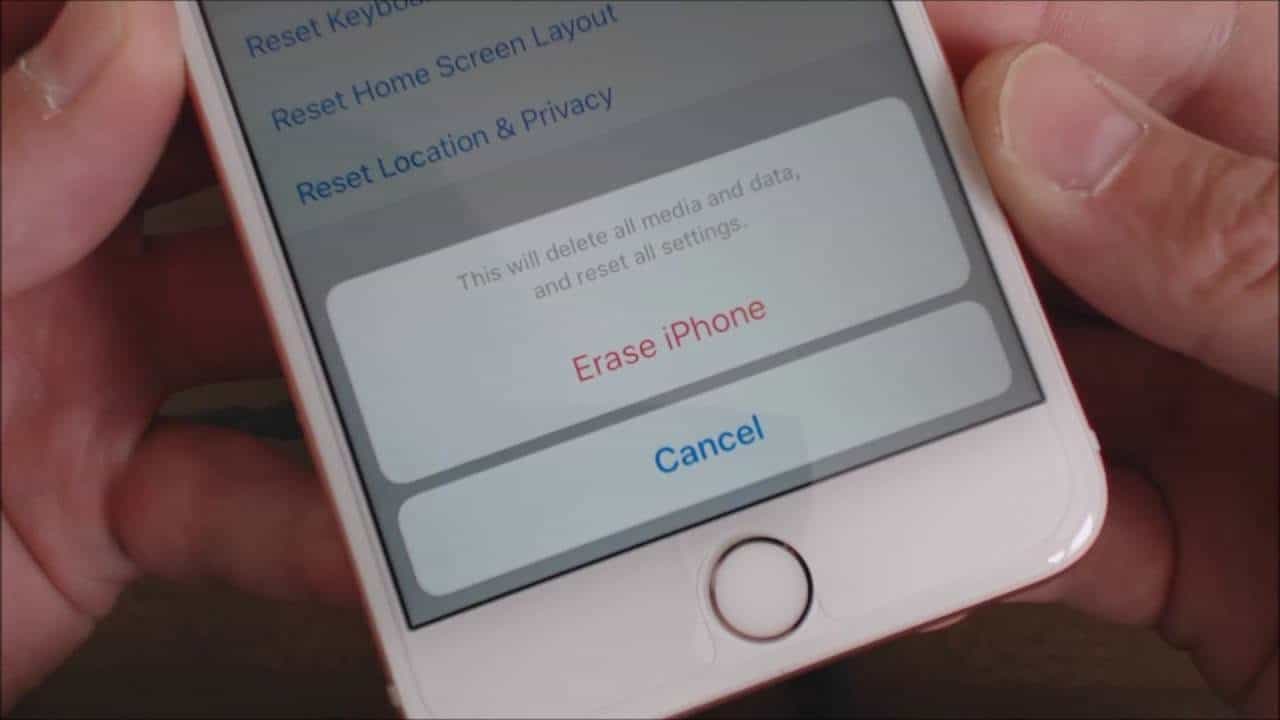
Apa yang perlu dilakukan jika iPhone anda tidak dapat menyambung ke Wi-Fi?
Jika iPhone anda tidak dapat menyambung ke rangkaian Wi-Fi tertentu, cuba paksa telefon untuk "melupakan" rangkaian tertentu itu.Pergi ke Tetapan, Wi-Fi.Sentuh anak panah kanan di sebelah nama rangkaian dan pilih "Lupakan rangkaian ini" pada skrin seterusnya.
Sekarang cuba sambung ke rangkaian WiFi sekali lagi dan semak sama ada itu membantu.
Jadi, ini adalah petua mudah untuk membetulkan internet melalui wifi dan data selular pada iPhone.Jika tiada kaedah di atas berfungsi untuk anda, anda harus menghubungi Sokongan Apple dan menyemak iPhone anda.

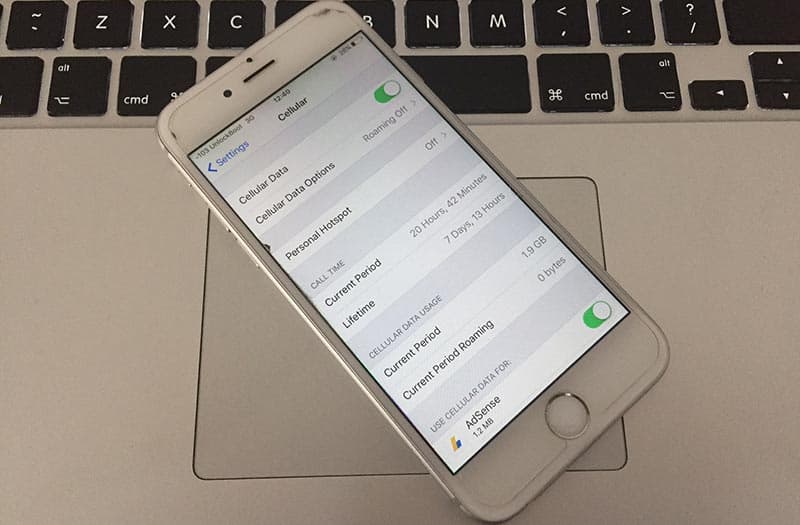
![iPhone tidak akan dihidupkan selepas kemas kini iOS 14? [4 penyelesaian]](https://oktechmasters.org/wp-content/uploads/2021/09/25142-iphone-wont-turn-on-after-update.jpg)


