Adakah anda membeli iPhone 12, pro atau pro Max baharu (atau mana-mana iPhone baharu) dan mahu menyediakannya dengan data dan tetapan anda.
Dalam siaran ini, kami akan membimbing anda melalui cara menyediakan iPhone baharu, cara memindahkan semua data anda daripada iPhone lama ke iPhone baharu menggunakan apl "Pindah ke iOS" Apple, cara memindahkan data daripada telefon Android ke iPhone baharu, dan banyak lagi.Mari mulakan.
Contents [show]
Sediakan iPhone anda sebagai telefon baharu
Jika anda menggunakan iPhone serba baharu buat kali pertama:
- Tekan suis Hidup/Mati untuk menghidupkan iPhone.Skrin alu-aluan menyambut anda, menunjukkan peluncur Tetapan Slider yang berputar antara bahasa.
- Pilih bahasa dan negara anda dan sama ada anda mahu mendayakan perkhidmatan lokasi.Ini membolehkan apl Apple (dan apl pihak ketiga) mengakses lokasi anda melalui rangkaian Wi-Fi dan lokasi GPS (Global Positioning System).
- iPhone kemudian menyemak semua rangkaian Wi-Fi di kawasan yang boleh disambungkan oleh telefon;Jika tidak, atau anda ingin menggunakan perkhidmatan telefon mudah alih, klik butang "Seterusnya".
- Di sini anda boleh menyediakan peranti anda sebagai telefon serba baharu, termasuk menyediakan kod laluan, Face ID atau Touch ID, bergantung pada iPhone yang anda miliki.
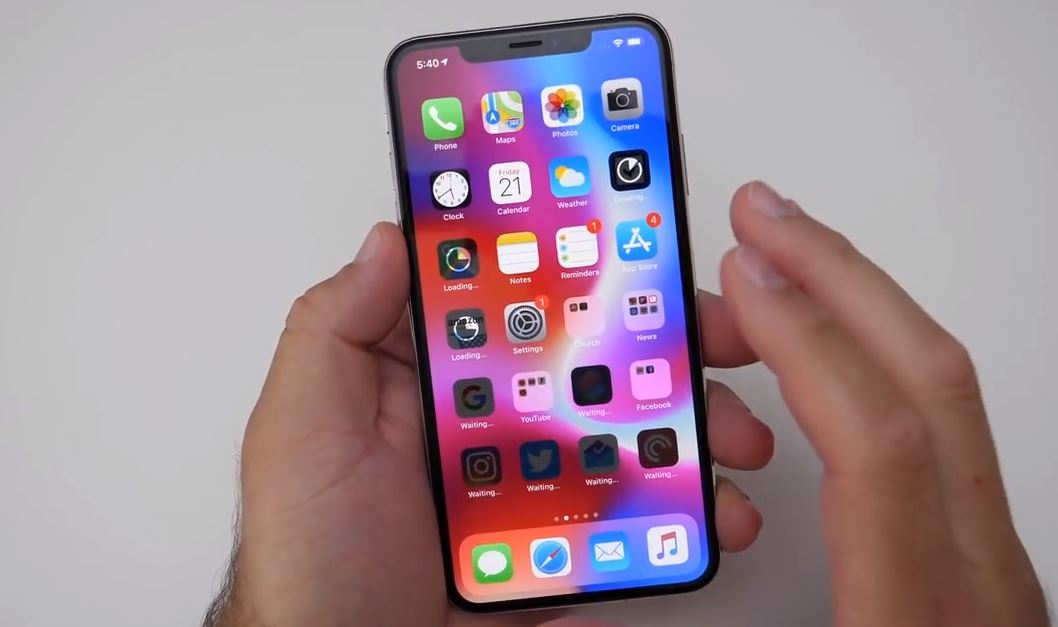
Pindahkan dari iPhone lama ke iPhone baharu
Jika anda ingin menggantikan iPhone lama anda dengan iPhone baharu ini, anda boleh memindahkan semua apl, data dan tetapannya ke iPhone baharu supaya telefon baharu betul-betul sama dengan model lama, cuma lebih pantas.
Sama ada anda menggunakan ciri persediaan automatik, iCloud atau iTunes atau kabel USB, adalah idea yang baik untuk membuat sandaran iPhone lama anda sebelum melakukan perkara lain.Setelah ini selesai, anda mempunyai beberapa pilihan untuk memulihkan data ke iPhone baharu anda.
Sandarkan iPhone Lama Anda Menggunakan iTunes
- Pastikan anda menjalankan versi terkini iTunes pada peranti iPhone lama anda.
- Atau hanya buka iTunes dan semak kemas kini daripada menu.
- Untuk menggunakan iTunes untuk membuat sandaran atau mengemas kini sandaran sedia ada, sambungkan peranti lama anda ke komputer yang biasa anda selaraskan melalui USB, buka iTunes, pilih peranti dan tekan butang Segerak.
Semak sama ada iPhone anda telah disandarkan baru-baru ini
Jika anda menjalankan versi iOS terkini, selagi anda dikunci, dipalamkan dan disambungkan ke rangkaian Wi-Fi, dan anda kekal terkunci, peranti anda akan mengambil sandaran iCloud secara automatik setiap hari.Terdapat ruang kosong yang mencukupi dalam akaun iCloud anda.
Anda boleh menentukan bila sandaran terakhir iPhone anda telah dilakukan dengan pergi ke Tetapan dan mengetik maklumat ID Apple anda, kemudian iCloud, menatal ke bawah ke "Sandaran iCloud" dan mengetik.
Jika iPhone telah disandarkan ke iCloud, peluncur di sebelah iCloud Backup akan berwarna hijau.Jika tidak, dan anda ingin membuat sandaran dengan cara ini, klik peluncur.
Jika anda ingin memaksa sandaran kerana telefon anda belum disandarkan baru-baru ini, ketik Sandarkan sekarang.
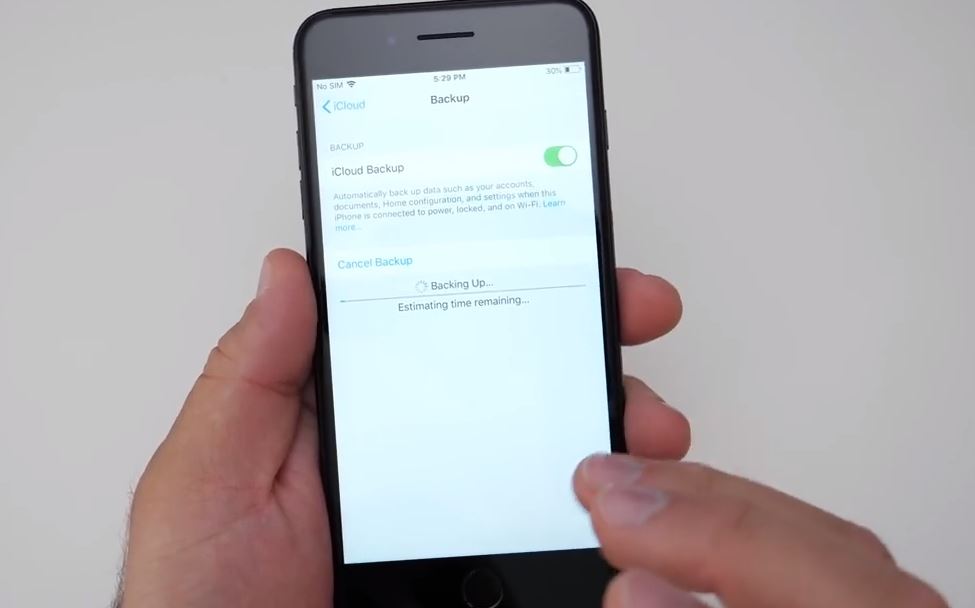
Hidupkan iPhone baharu anda dan ikut wizard persediaan
Sekarang, tekan dan tahan butang hidup/mati bujur di bahagian atas sebelah kanan peranti (hanya satu atau dua saat) untuk menghidupkan iPhone baharu anda.
Dengan peranti dihidupkan, leret di tempat yang tertera "Leret untuk menetapkan."Apple kini akan memberikan anda pelbagai pilihan.
Mula-mula, anda perlu memilih bahasa anda, kemudian pilih negara atau wilayah anda, sambung ke Wi-Fi, dayakan perkhidmatan lokasi.
Anda kemudian boleh memilih untuk memulihkan daripada sandaran iCloud, memulihkan daripada sandaran iTunes atau menyediakan sebagai iPhone baharu.Sekarang anda mempunyai sandaran, pilih pilihan yang berkaitan.
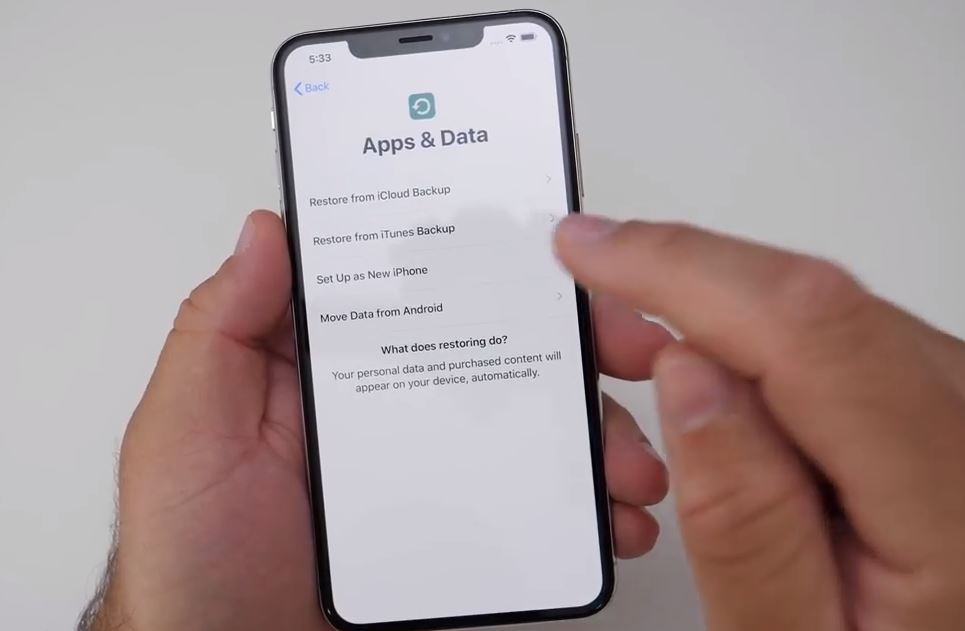
Pulihkan daripada iTunes
Jika membuat sandaran melalui iTunes, sambungkan iPhone anda ke komputer yang anda buat sandaran.iTunes akan bertanya sama ada anda mahu memulihkan daripada sandaran atau sediakan sebagai baharu.Pilih pilihan "Pulihkan daripada sandaran ini".
Bar kemajuan iTunes mungkin dijeda semasa proses pemulihan sedang dijalankan - ia mungkin mengambil lebih banyak masa, jadi jangan cabut palam telefon anda.Selepas proses selesai, iPhone baharu anda akan boot.Pastikan peranti anda disambungkan ke iTunes untuk menyegerakkan muzik dan fail media lain.
Pulihkan daripada iCloud
Jika anda menyandarkan iPhone lama anda ke iCloud, anda tidak perlu memasangkan iPhone anda ke dalam komputer anda jika anda mahu ia dipalamkan.Ia juga perlu berada pada rangkaian Wi-Fi.Malah, anda boleh menyediakan iPhone baharu anda tanpa memalamkannya ke komputer anda.
Apabila digesa untuk menyediakannya, pilih "Pulihkan daripada Sandaran iCloud," klik "Seterusnya," dan masukkan ID Apple dan kata laluan anda.Pilih sandaran peranti lama anda dan klik Pulihkan.
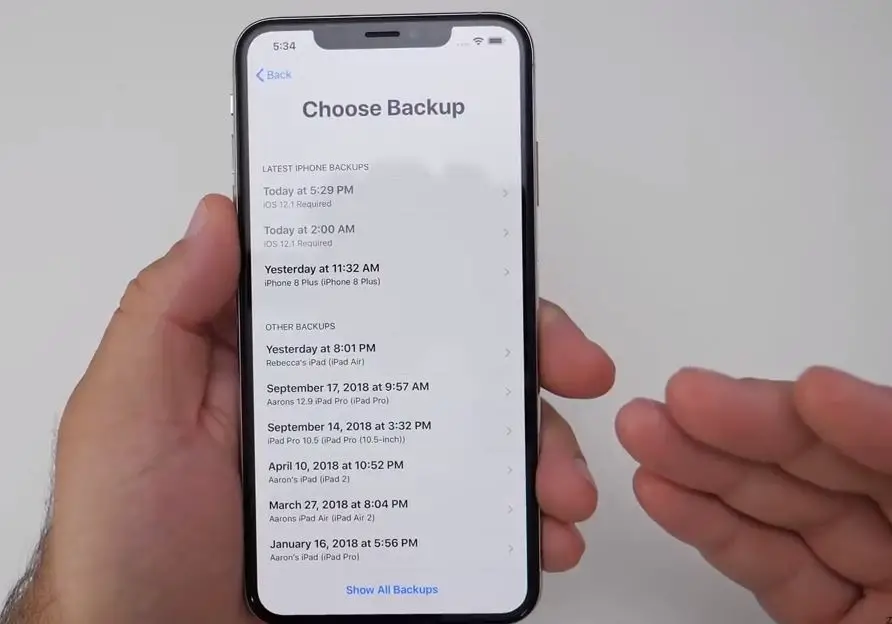
Tunggu sehingga peranti selesai memulihkan daripada sandaran – masa yang diambil akan bergantung pada jumlah data yang terkandung dalam sandaran dan kelajuan sambungan internet anda.Selepas proses pemulihan selesai, peranti akan dimulakan semula.Anda akan mendapat semua data iPhone lama anda pada peranti baharu.
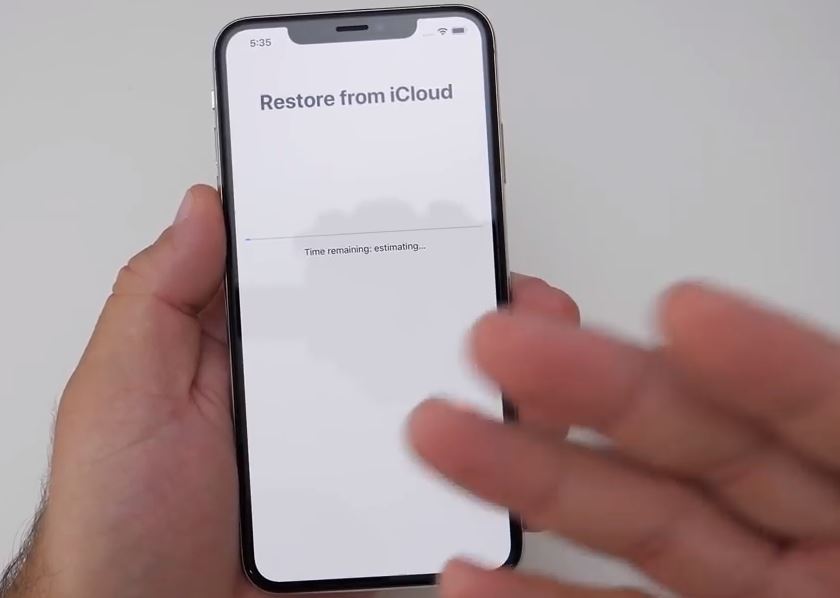
Beralih daripada Android kepada iPhone baharu
Jika anda datang dari Android, pastikan peranti Android semasa anda disandarkan sepenuhnya ke alamat e-mel yang berfungsi.(Untuk berjaga-jaga! Itu bukan bermakna kami menjangkakan apa-apa akan berlaku, tetapi anda tidak tahu.) Anda boleh melakukannya dengan pergi ke tetapan Android dan menyemakSandaran dan segerakuntuk membuat ini .
- sebentar tadi, daripada Google Playmuat turun" Beralih ke apl iOS".dan dipasang pada peranti anda.
- pada AndroidBuka" Beralih ke iOS"aplikasi, klik teruskan " , Kemudian setuju "terma dan syarat".
- Hidupkan iPhone baharu anda dan ikut gesaan untuk menyediakannya.
- Beberapa langkah ke dalam proses itu akan memaparkan skrin bertajuk "Apl dan Data".pilih Pilihan data mudah alih daripada Android.
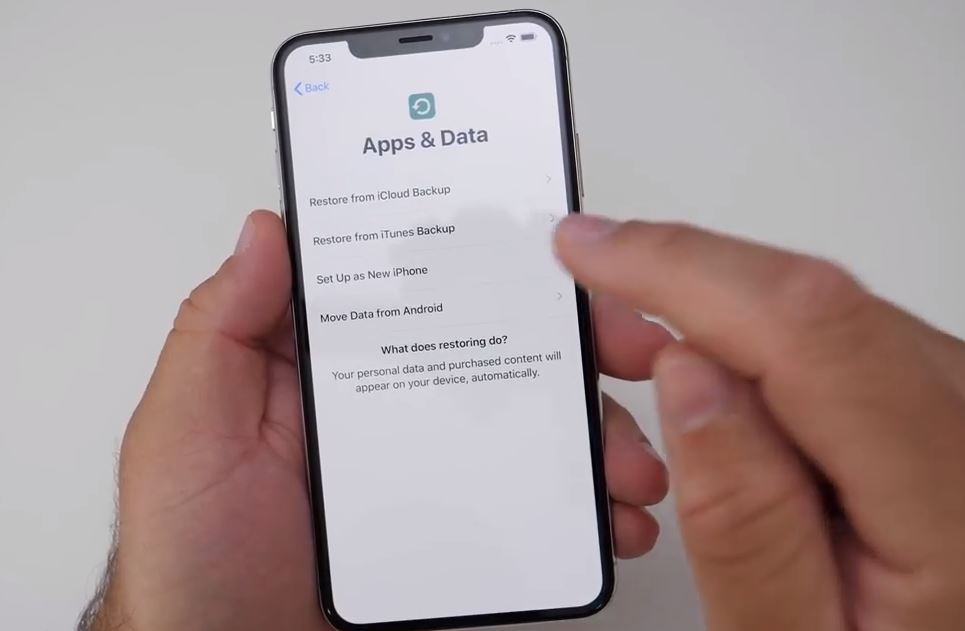
- Klik Teruskan,Kodsepatutnya muncul pada skrin.
- Kembali pada Android anda, klik "Seterusnya" dan masukkan kod anda.
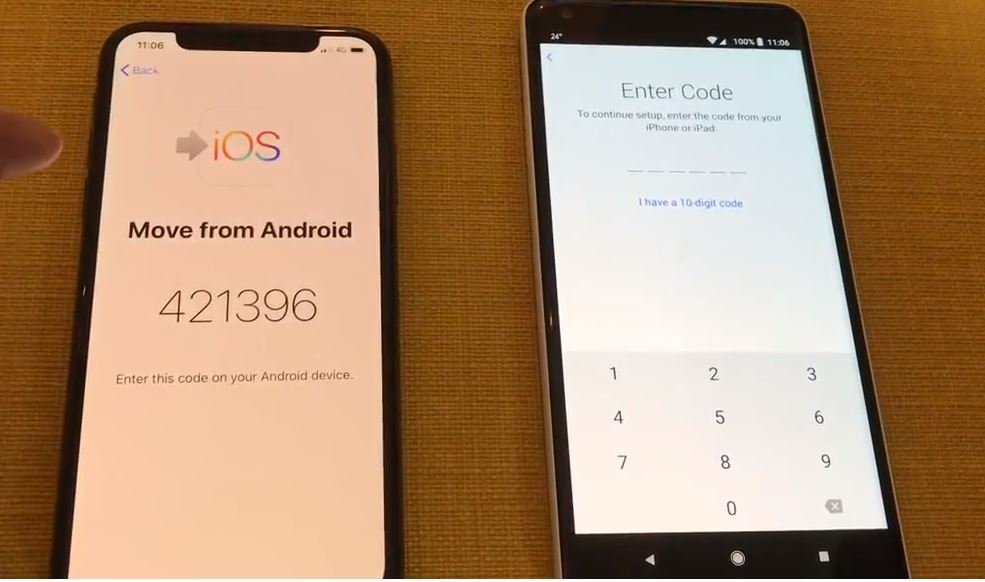
- Setelah telefon bersedia untuk pemindahan, Android harus memaparkan skrin bertajuk "Pemindahan Data".Skrin akan menyenaraikan semua maklumat yang akan dipindahkan.Semak bahawa semua yang anda mahu dipilih (jika tidak, biarkan ia tidak ditanda) dan klik Seterusnya.
- Pemindahan kandungan kini akan bermula.Ini mungkin mengambil masa beberapa minit.atau lebih, bergantung pada jumlah data yang anda hantar.
- Apabila anda sudah bersedia, klik "Selesai" pada Android dan teruskan dengan persediaan pada iPhone anda.
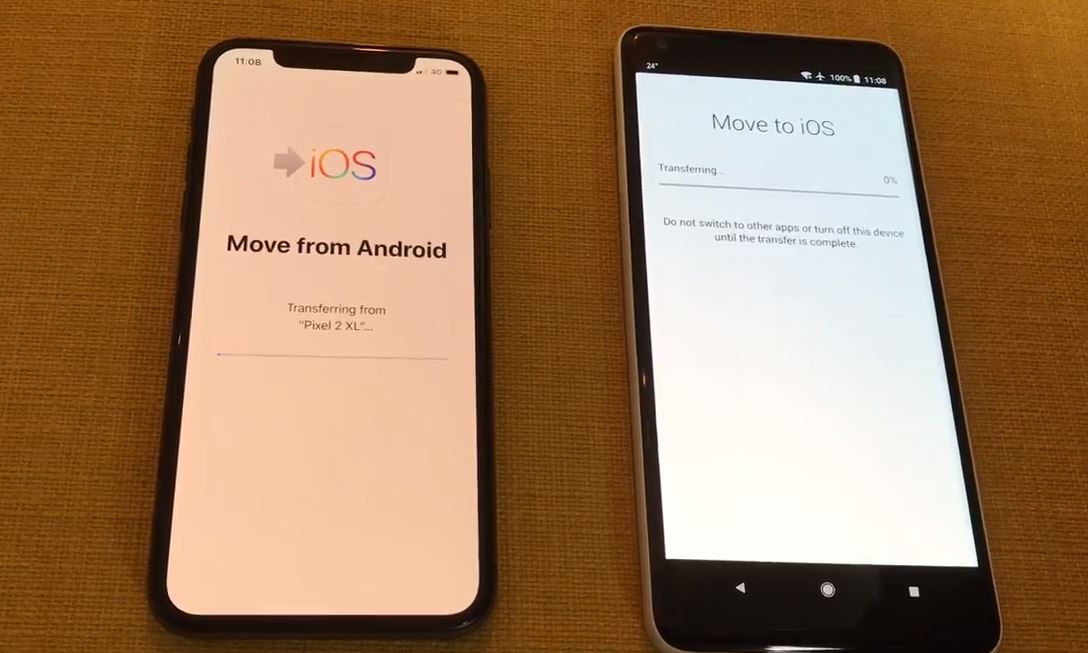
Nota:Anda tidak boleh memindahkan semuanya, tetapi anda boleh memindahkan kenalan, mesej, foto dan video, kalendar dan akaun e-mel anda.Sesetengah apl percuma juga membuat lompatan.
Itu sahaja, anda telah berjaya menyediakan iPhone baharu anda.

![Menyediakan iPhone 12 Baharu Anda, (Pindahkan Dari iPhone Lama) Panduan Mula Pantas [2021]](https://oktechmasters.org/wp-content/uploads/2021/01/3761-Set-Up-New-iPhone-Quick-Start-Guide-846x530.jpg)
![iPhone tidak akan dihidupkan selepas kemas kini iOS 14? [4 penyelesaian]](https://oktechmasters.org/wp-content/uploads/2021/09/25142-iphone-wont-turn-on-after-update.jpg)


