apabila anda mencubaGunakan pustaka iTunes dan pustaka Apple Music, anda mungkin berasa sedikit terharu dan keliru.
Dan kekeliruan lebih teruk disebabkan pertindihan antara fungsi yang dilakukan oleh Apple Music dan iTunes Match.Jadi, jika anda ingin menyegerakkan dengan iTunes tanpa memadamkan senarai main Apple Music pada Mac, adakah anda pernah terfikir bagaimana lagu dan senarai main yang disimpan secara tempatan berinteraksi dengan Apple Music.
Biasanya, jika anda mematikan Perpustakaan Muzik iCloud, ia akan memadamkan semua kandungan Apple Music yang wujud pada iPhone anda dan boleh menyegerakkan kandungan iMac pada iPhone.Tetapi apa yang berlaku jika anda menghidupkan Pustaka Muzik iCloud sekali lagi?Adakah ia menyimpan semua muzik dalam awan supaya anda boleh memuat turunnya semula atau perlu mencari semuanya semula?
Dalam siaran ini, kami akan membincangkan pelbagai komponen Apple Music, cara ia berinteraksi dengan pustaka muzik luar talian anda dan cara menyegerakkan kedua-duanya bersama-sama supaya anda tidak kehilangan fail muzik anda.
Contents [show]
Perbandingan antara Apple Music dan iTunes Match
Alangkah baiknya jika kita mengosongkan beberapa perkara asas sebelum beralih kepada topik.Apabila anda melanggan Apple Music, ia mengimbas semua lagu yang wujud pada Mac anda untuk melihat sama ada ia sepadan dengan lagu yang tersedia dalam pustaka Apple Music anda.Lagu yang sepadan kemudiannya akan distrim serta-merta melalui Mac anda atau mana-mana peranti Apple lain yang anda gunakan untuk log masuk ke pustaka muzik Apple anda.Perkhidmatan ini dipanggil Perpustakaan Muzik iCloud.
Walau bagaimanapun, Perpustakaan Muzik iCloud hanya berfungsi dengan lagu yang tersedia dalam pustaka iTunes anda.Jika anda mempunyai semua jenis muzik pada iPhone anda, seperti campuran semula, mashup dan runut tidak jelas, yang tidak tersedia di iTunes Store, Apple Music akan memuat naik semua runut tersebut ke awan untuk anda juga.Dengan cara ini, anda akan dapat mendengar semua trek muzik kegemaran anda, dengan satu kaveat – Apple Music meletakkan DRM pada trek yang anda muat turun dari mana-mana peranti lain.Ini bermakna apabila langganan Apple Music anda tamat, anda tidak akan dapat mendengar lagu tersebut lagi.Fail muzik asal tidak akan terjejas di sini.
Dalam bahagian ini, Apple mempunyai perkhidmatan pemadanan lain yang dipanggiliTunes Match, melakukan kerja yang lebih baik untuk memuat naik dan menyimpan kandungan asal.Itu kerana ia tidak menambah DRM pada trek.iTunes Match ialah langganan tahunan (£21.99/£24.99) yang turut memadankan muzik anda dengan iTunes Store.
Sesetengah orang menggunakan kedua-dua perkhidmatan Apple Music dan iTunes Match pada alat mereka, tetapi sesetengah orang lebih suka menggunakan Apple Music kerana mereka tidak akan dapat menggunakan ciri penjejakan iTunes Match Super Match.Ramai pengguna Apple telah mencari cara untuk menyegerakkan lagu mereka dengan Apple Music, dan kami akan mengkategorikannya dalam artikel ini.
Bagaimana untuk Menyegerakkan Perpustakaan iTunes tanpa Memadam Muzik
Cara Menyegerakkan dengan iTunes tanpa Memadam Senarai Main dan Strim Muzik Apple dalam Perpustakaan Muzik iCloud
Apabila anda membuka Apple Music, anda akan mempunyai dua pilihan - menggantikan atau menggabungkan muzik baharu dengan muzik yang sudah ada pada iPhone anda.Anda perlu memilih pilihan gabungan supaya Apple Music tidak memadamkan apa-apa pada telefon anda.Dan, apabila anda mematikan Apple Music, tiada apa yang dipadamkan daripada akaun anda.
Anda boleh melakukan langkah berikut daripada pustaka iTunes anda dan menggabungkannya dengan Apple Music.
- Tekan Muzik, kemudian tutup Pustaka Muzik, kemudian ketik .
- Seterusnya, buka apl Muzik dan ketik Senarai main.Anda tidak akan mempunyai sebarang senarai main dan jangan risau kerana semua senarai main disimpan dengan selamat dalam iCloud.
- Sekarang sambungkan iPhone anda dengan Mac atau komputer riba anda dengan perisian iTunes menggunakan kabel Lightning.Buka iTunes dan pilih peranti yang disambungkan.
- Daripada Muzik pada bar sisi, pilih Segerakkan Muzik.
- Pilih muzik yang anda mahu mainkan pada iPhone anda.
- Seterusnya, anda harus kembali dan menyemak senarai main anda.Ia kini telah digantikan dengan yang anda segerakkan, jadi jangan panik kerana ia akan kembali tidak lama lagi.
- Buka Tetapan iPhone anda, kemudian hidupkan Perpustakaan Muzik iCloud.
- Di sini anda akan mendapat dua pilihan - Gabung atau Ganti.Anda perlu mengetik "Gabung", jika anda ingin memulihkan semua lagu, jangan tekan pilihan "Ganti".
- Ia akan mengambil masa beberapa minit untuk pustaka muzik anda dimuatkan, tetapi kini anda akan mempunyai semua senarai main anda dipulihkan.
Sekarang apabila anda mengklik pada senarai main, anda akan melihat semua kandungan sebelumnya.Memandangkan semua senarai main anda kini disegerakkan dengan Perpustakaan Muzik iCloud.Muzik yang disegerakkan daripada iTunes akan muncul pada iPhone.Jika anda ingin menyegerakkan dengan iTunes tanpa memadam senarai main Apple Music, perkara di sini adalah untuk menekan "Gabung bukannya Ganti".Penggabungan ini akan menyegerakkan senarai main iTunes anda dengan Apple Music.Dengan cara ini, anda tidak akan pernah menyukai senarai main.
Cara Menyegerakkan iPhone ke Komputer Baharu Tanpa Kehilangan Muzik
- Sambungkan iPhone anda ke komputer baharu yang ingin anda segerakkan, dan lancarkan iTunes jika ia tidak dimulakan secara automatik.
- Apabila mesej penyegerakan iTunes muncul pada skrin, klik butang "Batal".
- Mesej memberitahu anda bahawa telefon telah disegerakkan dengan pustaka iTunes lain pada komputer lain.
- Klik iPhone anda dalam bahagian Peranti pada tetingkap iTunes, kemudian klik tab Ringkasan.Tandai kotak pilihan "Urus muzik dan video secara manual", kemudian klik "OK" untuk menyegerakkan kandungan secara manual.Klik Guna.
- Klik tab "Muzik" di bawah "Perpustakaan" untuk melihat lagu yang disimpan dalam pustaka iTunes anda.
- Tahan kekunci "Shift" sambil mengklik pada lagu untuk memilih berbilang fail bersebelahan.Tahan kekunci "Ctrl" sambil mengklik pada lagu untuk memilih berbilang fail bukan bersebelahan.
- Seret fail muzik yang dipilih ke ikon iPhone dalam senarai Peranti di sebelah kiri tetingkap iTunes.
- Apabila anda selesai, klik kanan pada iPhone anda dan klik butang "Eject".Putuskan sambungan kabel USB.

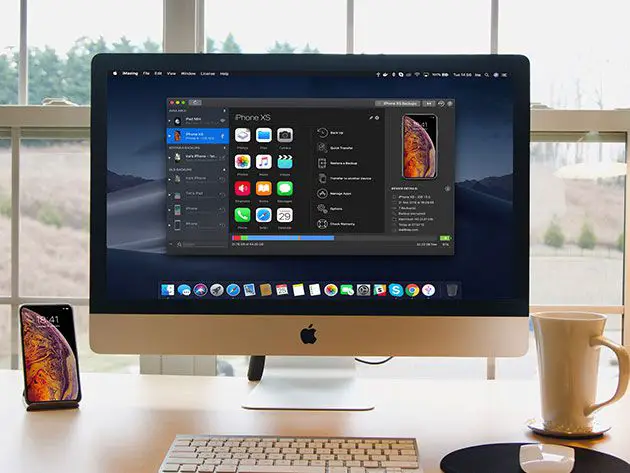
![iPhone tidak akan dihidupkan selepas kemas kini iOS 14? [4 penyelesaian]](https://oktechmasters.org/wp-content/uploads/2021/09/25142-iphone-wont-turn-on-after-update.jpg)

