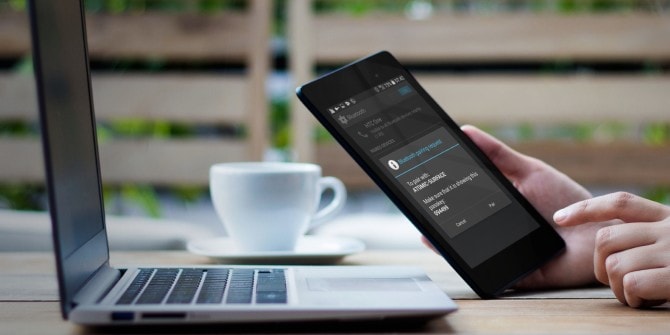Contents [show]
AndroidUSB telefon tidak dikenali
- Mula-mula, pastikan anda menggunakan kabel USB asal atau kabel USB OEM untuk menyambungkan sistem android ke PC.
- Juga, pastikan kabel tidak rosak dan port USB berfungsi.Sebagai alternatif, anda boleh bertukar antara port USB untuk melihat sama ada port lain berfungsi.
- Selain itu, adalah idea yang baik untuk memulakan semula peranti, jika sebarang gangguan sementara menyebabkan masalah, ia boleh membetulkannya.
- Tekan dan tahan butang kuasa selama beberapa saat, kemudian lepaskan apabila menu Matikan Kuasa muncul.
- Ketik Matikan kuasa untuk mematikan telefon.
- Selepas 30 saat, tekan dan tahan butang kuasa
- Selepas telefon dimulakan semula, palamkannya semula ke dalam komputer melalui USB dan lihat jika ia dikenali.
Hidupkan penyahpepijatan USB
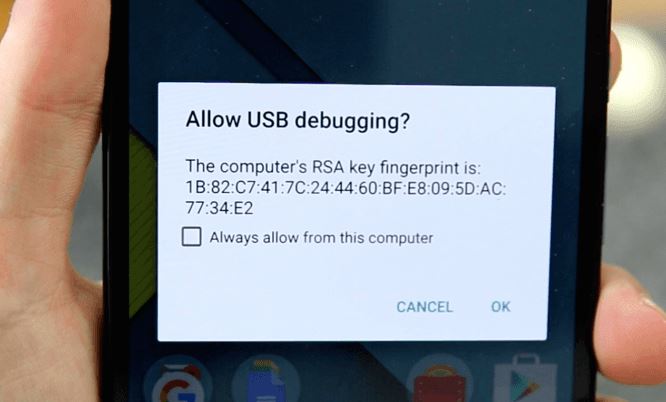
Mod penyahpepijatan USB membolehkan peranti Android anda berkomunikasi dengan PC Windows 10 anda.Daripada Tetapan > Perihal Telefon > Pilihan PembangunSemak dan pastikanpada peranti Android andaAktifkan了Mod debugging USB.
Jika pilihan pemaju tidak tersedia,
- Pergi ke Apl -> Tetapan -> Sistem -> Perihal Telefon,
- Kemudian klik nombor binaan 7 kali berturut-turut.
- Melakukannya akan membolehkan pilihan "Pembangun" pada telefon.
- Selepas mengetik nombor binaan, ketik ikon Kembali untuk kembali ke menu Tetapan.
- Kemudian anda akan melihat pilihan "Pembangun" dalam pilihan menu.Klik untuk meneruskan.
- Jika perlu, klik suis di sebelah Pilihan Pembangun untuk mendayakan ciri tersebut.
- Setelah didayakan, ketik untuk menghidupkan pilihan penyahpepijatan USB.
- Jika digesa, baca gesaan "Benarkan USB Debugging" dan klik "OK" untuk mengesahkan.
Hanya mulakan semula telefon anda dan cuba sambungkan ke PC Windows 10 anda melalui kabel USB sekali lagi.
Semak tetapan sambungan komputer USB
Untuk menyambung dan mengurus fail telefon Android pada komputer anda, anda perlu menyambungkan telefon Android anda sebagai peranti media (MTP).
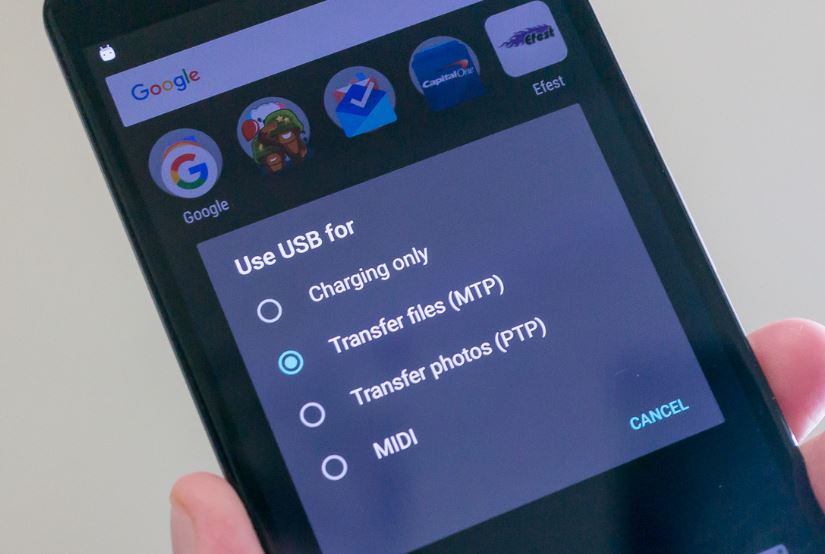
Jika tidak, anda boleh menukar tetapan ini pada peranti Android anda dengan mengikut langkah di bawah.
- Pergi ke "Tetapan" pada peranti Android anda
- Klik pada "Storan" dan kemudian pada ikon "Lagi"
- Pilih "Sambungan Komputer USB"
- Pilih "Peranti Media (MTP)"
Sekarang sambungkan Android anda ke Windows 10 sekali lagi, kali ini semak sama ada ia disambungkan
Pasang pemacu USB yang betul
Apabila anda menyambungkan peranti Andriod anda ke komputer Windows 10 anda melalui USB, komputer akan memasang pemacu USB yang betul untuk Android secara automatik supaya telefon anda berfungsi dengan betul pada komputer.Tetapi kadangkala, komputer anda mungkin tidak dapat melakukannya.Oleh itu, anda seharusnyaManualMuat turun dan pasang pemacu USB yang betul, untuk menyelesaikan masalah bahawa komputer tidak mengenali telefon Android.
Sebagai alternatif, anda boleh cuba memasang semula pemacu pada PC Windows 10 anda dengan mengikuti langkah di bawah.
- Mula-mula, sambungkan telefon anda ke Windows 10 melalui kabel USB
- Sekarang, buka pengurus peranti menggunakan arahan devmgmt.msc.
- Ini akan memaparkan senarai semua pemacu yang dipasang dan telefon anda mungkin dikesan sebagai "MTP atau "Peranti Tidak Diketahui" di bawah "Peranti Lain" atau "Peranti Mudah Alih".
- Cuba klik kanan dan pilih Nyahpasang.
- But semula tetingkap selepas mengalih keluar peranti,
- Sekarang putuskan sambungan dan sambung semula telefon anda dan semak sama ada itu membantu.
Padamkan partition cache pada Android
Kadangkala, isu perisian juga boleh dikaitkan dengan cache sistem yang rosak.Ini adalah fail sistem sementara yang disimpan dalam partition cache.Walaupun ia berguna untuk berbilang tugas, ia juga boleh menyebabkan masalah, terutamanya apabila ia rosak.Untuk mengosongkan cache sistem yang rosak, mengelap partition cache boleh membantu.Berikut adalah proses yang telah selesai:
- Matikan telefon anda dan tekan butang kuasa.
- Kemudian, sambil menahan bahagian bawahbutang kelantangan和Butang kuasakira-kira 3 saat, kemudian padamuncul"Pilihan Permulaan"skrinlepaskan kedua-dua butang.
- Tekan untuk mengurangkanbutang kelantanganTatal ke dan serlahkanpulih,kemudian tekan naikkanbutang kelantanganuntuk membuat pemilihan.Kemudian, telefon akan dipaparkanlogo permulaanDiikuti olehPemulihan Androidskrin.
- MasukkanPemulihan Androidskrin, tekan dan tahan butangbutang kelantangan".kira-kira 10 hingga 15 saat.
- Kemudian cepat tekan dan lepaskanButang kuasa.akan dipaparkan dengan pilihan menuDaripadaSkrin pemulihan Android.
- Tekan untuk mengurangkanbutang kelantanganuntuk menyerlahkanLap partition cachePilihan.
- kemudian tekanButang kuasaSahkan pemilihan.

Selepas mengelap partition cache, biarkan telefon dimulakan semula dan cuba sambungkannya ke PC Windows sekali lagi.