Jika anda berada dalam sidang video atau panggilan, semua orang akan bergilir-gilir bercakap.Oleh itu, anda perlu nyahredam apabila bercakap dan membisukannya apabila mendengar.Kadangkala anda mungkin tidak dapat meredamkan mikrofon selepas bercakap.
Ia akan menjengkelkan jika seseorang gagal membisukan dan anda boleh mendengar bunyi latar belakang mereka.Untuk mengelakkan ini, anda boleh mendayakan panggilan tolak Microsoft Teams supaya anda tidak mengganggu orang lain kerana anda terlupa untuk membisukan.Artikel ini akan membantu anda mendayakan ciri Microsoft Teams Intercom.Jadi, teruskan membaca!
Berikutan perubahan terkini dalam corak kerja dan persekitaran, orang ramai menggunakan pelbagai perisian komunikasi untuk berkomunikasi dengan rakan sekerja.Microsoft Teams menyediakan fungsi push-to-talk.Microsoft Teams melancarkan ciri ini pada mudah alih pada tahun 2020, dan kini ia juga tersedia pada desktop.Selepas mendayakan ciri ini;
- Anda tidak perlu meredam atau menyahredamkan mikrofon secara manual semasa panggilan video.
- Mikrofon dinyahredamkan apabila butang ditekan dan diredamkan apabila butang dilepaskan.Ini dipanggil Microsoft Teamswalkie talkie.
- Tab Walkie Talkie telah ditambahkan pada apl mudah alih Teams.Ini membolehkan majikan menukar peranti Android atau iPhone menjadi walkie-talkie.
- Anda boleh menggunakan ciri ini untuk berkomunikasi melalui selular atau Wi-fi tanpa mengira jarak geografi.
Berikut ialah langkah untuk mendayakan push-to-talk pada Microsoft Teams
Nota:Tidak semua orang boleh mendayakan ciri ini dalam Pasukan.Hanya pentadbir organisasi boleh mendayakan ciri walkie-talkie Microsoft Teams
1.在Pusat pentadbir Microsoft TeamsSenyapAndaAkaun Microsoft.
Nota:Permohonan mengambil masa 48 jam untuk tersedia.
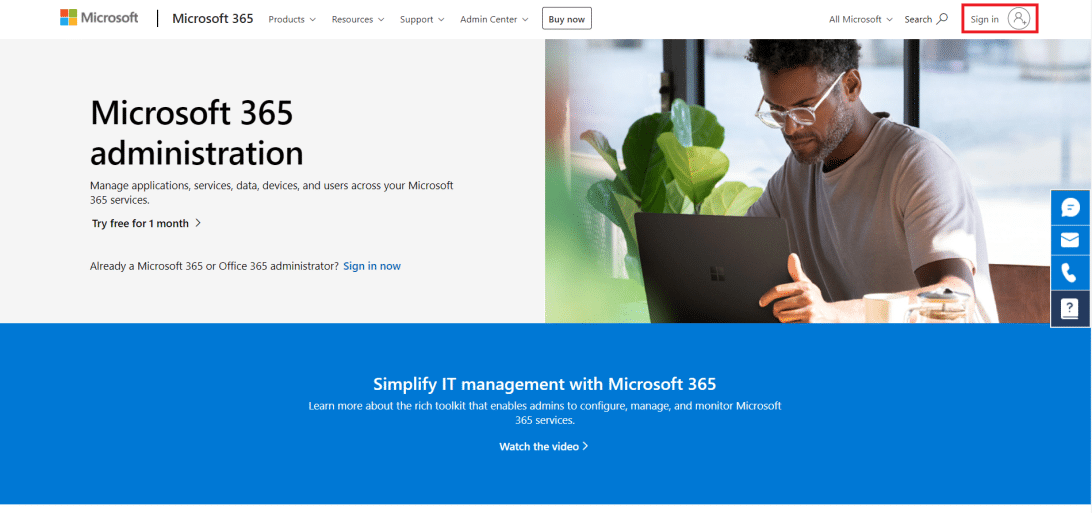
2. KlikDalam anak tetingkap kiriApl pasukan.
3. Kemudian,Pilih dalam submenuSediakan dasar.
4. Pilih satu pilihanGlobal (lalai seluruh org)Dayakan push-to-talk untuk semua pekerja organisasi anda.
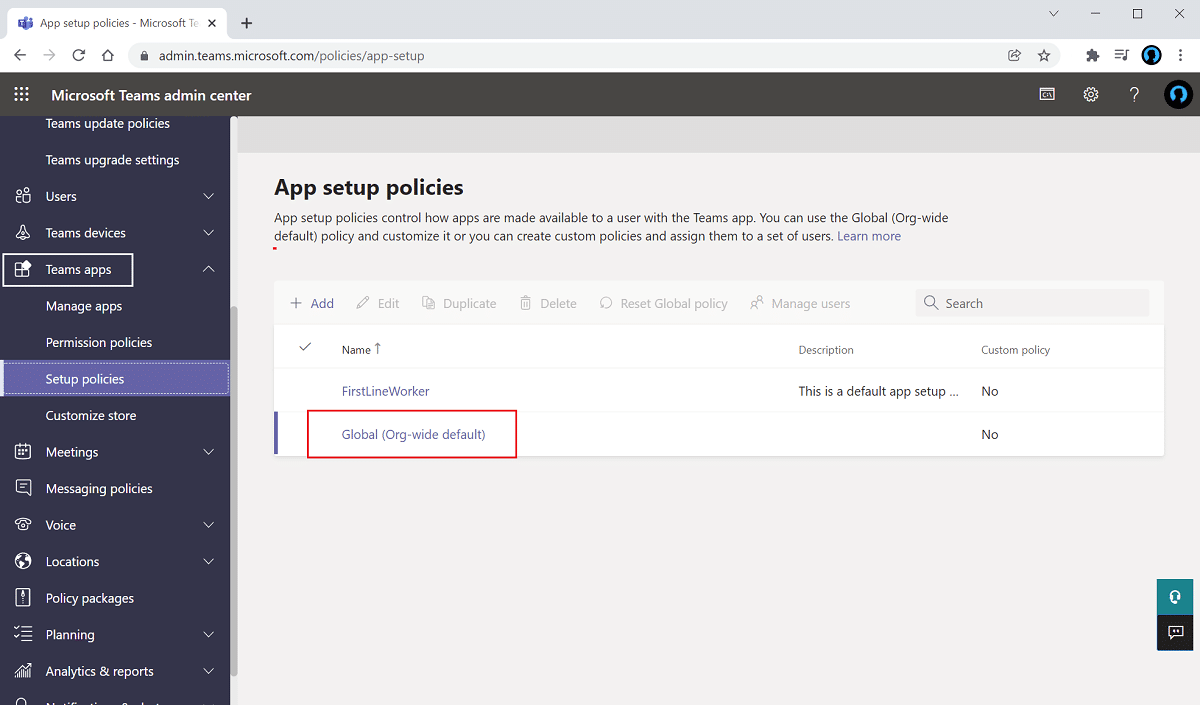
5. Kemudian,BukaPilihanBenarkan penyematan pengguna.
6. KlikPermohonan tetapKe bawahTambahpermohonan.
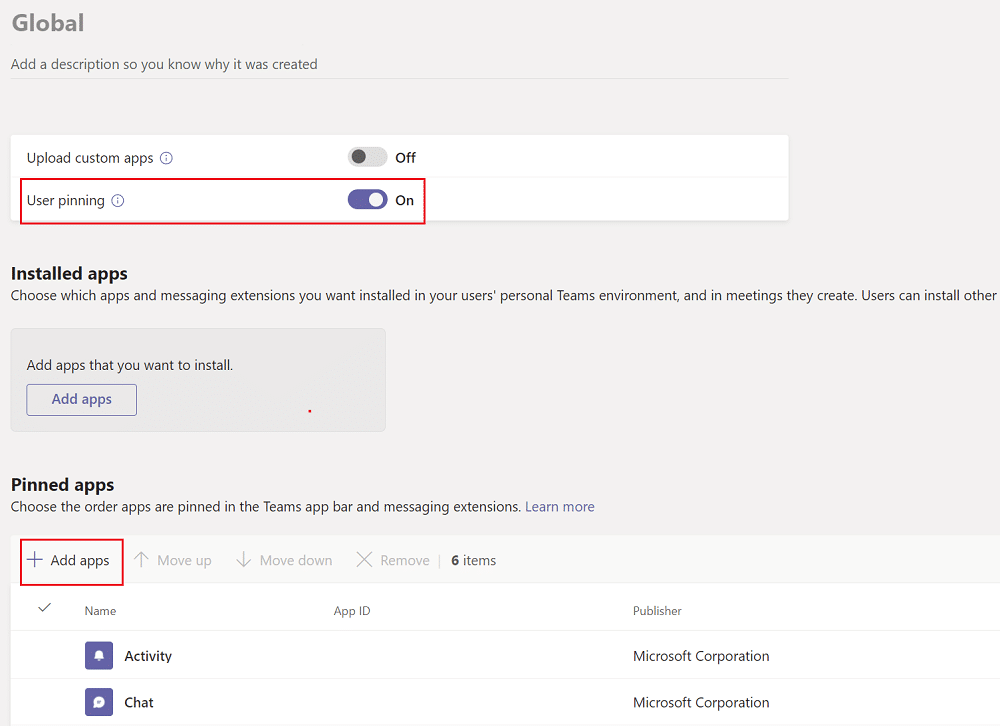
7.dalam anak tetingkap kanan DaripadaTaip dalam bar carianWalkie talkie.
8. KlikTambahuntuk menambahkannya pada aplikasi yang disematkan.
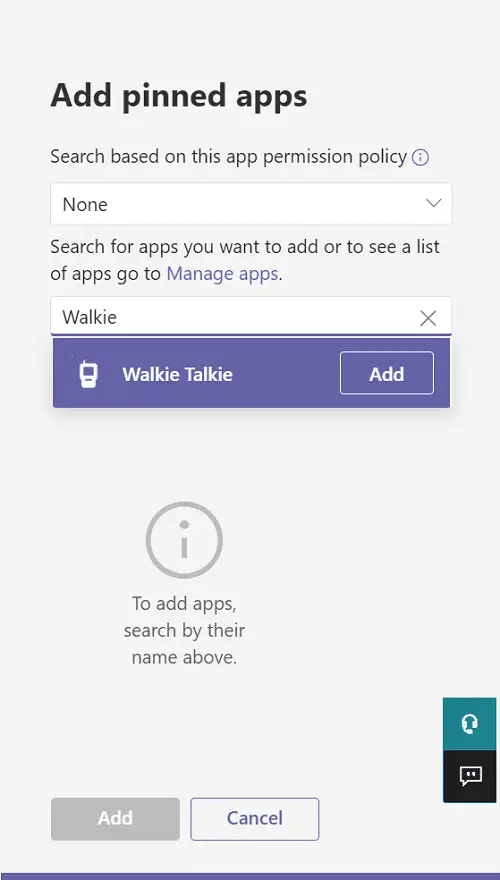
9. Klik sekali lagidalam anak tetingkap kanan bawahTambah ke.
10. Klik保存.
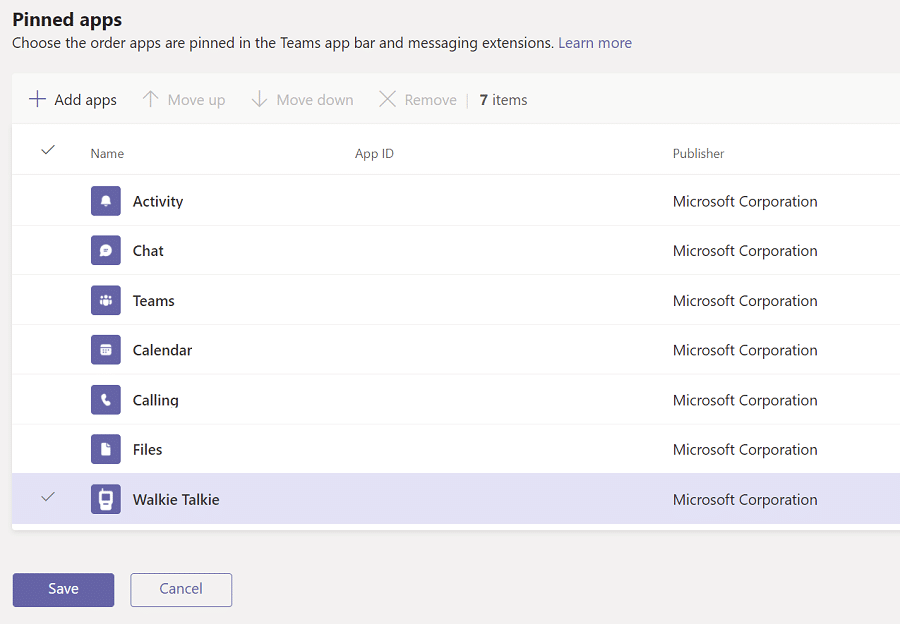
Cara menggunakan push-to-talk pada Android
Setelah organisasi anda mendayakan ciri tekan-untuk-cakap ini dalam Microsoft Teams, anda boleh menggunakannya dalam apl mudah alih anda.Ikut arahan di bawah untuk menggunakan Microsoft Teams Intercom pada telefon anda.
1.Buka pada peranti andaPasukan Microsoft.
2. Sekarang, klikbawahAplikasi Walkie Talkie.
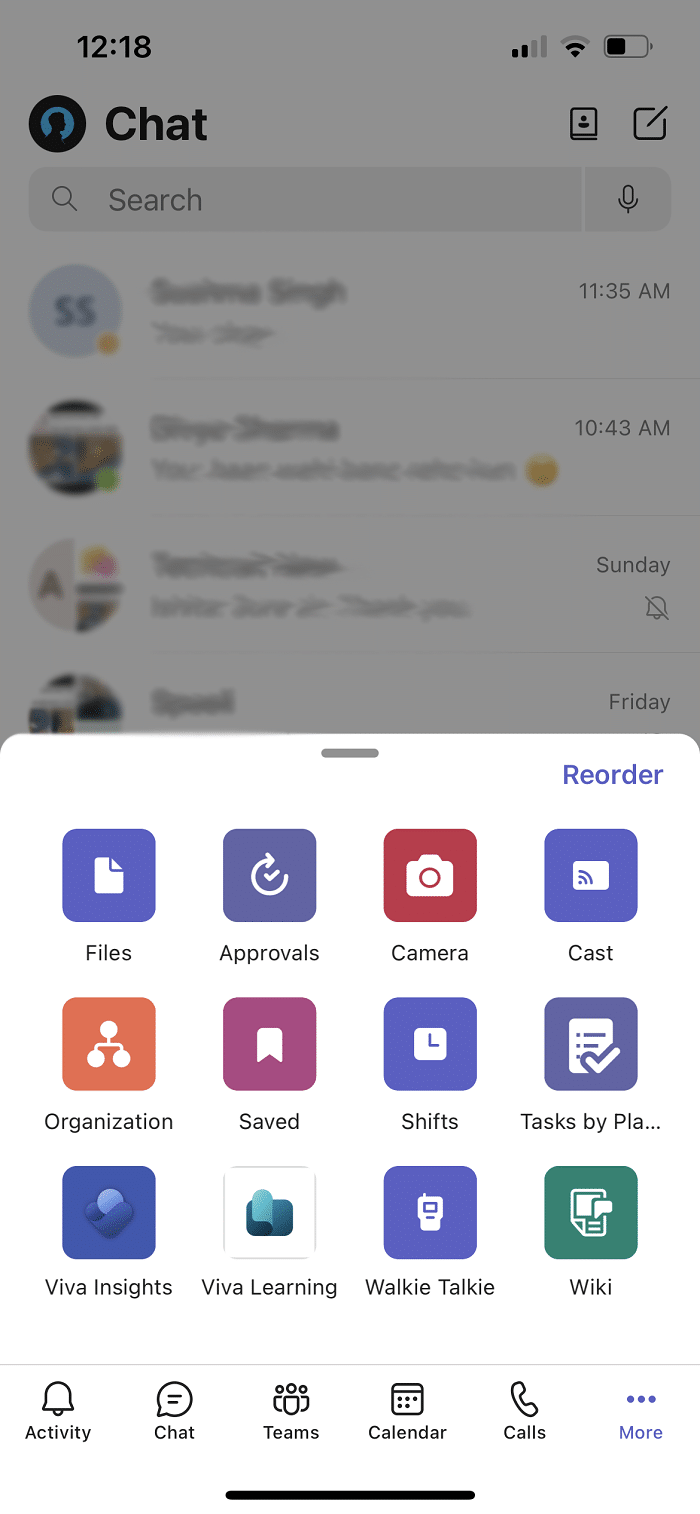
Nota:Jika ia tidak wujud, klikLebih banyakuntuk mencariwalkie talkie.
3. KliksaluranPilih saluran yang anda ingin gunakan radio.
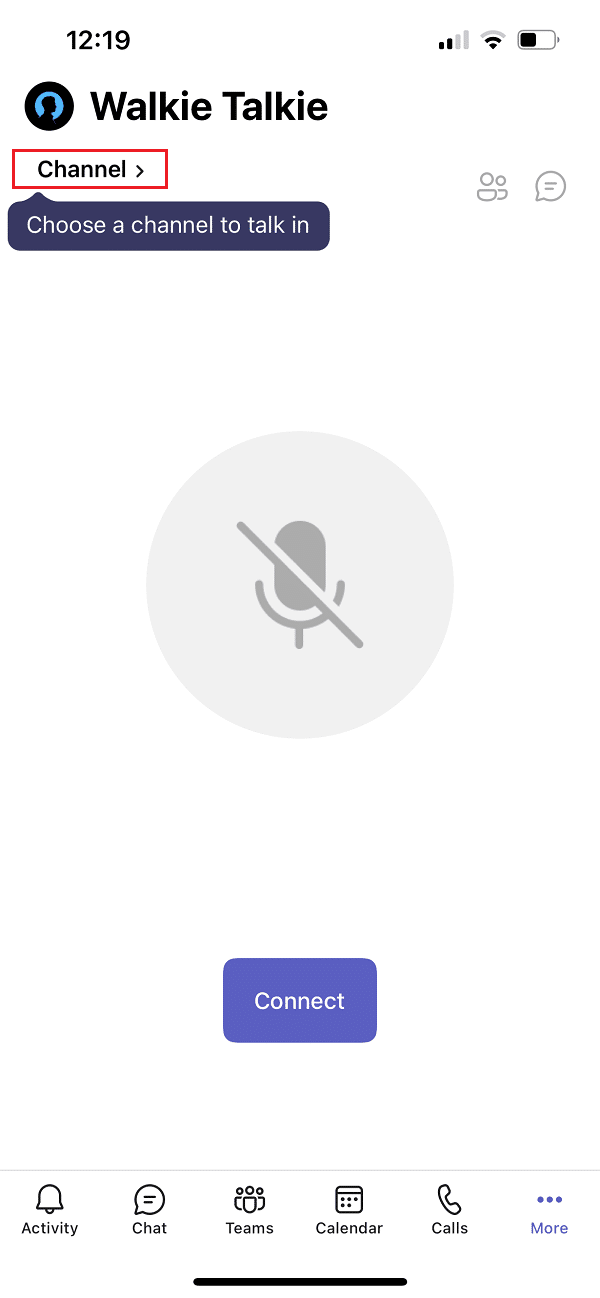
4. Anda boleh melihat semua ahli walkie-talkie yang disambungkan.Klikmenyambung.
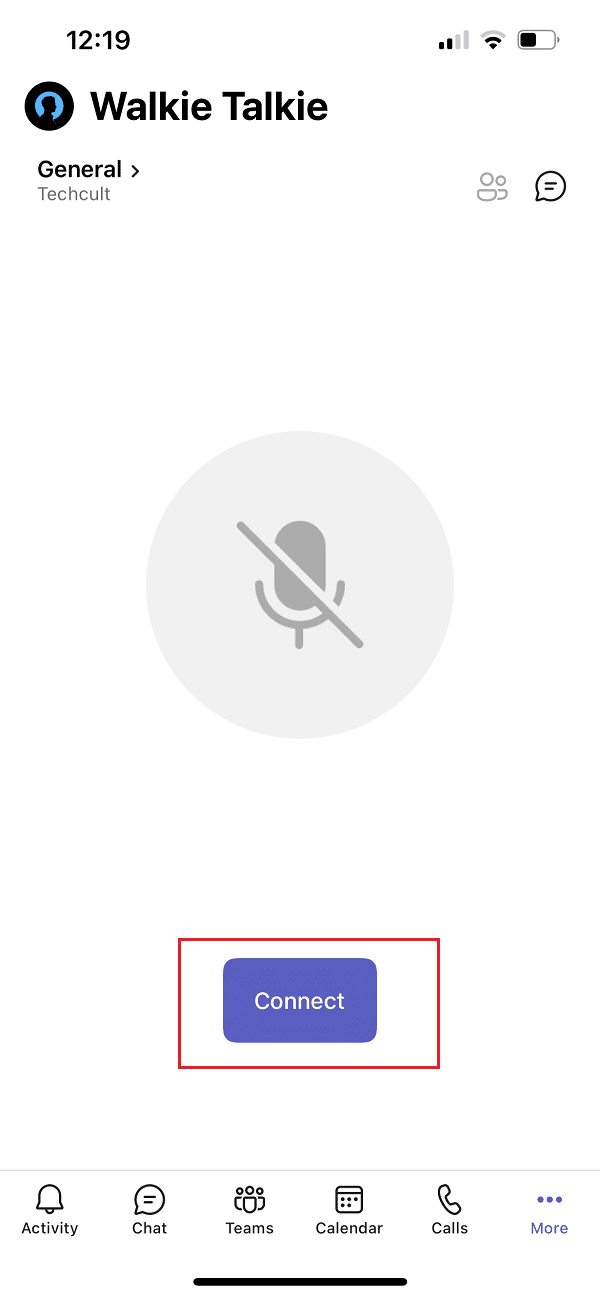
5. Tekan dan tahansimbol mikrofonNyahredam dan bercakap.
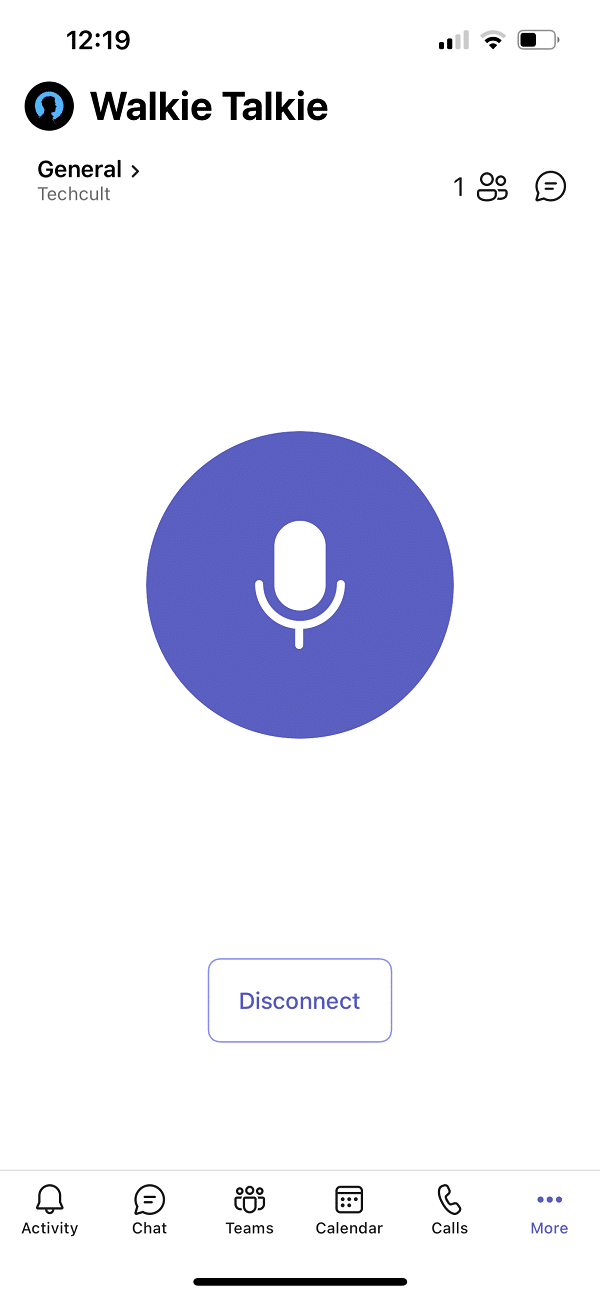
6. Lepaskan jari anda dari skrin apabila anda selesai.
Petua Pro: Cara Membisukan atau Nyahredam Mikrofon dengan Butang Tetikus Tengah
Anda boleh menekan serentak semasa panggilanKekunci Ctrl + Shift + MRedam dan nyahredam mikrofon.Walau bagaimanapun, ini tidak akan mendayakan ciri Microsoft Teams Intercom.Walaupun Microsoft Teams belum memperkenalkan push-to-talk untuk desktop, pengguna tanpa nama telah menyiarkan skrip untuk menggunakan ciri tersebut pada Forum Komuniti Microsoft.Anda boleh menggunakan skrip AutoHotKey untuk mendayakan ciri Walkie Talkie Microsoft Teams.Sila ikuti langkah di bawah.
1. Pasang danlariAutoHotKeyperisian.
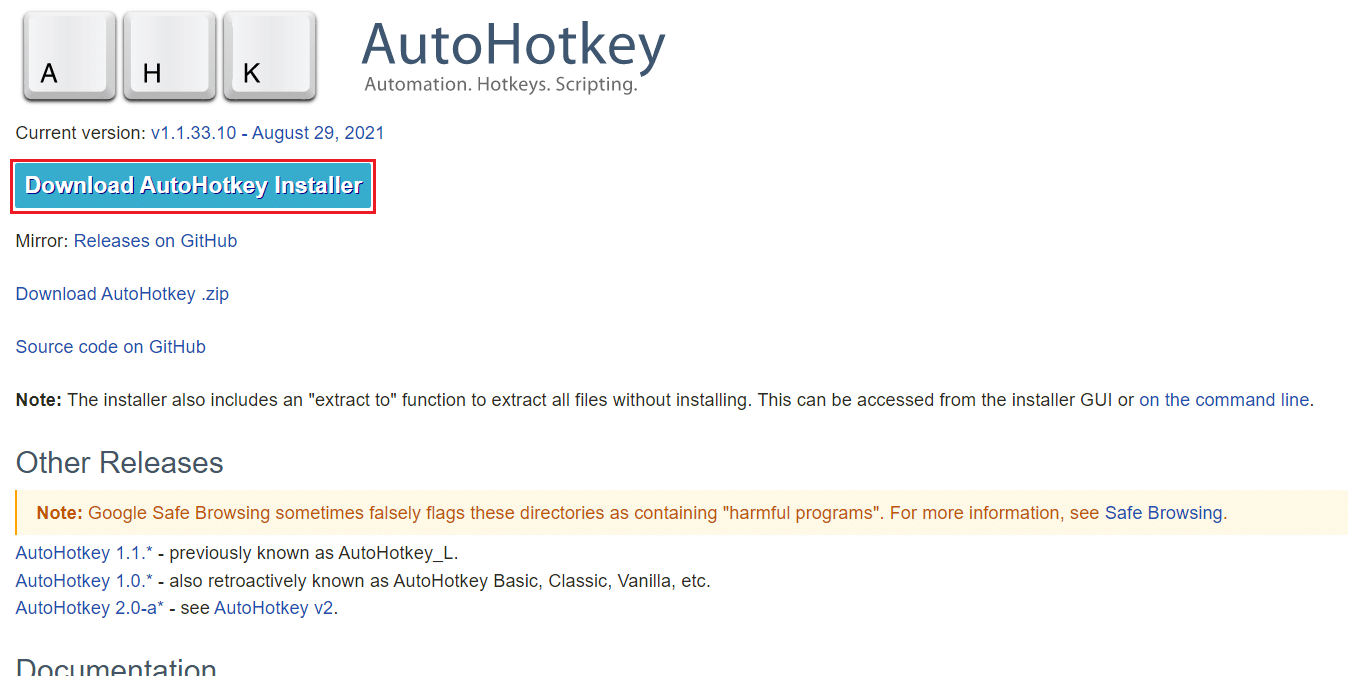
2. Sekarang, klik kanandesktopDan pilihBaru.
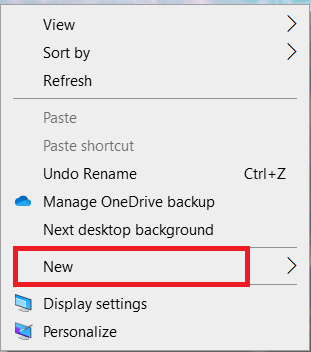
3. Pilihdokumen teks.
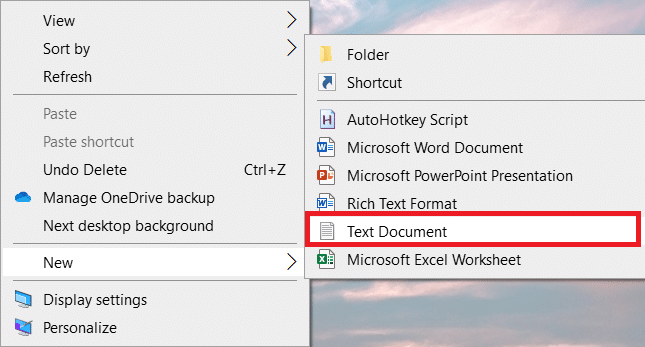
4. Buka dokumen danskrip berikutTampal ke dalam fail.
setKeyDelay, 50, 50 setMouseDelay, 50 $~MButton:: Hantar, ^+{M} manakala (getKeyState("MButton", "P")) { tidur, 100 } Hantar, ^+{M} pulangan
Nota:Dalam skrip ini anda boleh meletakkanMButtonGantikan denganLButtonuntuk butang kiri tetikus, iaituPenggantian RButtonuntuk butang kanan tetikus.
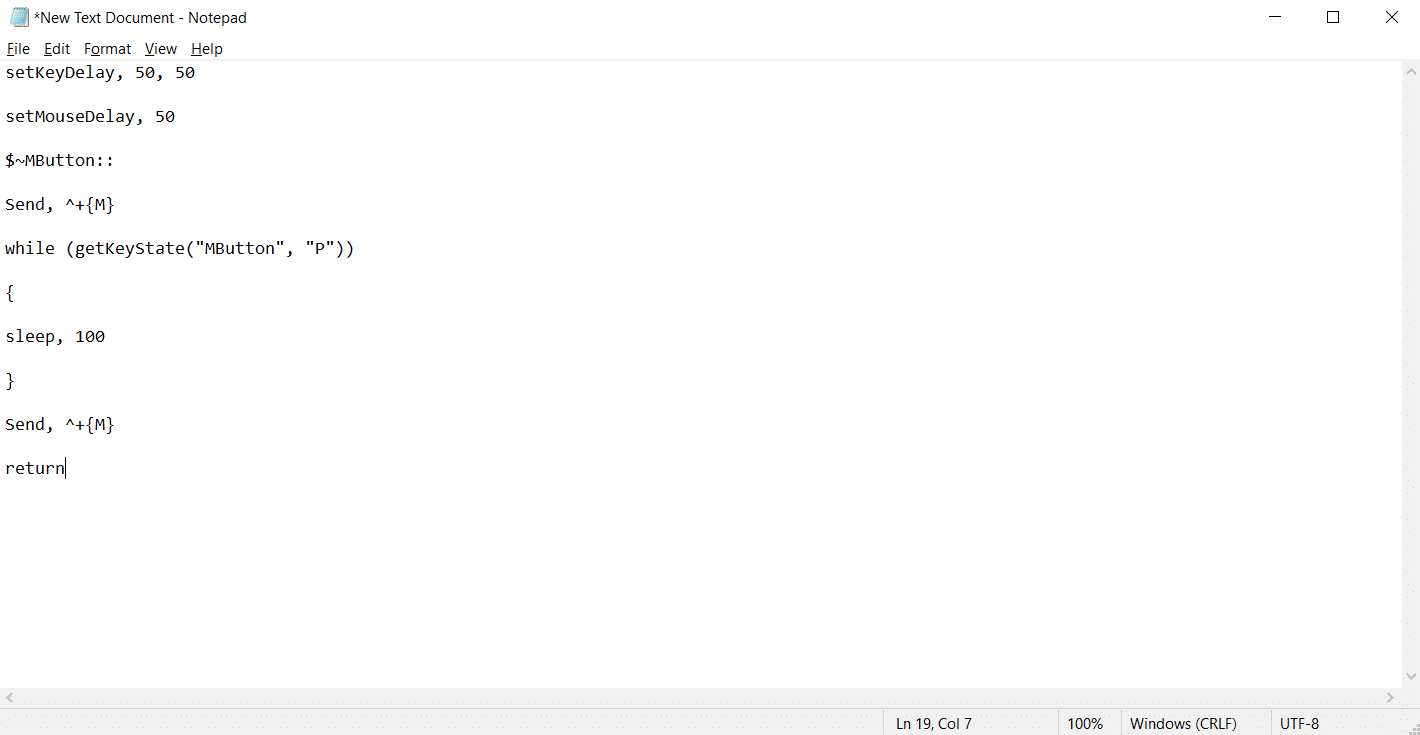
5. Klik文件Dan pilihSimpan sebagai.
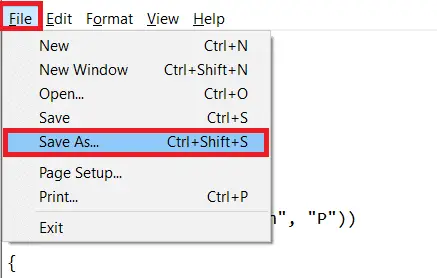
6. Dengan.ahksambungan simpan fail dan taipSemua fail.
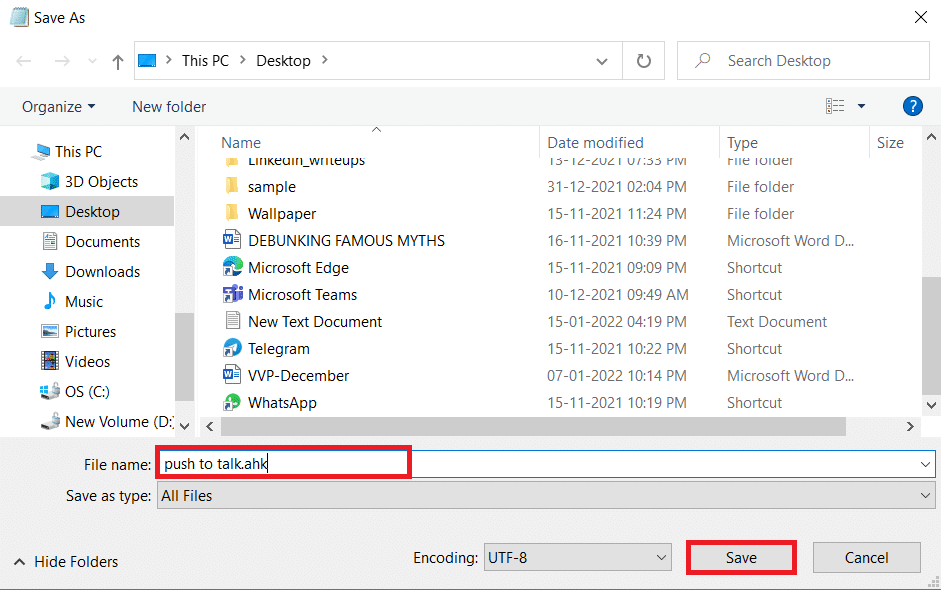
7. Pergi ke lokasi di mana anda menyimpan fail.Klik kanan pada fail dan pilihjalankan skrip.
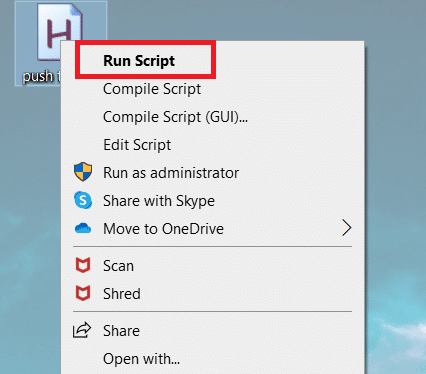
Anda kini boleh menggunakan butang tengah tetikus untuk meredam dan menyahredam mikrofon semasa panggilan dengan Microsoft Teams.
Soalan Lazim (FAQ)
S1.Bolehkah saya bercakap melalui set kepala semasa menggunakan walkie-talkie Microsoft Teams?
jawab.Ya, anda boleh menggunakan berwayar dan tanpa wayarWalkie Talkiesemasa panggilan.Walau bagaimanapun, fon kepala yang betul sentiasa disyorkan untuk pengalaman yang lebih baik.
S2.Apakah syarat terbaik untuk pengalaman terbaik?
jawab.Syarat rangkaian yang diperlukan ialahKelewatan (RTT)應kurang daripada 300 ms,Jitter應kurang daripada 30 ms,Kehilangan paket應kurang daripada 1%.
S3.Bolehkah saya melihat fail di luar talian dalam Microsoft Teams?
jawab.Ya, anda boleh melihat fail yang dilihat sebelum ini di luar talian.Ciri ini tersedia untuk Android.Klikdi sebelah failtiga titik, kemudian pilihTersedia di luar talian.Fail anda dengan tetapan ini didayakan boleh dilihat di luar talian.
S4.Bolehkah saya menyepadukan aplikasi pihak ketiga ke dalam Microsoft Teams?
jawab.Ya, anda boleh menyepadukan apl pihak ketiga ke dalam Microsoft Teams untuk melanjutkan fungsi.Sesetengah apl ialah Zendesk, Asana, Polly, Smartsheet dan Zoom.ai

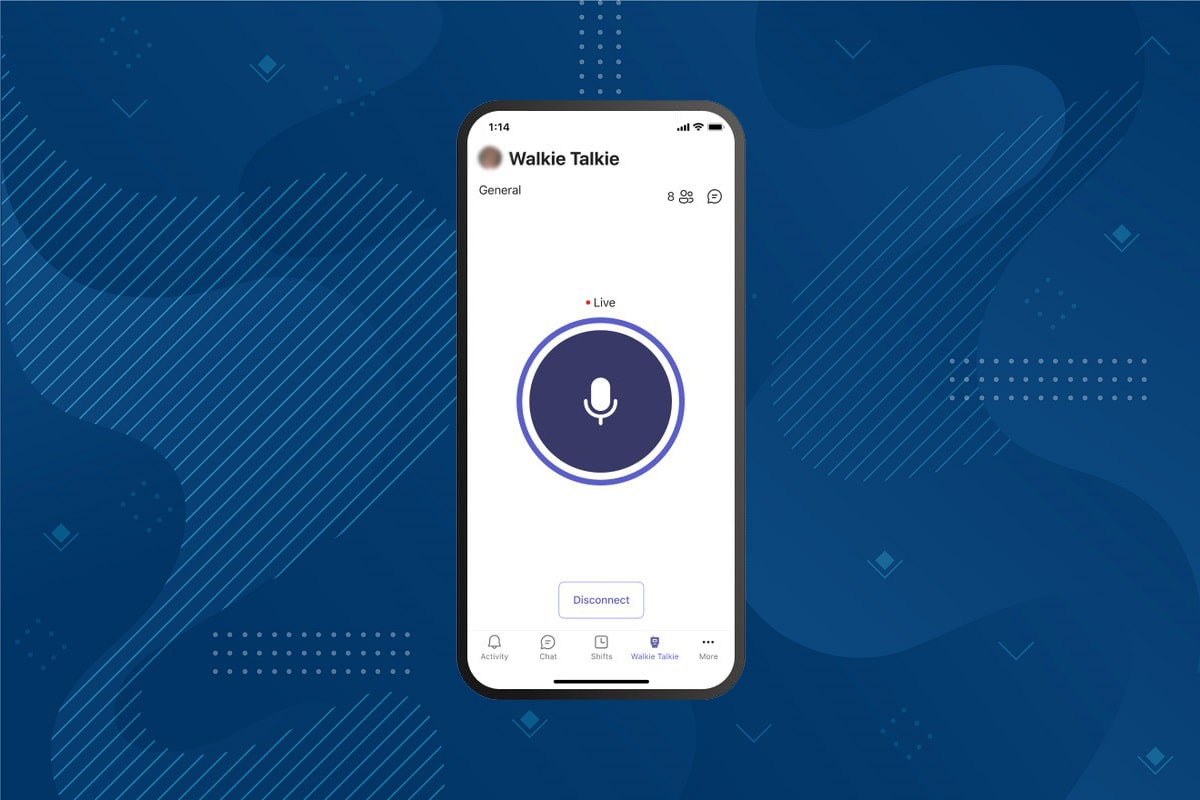



![[Tetap] Microsoft Store tidak boleh memuat turun apl dan permainan [Tetap] Microsoft Store tidak boleh memuat turun apl dan permainan](https://oktechmasters.org/wp-content/uploads/2022/03/30606-Fix-Cant-Download-from-Microsoft-Store-150x150.jpg)


