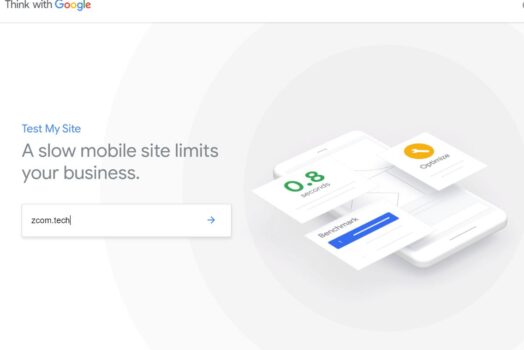갑자기 웹 사이트가 몇 초 전에 잘 실행되었고 이제 500 내부 서버 오류가 있습니까?
이것은 WordPress 게시자로서 마주하게 되는 일반적인 WordPress 실수입니다.이 오류의 가장 일반적인 원인은 손상된 .htaccess 파일과 서버의 PHP 메모리 제한 초과입니다.
웹사이트 소유자, 웹 개발자 또는 WordPress 게시자인 경우 해결할 수 있는 5가지 솔루션이 있습니다.500 내부 서버 오류, 가능한 한 빨리 WordPress 사이트를 다시 시작하고 실행할 수 있도록.
내용
WordPress의 "내부 서버 오류" 수정
참고: 이러한 솔루션을 사용하려면 사이트의 루트 디렉터리를 많이 변경해야 합니다.문제가 발생할 경우에 대비하여 이러한 솔루션을 시도하기 전에 사이트를 백업하는 것이 좋습니다.
새 .htaccess 파일 만들기
이 오류의 가장 일반적인 원인은 손상된 .htaccess 파일과 서버의 PHP 메모리 제한을 초과하기 때문입니다.플러그인을 설치하거나 WordPress 사이트를 변경한 후 WordPress 디렉토리의 .htaccess 파일이 손상될 수 있습니다.수리는 간단합니다.WordPress 루트 디렉토리에 새 .htaccess 파일을 생성하기만 하면 됩니다.
- Cpanel에 액세스할 수 있는 경우 파일 관리자 도구에서 WordPress 루트 디렉터리를 열 수 있습니다.
- 또는 타사 소프트웨어 Filezilla를 사용하여 WordPress 루트 디렉토리에 액세스할 수 있습니다.
.htaccess 파일의 이름을 ".htaccess_old"로 바꿉니다.
- cPanel 대시보드에서 직접 파일 관리자에 액세스해 보겠습니다.
- 웹사이트의 루트 디렉토리에서 .htaccess 파일을 찾으십시오.
- 마우스 오른쪽 버튼으로 클릭하고 이름 바꾸기를 선택합니다.
- ".htaccess_old"와 같이 이름을 바꿉니다.
- 이제 이를 대체할 새 .htaccess 파일을 생성하기만 하면 됩니다.
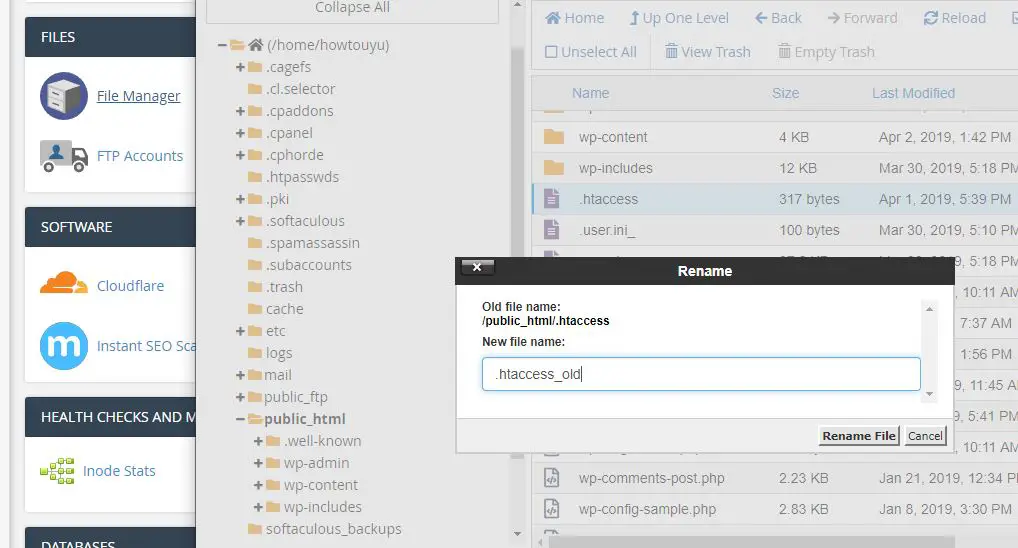
새 .htaccess 파일을 생성합니다.
- WordPress에서 새 .htaccess 파일을 생성하도록 하려면,
- WordPress 대시보드로 이동합니다.
- 그런 다음 설정 → 퍼머링크로 이동합니다.
- 설정을 변경할 필요가 없습니다.
- "변경사항 저장" 버튼을 클릭하기만 하면,
- WordPress는 자동으로 새롭고 깨끗한 .htaccess 파일을 생성합니다.
- 그게 다야!귀하의 웹사이트가 다시 운영되기를 바랍니다.
문제를 일으키는 잘못된 WP 플러그인이 있는지 확인하십시오.
문제가 해결되지 않고 계속 수신되는 경우500 내부 서버 오류, 다음으로 시도할 수 있는 것은 플러그인을 비활성화하는 것입니다.종종 플러그인 문제나 충돌로 인해 내부 서버 오류가 발생합니다.특히 새 플러그인을 활성화한 직후 오류가 표시되는 경우.플러그인을 비활성화하면 문제가 되는 플러그인을 찾아 삭제할 수 있습니다.
WordPress 대시보드에 액세스할 수 있는 경우 플러그인 관리 영역으로 이동하여 확인란을 사용하여 모든 플러그인을 한 번에 비활성화합니다.
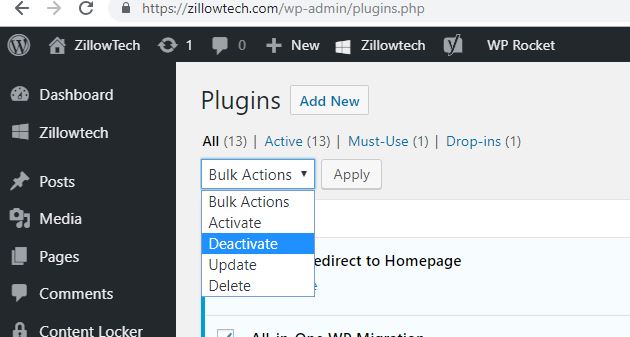
그런 다음 하나씩 다시 활성화하고 각각 후에 웹 페이지를 엽니다.문제가 있는 플러그인을 찾으시기 바랍니다.
대시보드에 액세스할 수 없는 경우 WordPress 플러그인을 비활성화하십시오.
이 500 내부 서버 오류로 인해 여기에서 대시보드에 액세스할 수 없는 경우 아래 단계에 따라 파일 관리자에서 플러그인을 비활성화하십시오.
- FTP 또는 파일 관리자를 통해 사이트에 연결
- /wp-content/ 폴더로 이동합니다.
- 플러그인 폴더의 이름을 plugins_old와 같은 이름으로 바꿉니다.
이제 WordPress 대시보드를 열어보십시오. 액세스할 수 있다면 문제가 플러그인 중 하나라는 의미입니다.
- WordPress의 플러그인 섹션으로 이동하십시오.
- "오류로 인해 플러그인이 비활성화되었습니다.플러그인 파일이 존재하지 않습니다. "괜찮아요.
- 파일 관리자로 이동하여 플러그인 폴더의 이름을 plugins_old에서 plugins로 바꿉니다.
- 이제 WordPress 대시보드에서 각 플러그인을 하나씩 활성화합니다.
- 플러그인을 활성화한 후 블로그에서 페이지 3-4를 탐색합니다.
- 활성화로 인해 내부 서버 오류가 발생한 플러그인을 찾을 때까지 이 단계를 반복하십시오.
기본 테마로 전환
플러그인을 비활성화해도 문제가 해결되지 않으면 테마가 원인일 수 있습니다.기본 WordPress 테마로 전환하여 이를 쉽게 확인할 수 있습니다.최신 기본 테마인 Twenty-Six 사용을 권장합니다.26으로 전환하여 문제가 해결되면 모든 플러그인을 다시 활성화하고 테마 코드에서 문제 찾기를 시작할 수 있습니다.
공식 테마 라이브러리나 독립 테마 스토어에서 테마를 가져온 경우 가능한 한 빨리 작성자에게 알려야 합니다.반면에 이것이 자신의 주제라면 개발자에게 도움을 요청해야 합니다. 이러한 오류는 일반적으로 숙련된 코더라도 찾기 어렵기 때문입니다.
PHP 메모리 제한 늘리기
또 다른 잠재적인 문제는 WordPress 사이트가PHP 메모리 제한.기본적으로 WordPress는 단일 사이트 설치를 위해 40MB의 메모리를 할당하려고 시도합니다(호스트가 허용하는 한).그러나 문제가 발생하면 이 제한을 수동으로 늘릴 수 있습니다(호스트가 허용하는 한 다시).
FTP 또는 cPanel의 파일 관리자를 통해 WordPress 루트 디렉토리에 액세스합니다.
찾기WP-config.php를 파일을 마우스 오른쪽 버튼으로 클릭하고 편집을 선택하십시오.
在/*다음 코드 줄을 앞에 추가하십시오. /* 그게 다야, 편집을 중지하십시오! 게시를 축하합니다. */ 메시지:
정의('WP_MEMORY_LIMIT', '64M');
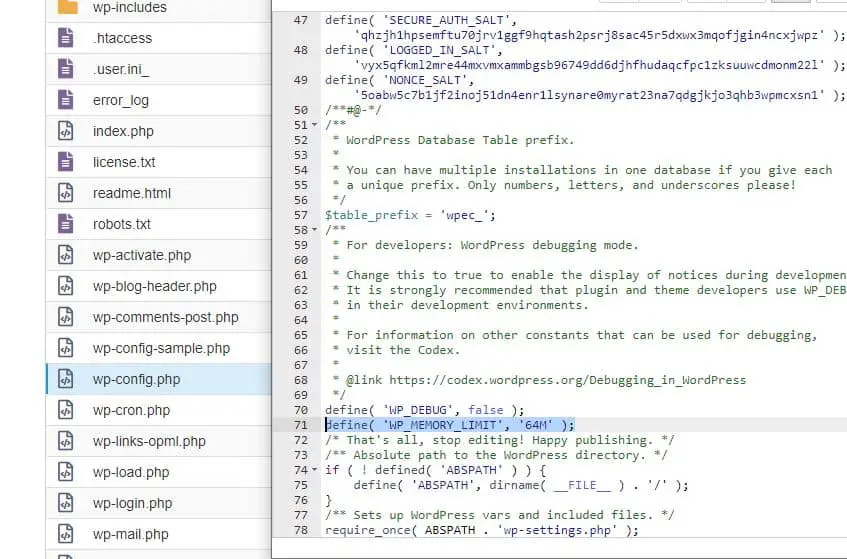
그런 다음 저장 버튼을 클릭하여 변경 사항을 저장합니다.또는 집주인에게 연락하여 지원을 제공할 수 있습니다.이제 이것이 500 내부 서버 오류를 수정했는지 확인하십시오.
핵심 WordPress 파일 다시 업로드
위의 해결 방법 중 어느 것도 효과가 없으면 핵심 WordPress 파일의 깨끗한 사본을 업로드해 보십시오.
이동 WordPress.org 그리고 최신 버전의 워드프레스를 다운로드하세요.
다운로드가 완료되면 ZIP 파일의 압축을 풀고 다음을 삭제합니다.
- 전체 wp-content 폴더.
- wp-config-sample.php 파일.
그런 다음 FTP를 통해 나머지 모든 파일을 WordPress 사이트에 업로드합니다.FTP 프로그램은 중복 파일에 대한 팁을 보여줍니다.이 경우 중복 파일 덮어쓰기 옵션을 선택해야 합니다.
이 솔루션 중 하나가 WordPress 사이트의 내부 서버 오류 메시지를 수정하는 데 도움이 되기를 바랍니다.그렇지 않은 경우 집주인의 지원 팀이 문제를 식별하기 위해 귀하와 함께 오류 로그를 검토하도록 하는 것이 좋습니다.

![WordPress 500 내부 서버 오류 수정 [5가지 효과적인 솔루션]](https://oktechmasters.org/wp-content/uploads/2021/09/25171-WordPress-500-internal-server-error.jpg)

![데이터베이스 연결을 설정할 때 WordPress 오류 수정 [2021]](https://oktechmasters.org/wp-content/uploads/2021/01/4092-Error-Establishing-A-Database-Connection-524x350.jpg)