Windows Installer를응용 프로그램, 기능 및 기타 여러 항목을 포함하여 Windows 시스템의 모든 콘텐츠 설치 또는 제거를 관리할 수 있는 Microsoft Windows의 핵심 서비스입니다.
예상치 못한 이유로 중단되거나 Windows 설치 프로그램 실행이 중지되면 새 설치 또는 응용 프로그램 업그레이드에 갇히게 됩니다.프로그램을 설치하거나 제거하려고 할 때,"라는 오류 알림이 표시될 수 있습니다.Windows Installer 서비스에 액세스할 수 없습니다.", "이 Windows Installer 패키지에 문제가 있습니다", "설치 패키지를 열 수 없습니다" 등.
전문가 팁: 인터넷에서 다운로드한 소프트웨어를 설치할 수 없으면 오류가 발생합니다."설치 프로그램 패키지를 열 수 없습니다", 보안 문제일 수 있습니다.
Windows 시스템은 응용 프로그램을 신뢰하지 않았기 때문에 응용 프로그램을 차단했습니다.이 문제를 해결하려면 바이러스 백신 기능을 차단 해제하거나 비활성화해야 합니다..
내용
Windows Installer가 Windows 10을 제대로 실행할 수 없음
Windows 설치 프로그램을 실행할 수 없는 정확한 이유는 없습니다.Windows Installer 서비스에 접근할 수 없어 특정 응용 프로그램을 설치할 수 없다는 오류 메시지가 표시되는 경우 아래 나열된 솔루션을 적용하십시오.
소프트웨어의 이전 버전 제거
如果오류 1719가 발생했습니다.새 응용 프로그램을 설치할 때Windows Installer에 액세스할 수 없습니다.그런 다음 컴퓨터에 설치하려는 프로그램의 이전 버전이 이미 있는지 확인하십시오.대부분의 경우 이전 버전의 소프트웨어는 항상 예상치 못한 문제를 일으키기 때문입니다.
- Windows 키 + R을 누르고 다음을 입력합니다.appwiz.cpl을 , 그런 다음 "확인"을 클릭하여 "프로그램 및 기능"을 엽니다.
- 삭제하려는 프로그램을 찾아 마우스 오른쪽 버튼으로 클릭하고 컨텍스트 메뉴에서 "제거"를 선택하고,
- 화면의 지시에 따라 제거 프로세스를 완료한 다음 PC를 다시 시작합니다.
- 이제 프로그램을 다시 설치하여 액세스할 수 없는 오류 1719 Windows Installer 서비스 문제가 해결되었는지 확인하십시오.
Microsoft Installer 서비스 시작
Windows Installer 서비스가 알 수 없는 이유로 중지되거나 시작되지 않는 경우 Windows 시스템에서 프로그램을 설치/제거할 때 Windows Installer 서비스에 액세스할 수 없는 경우가 있습니다.이 문제를 해결하려면 Windows Installer 서비스를 수동으로 시작해야 합니다.
명령 프롬프트를 사용하여 Windows Installer 서비스 시작
- Windows 검색 상자에 cmd를 입력한 다음 명령 프롬프트를 마우스 오른쪽 버튼으로 클릭하고 "관리자 권한으로 실행"을 선택합니다.
- 시작하다명령넷스타트 MSI서버그리고 엔터를 누릅니다.
Windows 서비스 콘솔을 사용하여 Windows Installer 시작
- Windows 키 + R을 누르고 services.msc를 입력하고 "확인"을 클릭합니다.
- 아래로 스크롤하여 Windows Installer를 찾아 상태를 확인합니다.
- 실행 중이 아니면 Windows Installer를 마우스 오른쪽 버튼으로 클릭하고 "시작"을 선택합니다.
- 이미 실행 중인 경우 Windows Installer를 마우스 오른쪽 버튼으로 클릭하고 다시 시작을 선택합니다.
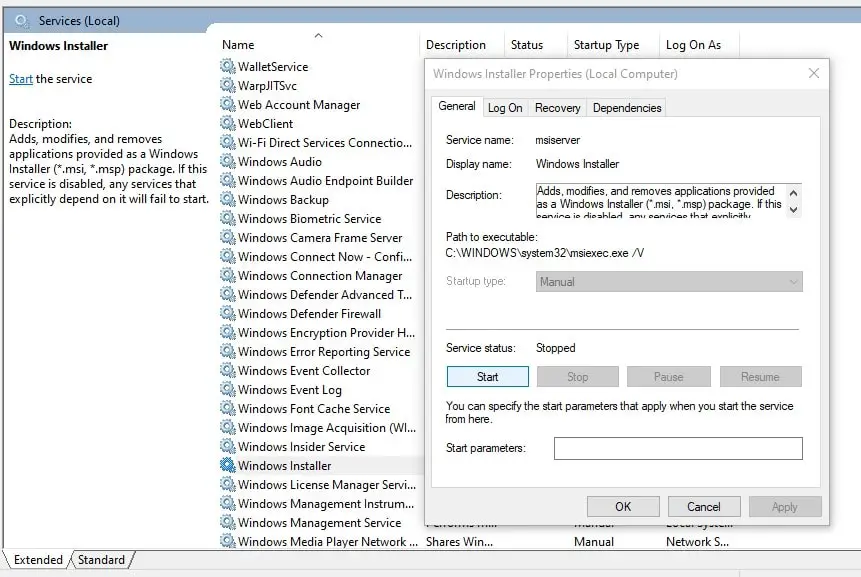
Microsoft Installer 서비스 재등록
Windows 시스템에 프로그램을 설치할 때 "Windows Installer 서비스에 액세스할 수 없습니다" 오류가 계속 나타나면 어떻게 합니까?Microsoft Installer 서비스를 다시 등록해 보십시오.
관리자 권한으로 명령 프롬프트를 열고 다음 명령을 실행하고 각 명령 다음에 Enter 키를 누릅니다.완료되면 명령 프롬프트를 종료하고 PC를 다시 시작합니다.
%Windir%system32msiexec.exe /등록 취소
%Windir%system32msiexec.exe/regserver
%Windir%syswow64msiexec.exe /등록 취소
%Windir%syswow64msiexec.exe/regserver
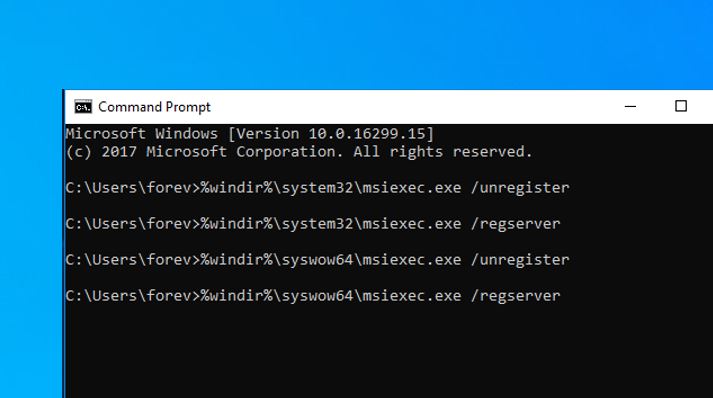
윈도우 인스톨러 재설치
여전히 도움이 필요하십니까?아래 단계에 따라 Windows Installer를 다시 설치하여 Windows 10에서 Windows Installer 서비스에 액세스할 수 없음 오류를 수정하십시오.
- 시작 메뉴에서 cmd를 검색하고 명령 프롬프트를 마우스 오른쪽 버튼으로 클릭하고 관리자 권한으로 실행을 선택한 다음
- 다음으로 다음 명령을 입력하고 각 명령 다음에 Enter 키를 누릅니다.
cd%windir%system32
르네 Msi.dll을 msi.old
르네 msiexec.exe를 msiexec.old
르네 msihnd.dll msihnd.old
- 완료되면 exit 명령을 사용하여 명령 프롬프트를 닫은 다음 컴퓨터를 다시 시작합니다.
- 다음으로 Microsoft 공식 사이트를 방문하십시오.웹 사이트그리고 최신 Windows Installer를 다운로드합니다.
- 파일을 두 번 클릭하여 설치를 시작하고 컴퓨터가 다시 시작되면 화면의 지시에 따릅니다.
- 이제 필요한 프로그램을 설치하고 Windows Installer 문제가 해결되었는지 확인하십시오.
또한 DISM(배포 이미지 서비스 및 관리) 명령과 Windows의 작동 상태를 확인하고 올바른 파일을 사용하여 손실된 시스템 파일을 복구하는 시스템 파일 검사기 유틸리티를 실행합니다.
이 솔루션이 Windows 10에서 Windows Installer가 제대로 작동하지 않는 문제를 해결하는 데 도움이 됩니까?아래 의견에 알려주십시오.
또한 읽기
- 2020년에 컴퓨터를 더 빠르게 만들고 Windows 10 PC의 속도를 높이는 방법!
- 느린 시작을 수정하고 시작 속도를 높이려면 Windows 10 시작 프로그램 비활성화
- 솔루션: Windows 10 업데이트 후 CPU 사용량이 높습니다!
- 修復“開始”菜單在Windows 10 2020年10月更新20H2上不起作用

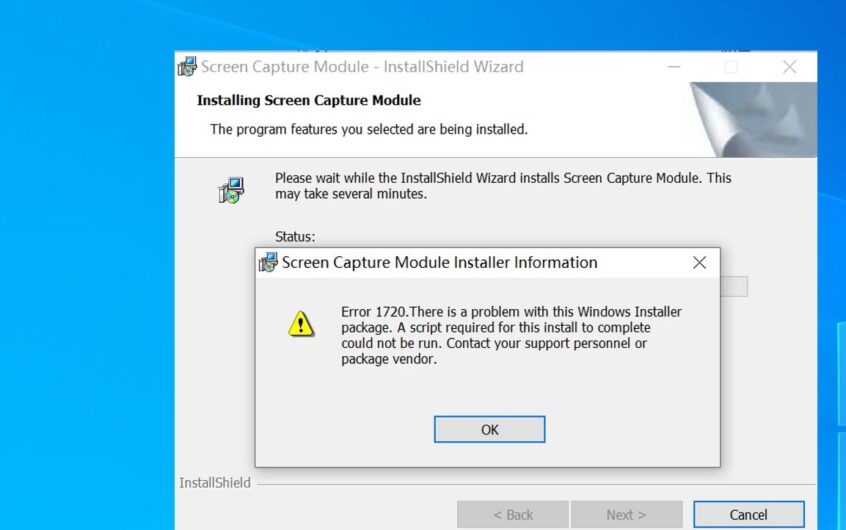




![[수정됨] Microsoft Store에서 앱 및 게임을 다운로드할 수 없음](https://oktechmasters.org/wp-content/uploads/2022/03/30606-Fix-Cant-Download-from-Microsoft-Store.jpg)
![[수정됨] Microsoft Store에서 앱을 다운로드하고 설치할 수 없음](https://oktechmasters.org/wp-content/uploads/2022/03/30555-Fix-Microsoft-Store-Not-Installing-Apps.jpg)
