시작 메뉴는 Windows 10의 다양한 기능을 탐색하는 핵심입니다., 작업을 더 쉽게 만들고 시간을 절약합니다.그러나 때때로 "시작 메뉴"가 실행을 거부한다는 메시지가 표시될 수 있습니다.
일부 사용 보고서윈도우 10 시작 메뉴최신 Windows 업데이트 후열 수 없습니다, 또는 매우 편리한 검색 기능을 사용할 수 없습니다.
Windows 10 PC 또는 노트북의 시작 메뉴가 잠겨 있거나 일반적으로 응답하지 않는 경우 마우스 클릭이 응답하지 않더라도 몇 가지 문제 해결 단계를 시도할 수 있습니다.
내용
이 문제의 정확한 원인은 PC 환경의 조합에 따라 다릅니다.Windows 업데이트 설치에 문제가 있거나 시스템 파일이 손상되거나 누락되었거나 타사 프로그램(특히 PC 최적화 프로그램 및 바이러스 백신 소프트웨어)이 비정상적으로 작동하는 등의 문제가 있을 수 있습니다.
처음으로 시작 메뉴를 열 수 없거나 제대로 작동하지 않는 경우 PC를 다시 시작하십시오.문제의 원인이 된 일시적인 오류가 해결될 수 있습니다.
StartMenuExperienceHost 다시 시작
여기 솔루션이 저에게 효과적이었습니다.
Windows 10 시작 메뉴 문제를 극복하기 위해 Microsoft 팀은 독점적인 별도의 프로세스(StartMenuExperienceHost.exe) ,Windows 10에서 더 이상 중단되거나 느려지지 않도록 하거나 시작 메뉴가 응답하지 않거나 여는 속도가 매우 느립니다.StartMenuExperienceHost.exe 문제를 해결하는 데 도움이 됩니다.
- 키보드 단축키 Ctrl + Shift + Esc를 사용하여 작업 관리자를 열고,
- 세부정보 탭에서 " StartMenuExperienceHost.exe",
- 프로세스를 선택하고 마우스 오른쪽 버튼으로 클릭한 다음 작업 끝내기를 선택합니다.
- "시작 메뉴" 프로세스를 다시 시작하고 다른 시작 메뉴 문제를 수정합니다.
Windows 10 업데이트
Microsoft는 정기적으로 릴리스합니다.보안 업데이트,다양한 버그 수정 및 보안 개선 사항이 포함되어 있습니다.또한 최신 Windows 업데이트를 설치하면 이전 문제를 해결할 수도 있습니다.시작 메뉴 문제에 대한 버그 수정이 있을 수 있는 최신 Windows 업데이트를 설치합니다.
- 시작 메뉴를 클릭한 다음 설정 아이콘을 선택하고,
- 그런 다음 "업데이트 및 보안"을 클릭한 다음 왼쪽의 Windows 업데이트를 클릭하고,
- 이제 "업데이트 확인" 버튼(아래 이미지 참조)을 클릭하여 Microsoft 서버에서 최신 Windows 업데이트(사용 가능한 경우)를 다운로드하고 설치할 수 있습니다.
- 완료되면 업데이트를 적용하려면 PC를 다시 시작해야 합니다.
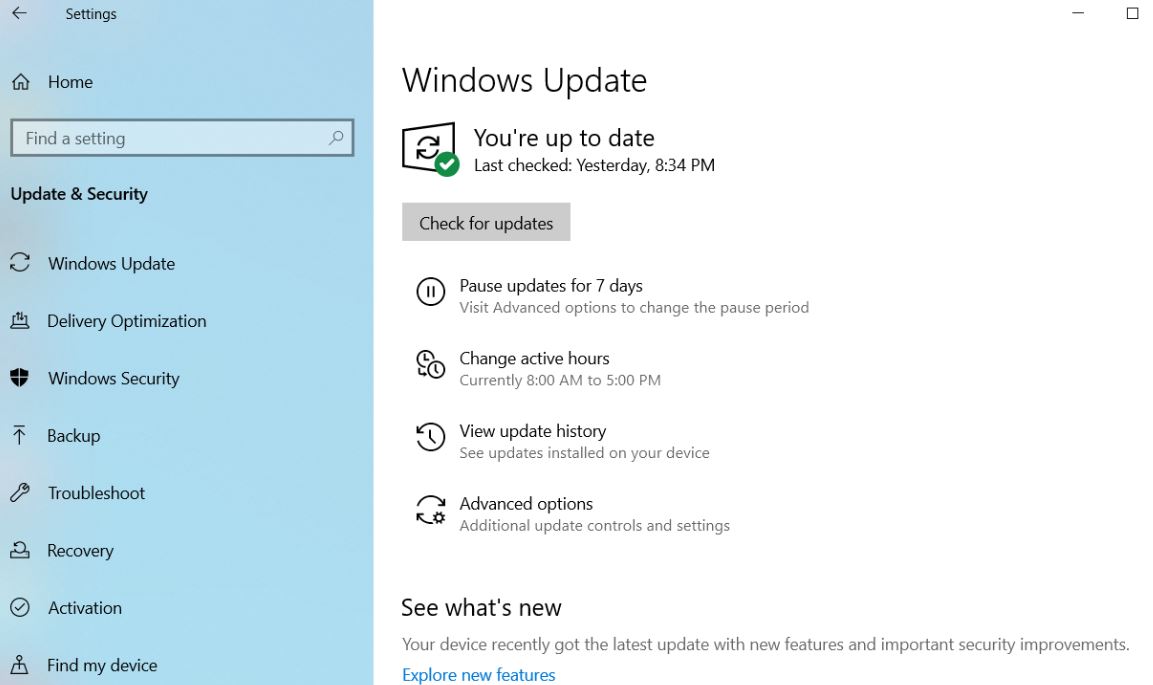
손상된 시스템 파일 복구
앞에서 언급했듯이 손상되거나 누락된 시스템 파일이 이 문제의 주요 원인입니다.누락된 파일을 스캔하고 올바른 파일로 복원하는 데 도움이 되는 내장 시스템 파일 검사기 유틸리티를 실행하십시오.
관리자로 명령 프롬프트를 열고,
참고: 시작 메뉴가 작동하지 않으므로 작업 관리자에서 명령 프롬프트를 열어야 하며,
- Ctrl + Shift + Esc를 사용하여 작업 관리자를 열고,
- 파일을 클릭하고 새 작업을 실행합니다.
- 여기에 CMD를 입력하고 관리 권한이 있는 작업을 선택합니다.
- 관리자 권한 명령 프롬프트가 열리면 다음을 입력하십시오.sfc / scannow그리고 엔터를 누릅니다.
- 이제 Windows에서 파일 시스템을 검사하고 차이점이 있으면 알려줍니다.

참고: 당신이Windows 리소스 보호마지막에 SFC 스캔 손상된 파일을 찾았지만 일부(또는 전체)를 복구할 수 없습니다.명령을 실행해야 합니다.Dism / 온라인 / Cleanup-Image / RestoreHealth
명령을 다시 실행한 후 시스템 파일 검사를 수행하십시오.
새 사용자 프로필 만들기
다시 한 번 사용자 프로필이 손상되어 시작 메뉴에 문제가 발생할 수 있습니다.아래 단계에 따라 새 사용자를 만들고 도움이 되는지 확인하세요.
- 관리자로 명령 프롬프트 열기
- 다음 명령을 입력하십시오순 사용자 NewUsername NewPassword / 추가 새 사용자 계정을 만듭니다.
NewUsername 및 NewPassword를 사용하려는 사용자 이름과 암호로 바꿔야 합니다.예를 들어 명령은 다음과 유사합니다.순 사용자 kumar p @ $$ 단어 /추가
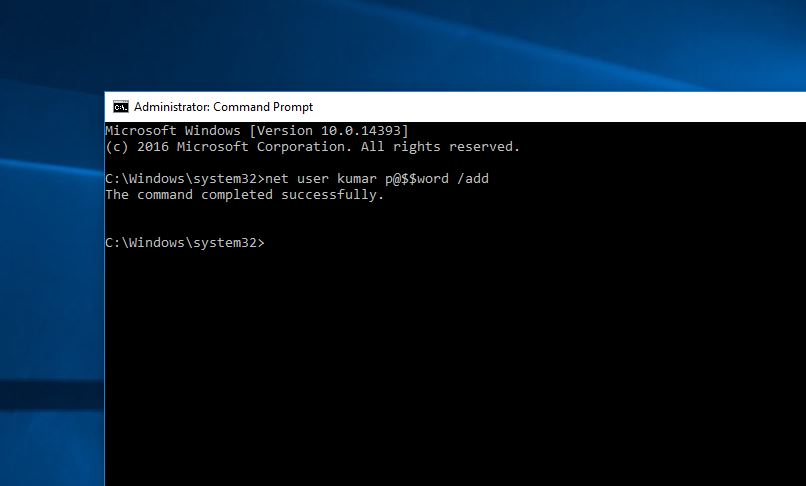
- 당신은 볼 것이다 명령이 성공적으로 완료되었습니다. 뉴스.
- 현재 사용자에서 로그아웃한 다음 새 계정에 로그인하여 문제가 해결되는지 확인합니다.
Windows 앱 다시 설치
여전히 도움이 필요하면 PowerShell을 관리자로 열고 아래 명령을 실행하십시오.
Get-AppXPackage -AllUsers | Foreach {추가 AppxPackage-DisableDevelopmentMode-register "$($_.InstallLocation)AppXManifest.xml"}
완료되면 PC를 다시 시작하고 문제가 해결되었는지 확인합니다.
Windows 레지스트리 조정
여기에서 또 다른 레지스트리 조정은 많은 사용자가 Windows 10 시작 메뉴 문제를 해결하는 데 도움이 될 수 있습니다.
- 키보드 단축키 Windows + R을 누르고 입력하십시오.regedit를, 그런 다음 확인을 클릭하여 Windows 레지스트리 편집기를 엽니다.
- 먼저 레지스트리 데이터베이스를 백업한 다음 [HKEY_LOCAL_MACHINESYSTEMCurrentControlSetServicesWpnUserService] 경로로 이동합니다.
- 화면 오른쪽에 있는 "시작"을 두 번 클릭합니다.
- "Base"를 "Hexadecimal"로 설정한 다음 "OK"로 설정하고 값 데이터를 "4"로 변경합니다.그리고 Windows를 다시 시작합니다.
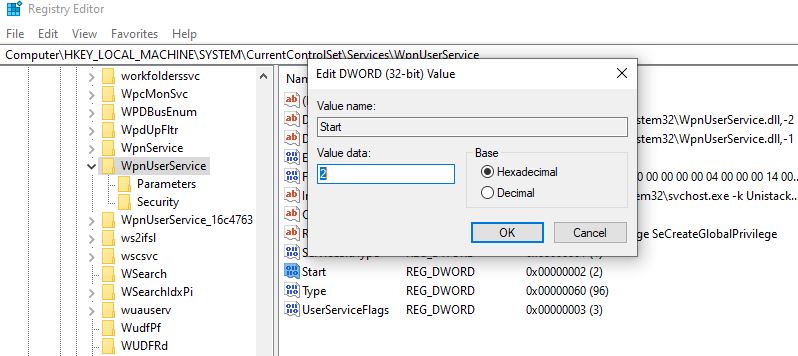
Windows 검색 서비스 확인
Windows 10 시작 메뉴 검색이 작동하지 않거나 결과가 표시되지 않는 경우 Windows 검색 서비스가 실행 중인지 확인하는 것이 좋습니다.
- Windows + R을 누르고 입력하십시오.services.msc를, 그런 다음 확인을 클릭합니다.
- 그러면 Windows 서비스 콘솔이 열리고 아래로 스크롤하여 Windows 검색을 찾습니다.
- Windows 검색 서비스를 마우스 오른쪽 버튼으로 클릭하고 다시 시작을 선택합니다.
- 서비스가 시작되지 않은 경우 서비스를 두 번 클릭하여 속성을 열고,
- 자동으로 시작 유형을 변경하고 서비스 상태 옆에 있는 서비스를 시작합니다.
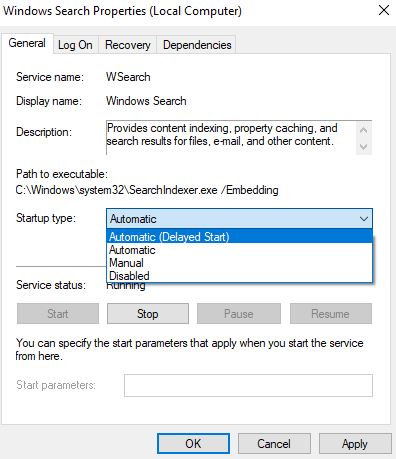
위의 모든 방법이 작동하지 않으면 시스템 복원을 수행하여 창이 정상적으로 작동하는 이전 작업 상태로 창을 복원하십시오.여전히 도움이 필요합니다. 여기에 나열된 지침을 따르십시오.
이러한 솔루션이 Windows 10의 "시작" 메뉴 문제를 해결하는 데 도움이 됩니까?아래 의견에 알려주십시오.

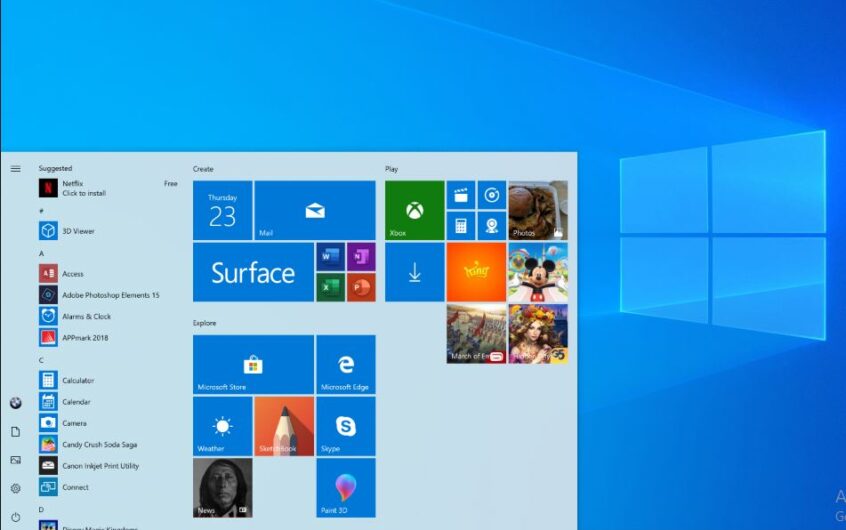
![[수정됨] Microsoft Store에서 앱 및 게임을 다운로드할 수 없음](https://oktechmasters.org/wp-content/uploads/2022/03/30606-Fix-Cant-Download-from-Microsoft-Store.jpg)
![[수정됨] Microsoft Store에서 앱을 다운로드하고 설치할 수 없음](https://oktechmasters.org/wp-content/uploads/2022/03/30555-Fix-Microsoft-Store-Not-Installing-Apps.jpg)

