눈치채셨나요윈도우 10 20H2 업그레이드노트북 WiFi 연결이 계속 끊어지나요? 15~20분 후에 Wi-Fi가 자동으로 인터넷에 연결됩니다.
일부의 경우 최신 패치 업데이트를 설치한 후 약 10분마다 WiFi 연결이 인터넷 연결이 끊어지고 10~20초 동안 인터넷 연결이 끊어졌다가 복원되기도 합니다.그렇지 않으면 WiFI 어댑터가 자동으로 비활성화되며 이를 활성화하려면 다시 시작해야 합니다.
노트북에서 Win10 업데이트 Wi-Fi 연결이 자동으로 끊김, 그리고 연결이 자주 발생합니다.또는 도구 모음에서 Wi-Fi 기호를 클릭하면 내 네트워크만 표시되고 연결된 것으로 표시되지만 인터넷에 액세스할 수 없는 경우가 있습니다.
이 문제가 발생하는 주된 이유는 컴퓨터에 설치된 WiFi 드라이버의 일부 문제 때문입니다.이는 컴퓨터에 설치된 드라이버가 올바르지 않거나 호환되지 않기 때문일 수 있습니다.
이미 올바른 드라이버가 있는 경우 일부 드라이버 손상으로 인한 것일 수 있습니다.때로는 잘못된 네트워크 구성, 전원 관리 문제 또는 Windows 10 WiFi Sense 기능으로 인해 이 문제가 발생할 수도 있습니다.
無論出於何種原因,這裡有5種有效的解決方案可幫助修復Windows11、10、8.1和7上的WiFi自動斷開連接。
Windows 10/11 Wi-Fi 네트워크가 때때로 끊어집니다.
- 우선 한번라우터와 PC를 다시 시작하십시오., 일시적인 장애로 인해 문제가 발생하면 문제를 해결할 수 있습니다.
- 보안 소프트웨어(바이러스 백신)를 비활성화합니다(설치된 경우).또한 구성된 경우 VPN이 비활성화됩니다.
使用네트워크 문제 해결 도구문제를 자동으로 수정합니다.
- 설정을 엽니다.
- 네트워크 및 보안을 클릭합니다.
- 상태를 클릭합니다.
- "네트워크 상태"에서 네트워크 문제 해결 버튼을 클릭합니다.
- Windows가 자동으로 문제를 확인하고 해결하도록 합니다.
- Windows를 다시 시작하고 해결된 문제를 확인합니다.
W10 업데이트 후 문제 해결사가 인터넷에 액세스할 수 없는 문제를 해결하지 못하면 다음 단계를 사용하여 모든 네트워크 어댑터를 재설정할 수 있습니다.
- 설정을 엽니다.
- 네트워크 및 보안을 클릭합니다.
- 상태를 클릭합니다.
- 네트워크 재설정 버튼을 클릭합니다.
- 지금 재설정 버튼을 클릭합니다.
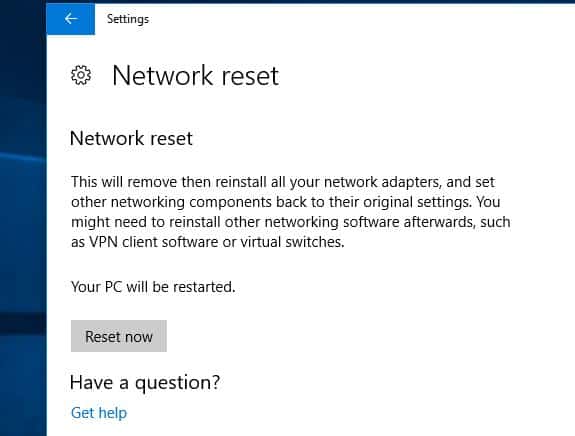
이 프로세스를 사용하면 Windows 10/11은 장치에 구성된 모든 네트워크 어댑터를 자동으로 다시 설치하고 네트워크 설정을 기본 옵션으로 재설정합니다.
전원 관리 변경
때때로 Windows는 전원을 절약하기 위해 네트워크 어댑터를 끌 수 있습니다.네트워크 어댑터의 속성에서 절전 옵션을 끄면 문제를 해결하는 데 도움이 됩니다.
- Windows 키와 X 키를 동시에 누른 다음 "장치 관리자"를 선택합니다.
- 네트워크 어댑터를 찾은 다음 드라이버 아이콘을 확장합니다.
- 네트워크 드라이버를 마우스 오른쪽 단추로 클릭한 다음 속성을 클릭합니다.
- 전원 관리 탭으로 이동
- 여기에서 "컴퓨터가 배터리를 절약하기 위해 이 장치를 끌 수 있음"을 선택 취소합니다.
- 확인을 클릭하여 변경 사항을 저장하고 Windows를 다시 시작한 다음 다른 WiFi 연결 끊김 문제가 없는지 확인합니다.
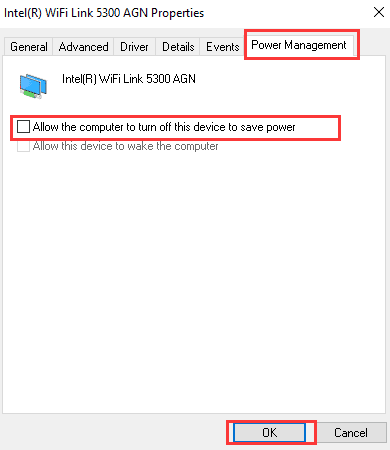
WiFi 드라이버 제거 및 재설치
"손상 전"에서 언급했듯이 호환되지 않는 WiFi 어댑터 드라이버는 빈번한 WiFi 연결 끊김 문제의 가장 일반적인 원인입니다.WiFi 어댑터 드라이버를 다시 설치해 보십시오. 이렇게 하면 문제가 해결될 것입니다.
장치 드라이버 제거
- 키보드에서 "를 누르십시오. 윈도우 로고"+" X "열쇠.
- "를 클릭하십시오.기기 관리자"。
- 장치 목록에서 무선 네트워크 카드 장치를 검색하여 마우스 오른쪽 버튼으로 클릭하고 "제거". 제거 창에서 옵션이 있는 경우: "이 장치의 드라이버 소프트웨어 제거", 이 옵션을 선택한 다음 컴퓨터에서 손상된 드라이버를 삭제할 수 있습니다.
- 화면의 지시에 따라 작업을 완료하고 메시지가 표시되면 컴퓨터를 다시 시작합니다.
다시 시작한 후 다시 켜십시오. 기기 관리자, 그런 다음 "하드웨어 변경 사항 검색"버튼. Windows가 무선 네트워크 카드 장치를 감지하고 적절한 드라이버를 자동으로 설치하는지 확인하십시오. 문제가 지속되면 다음 단계를 시도하십시오.
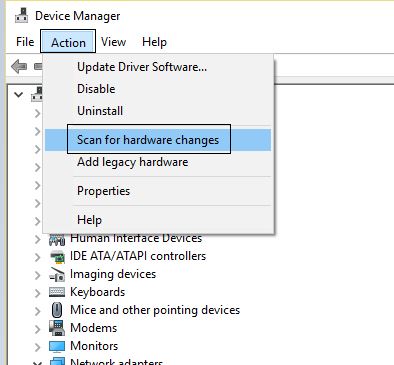
최신 드라이버를 얻으려면 Windows 업데이트를 확인하십시오.
사용 가능한 드라이버 업데이트가 있는 경우 Windows 업데이트에 체크인하십시오.그렇다면 동일한 구성 요소를 설치하고 도움이되는지 확인하십시오.
- 유형 "업데이트 됨검색 결과에서 "그리고 아이콘을 클릭"업데이트 확인"。
- 업데이트가 있는 경우 여기에 나열된 모든 업데이트를 설치합니다.
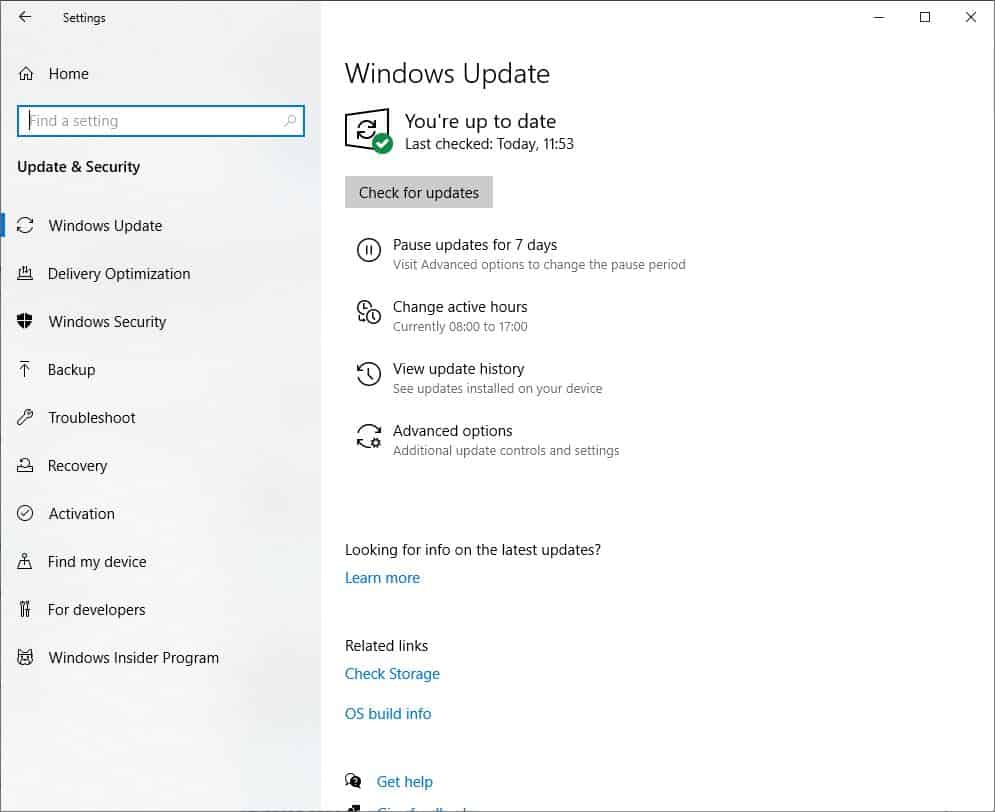
또는 노트북 제조업체의 웹사이트를 방문하여 PC용 최신 WiFi 드라이버를 다운로드하고 저장하세요.setup.exe를 실행하고 화면의 지시에 따라 PC에 최신 WiFi 드라이버를 설치하십시오.
변경 사항을 적용하려면 Windows를 다시 시작하고 이제 다른 WiFi 연결 끊김 문제가 없는지 확인하세요.
인용하다: 노트북 추천

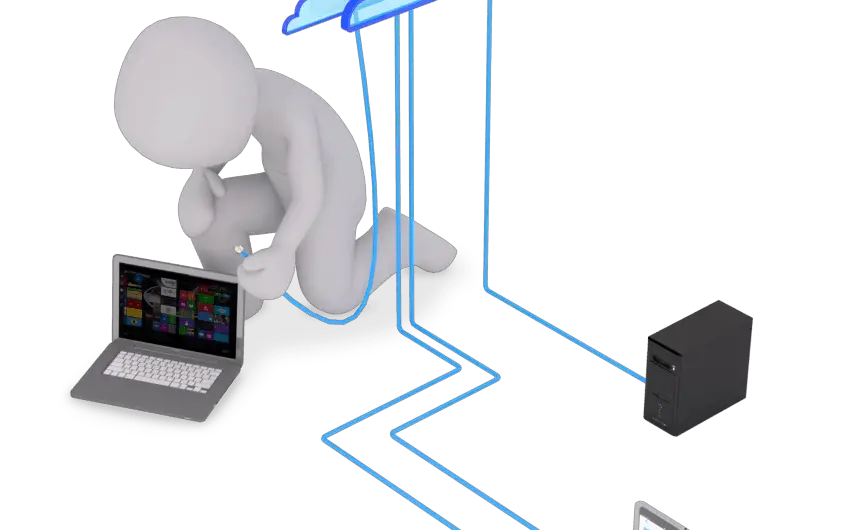
![[수정됨] Microsoft Store에서 앱 및 게임을 다운로드할 수 없음](https://oktechmasters.org/wp-content/uploads/2022/03/30606-Fix-Cant-Download-from-Microsoft-Store.jpg)
![[수정됨] Microsoft Store에서 앱을 다운로드하고 설치할 수 없음](https://oktechmasters.org/wp-content/uploads/2022/03/30555-Fix-Microsoft-Store-Not-Installing-Apps.jpg)

