세계가 재택 근무 옵션으로 바뀌면서 많은 메시징 앱의 인기가 폭발적으로 증가했습니다.그러한 메시징 앱 중 하나는 Slack입니다.
Slack 메시징 앱은 직장에 더 적합하고 다양한 기능을 가지고 있습니다.이 메시징 앱을 사용하면 동료에게 GIF를 보낼 수 있습니다.
Slack에서 GIF를 보내는 방법을 모르는 경우 Giphy Slack에 대한 이 기사가 안내할 것입니다.Slack에서 GIF를 보내는 방법을 배우려면 계속 읽으십시오.
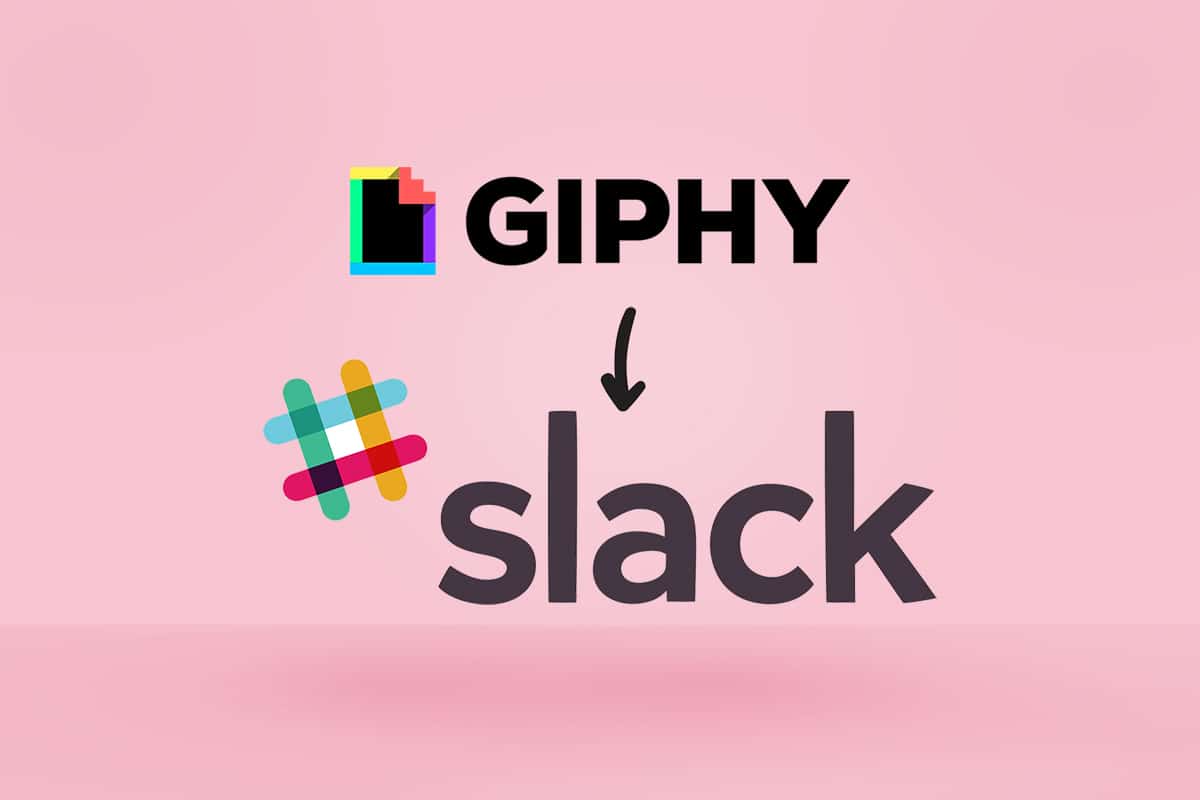
Slack은 직장에서 사람들을 연결하기 위한 인기 있는 메시징 앱입니다.조직 내부 또는 외부의 사람들에게 메시지를 보낼 수도 있습니다.유연하며 언제 어디서나 액세스할 수 있습니다.이 앱을 사용하면
- 문서 관리 및 추적
- 알림 설정
- 최대 100개의 메시지, 파일 또는 문서 고정
- 성능 향상 및 기능 확장을 위해 다른 애플리케이션 통합
- 공유 채널에 액세스
注意 :누를 수 있습니다Ctrl + K 鍵퀵 스위처를 열어 다른 채널로 쉽게 이동할 수 있습니다.
애플리케이션 카탈로그에서 사용 가능한 GIF 애플리케이션을 통합할 수 있습니다.통합할 수 있는 응용 프로그램이 많이 있습니다.그러한 응용 프로그램 중 하나가 GIPHY입니다.Slack GIF를 찾고 사용하고 전송하려면 아래 단계를 따르세요.
내용
1단계: Slack에 Giphy를 수동으로 추가
Slack 웹사이트 자체에서 원본 Giphy 앱을 찾을 수 있습니다.이 앱은 타사 서비스와 연결하기 위해 Slack에서 개발했습니다.Slack에 Giphy를 추가하려면 아래 지침을 따르세요.
1. 귀하의느슨하게작업 공간.
2. 왼쪽 창에서슬랙 찾아보기.
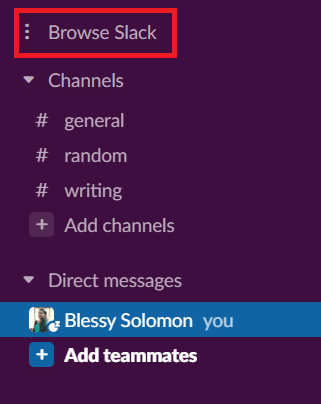
3. 그런 다음신청.
注意 :당신은 또한 수從Slack 앱 디렉토리 설치Giphy애플리케이션.
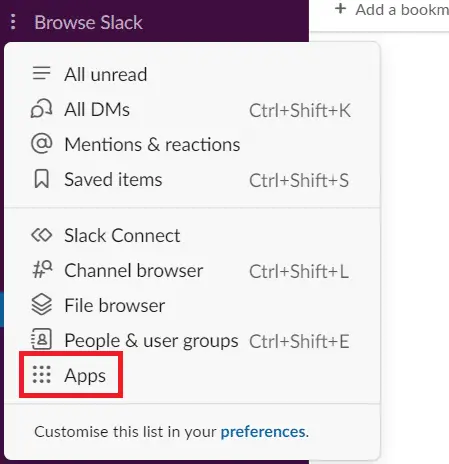
4.검색창에서기피를 입력합니다.
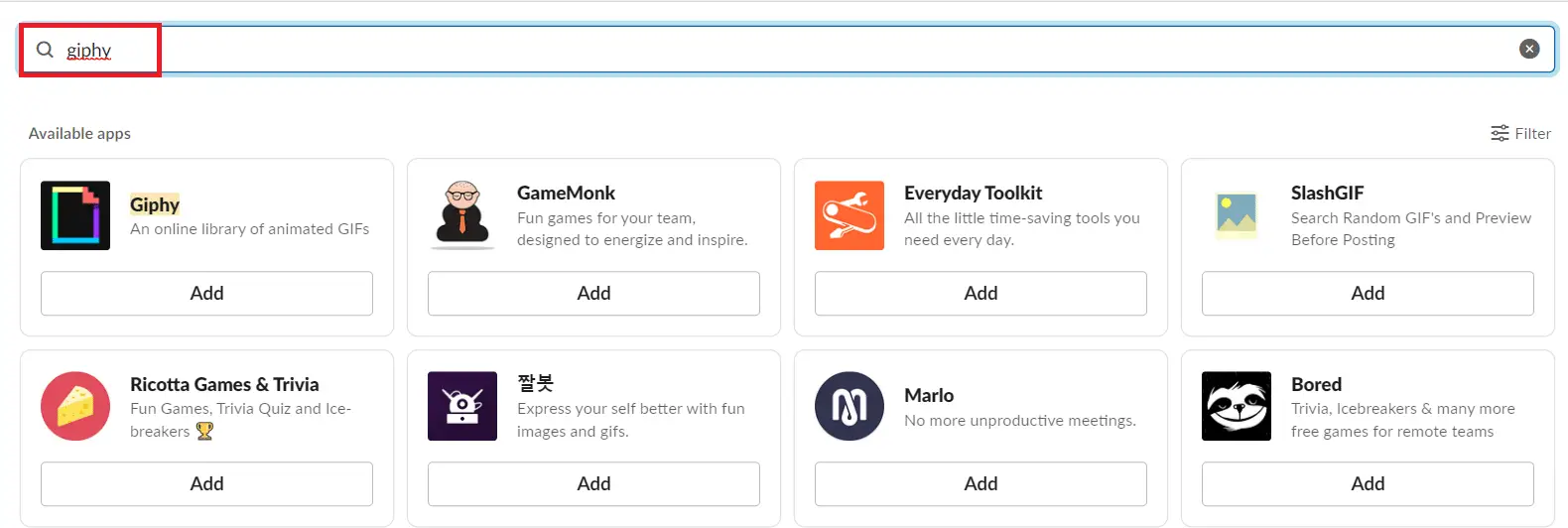
5. 클릭Giphyп하위에 추가합니다.
![]()
6. 새로운Giphy신청 페이지에서여유 시간에 추가하십시오..
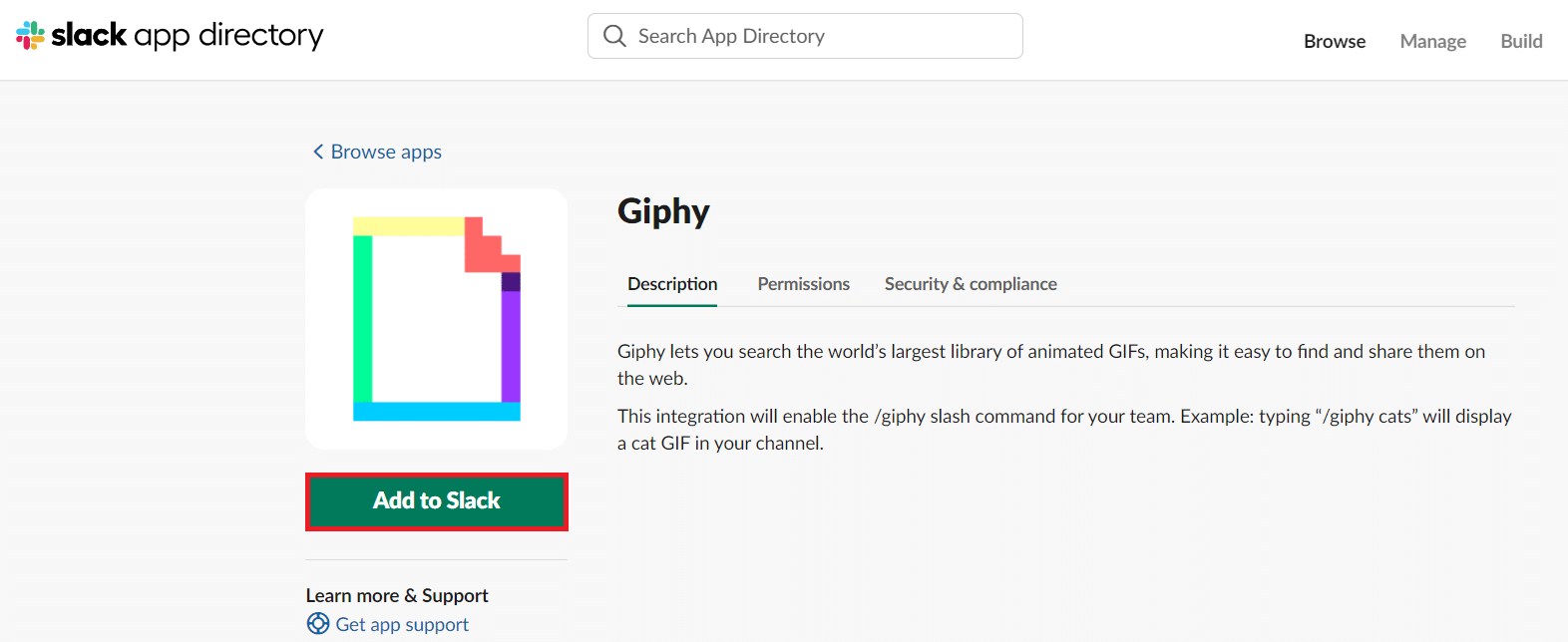
7. 클릭Giphy 통합 추가.
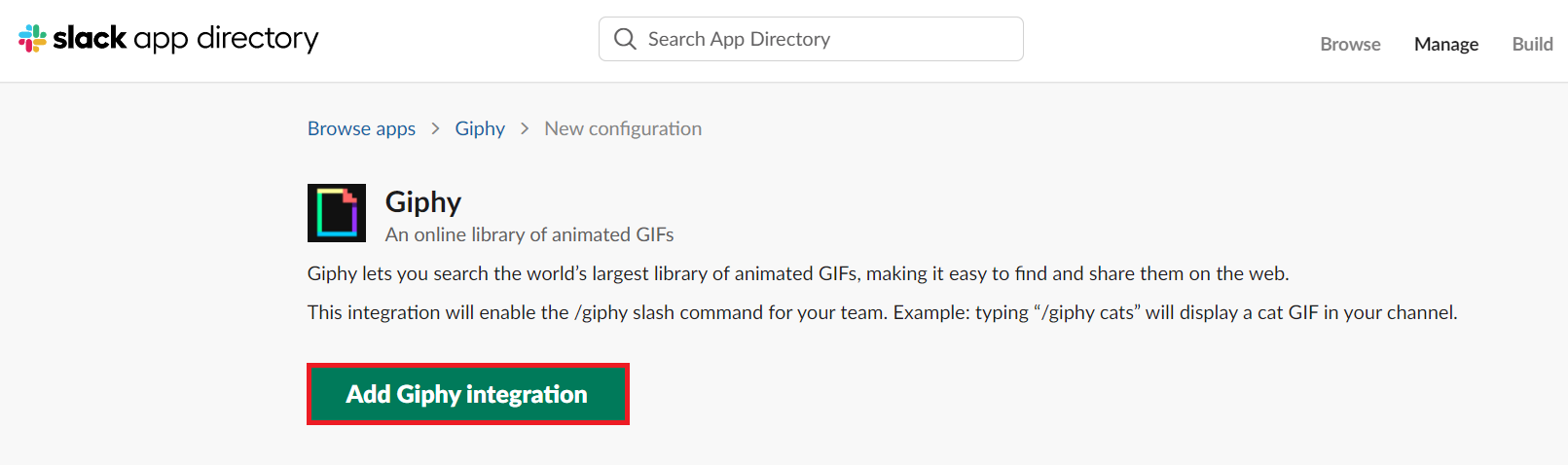
8. 선택필수 통합 설정.
9. 클릭통합 저장.
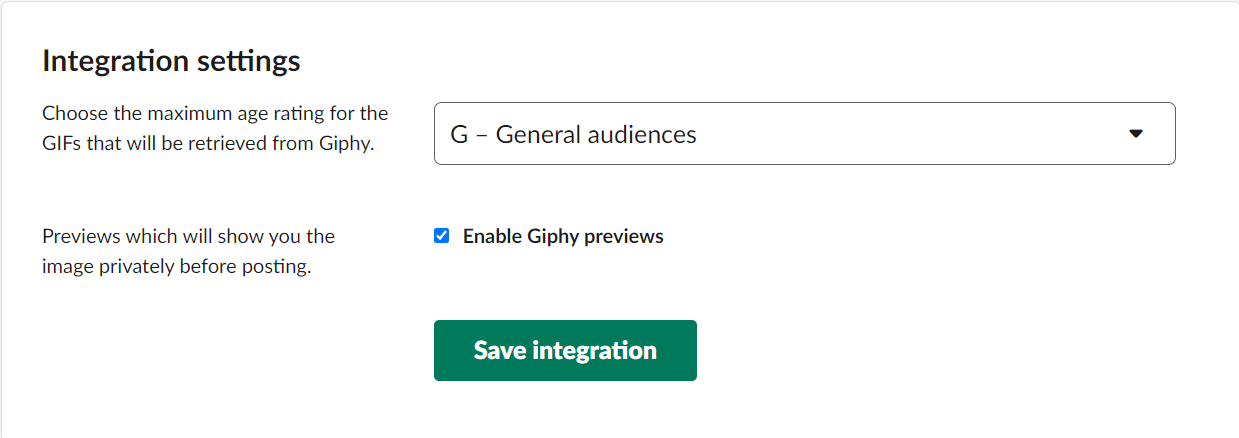
2단계: Slack에서 GIF 보내기
Slack에서 GIF를 보내는 것은 어려운 일이 아닙니다.Giphy가 통합되어 있어 GIF를 보내는 것은 케이크 조각입니다.
1. 귀하의느슨하게작업 공간.
2. 클릭채팅 텍스트 영역.
3. 유형/기피,힐당신은 보내고 싶어단어나 구.

4. 누르기엔터키.
5. 이제 찾을 수 있습니다랜덤 GIF了.클릭보내다GIF를 보낼 수 있습니다.
注意 :이 미리보기는 나만 볼 수 있으며 내가 보내지 않는 한 다른 구성원은 볼 수 없습니다.
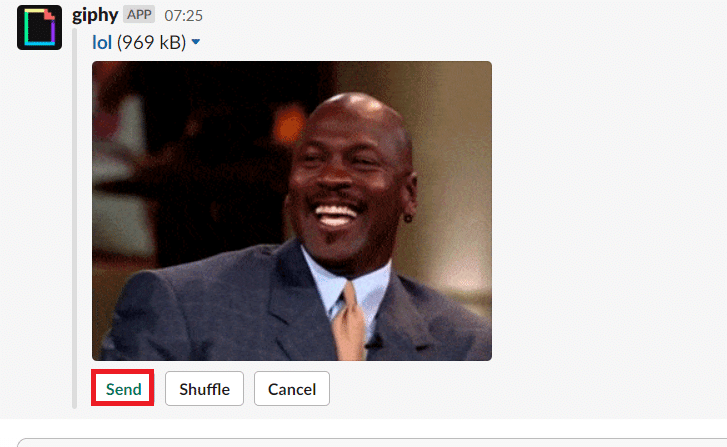
注意 :클릭셔플 재생GIF를 변경합니다.GIF를 보내지 않으려면취소.
캡션이 포함된 Slack GIF를 보내는 방법
캡션이나 따옴표가 포함된 GIF를 보낼 수도 있습니다.아래 단계를 따르세요.
1. 귀하의느슨하게작업 공간.
2. 클릭채팅 텍스트 영역.
3. 유형/giphy #캡션,힐보내다단어나 구.
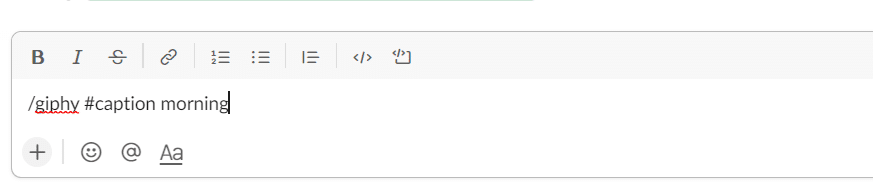
4. 그런 다음엔터키.
5. 이제 찾을 수 있습니다랜덤 GIF了.클릭보내다GIF를 보낼 수 있습니다.
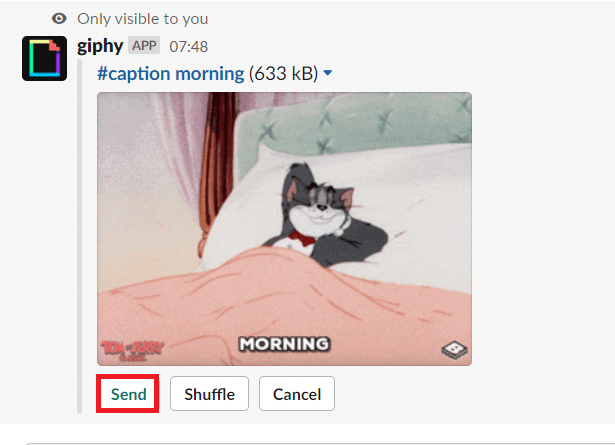
6. 유형/giphy #caption "인용", 다음에 원하는 단어나 문구가 나옵니다.
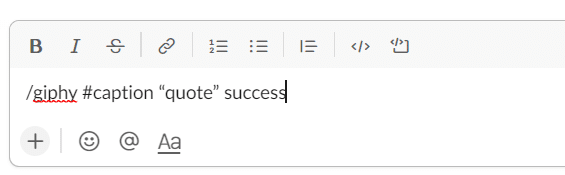
7. 누르기입력하다.
8. 이제 찾을 수 있습니다랜덤 GIF了.클릭보내다GIF를 보낼 수 있습니다.
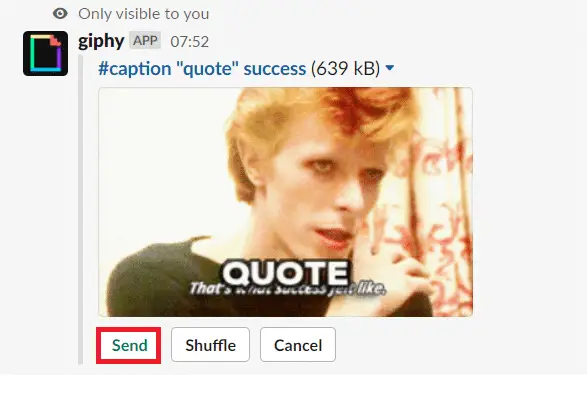
온라인으로 Slack GIF를 보내는 방법
앱을 다운로드하지 않고도 온라인으로 GIF를 보낼 수도 있습니다.아래 단계를 따르세요.
1. 열기Giphy等GIF 사이트.
2. 원하는 것을 찾아라GIF클릭합니다.
3. 이제 오른쪽 클릭GIF그리고 선택이미지 주소 복사.
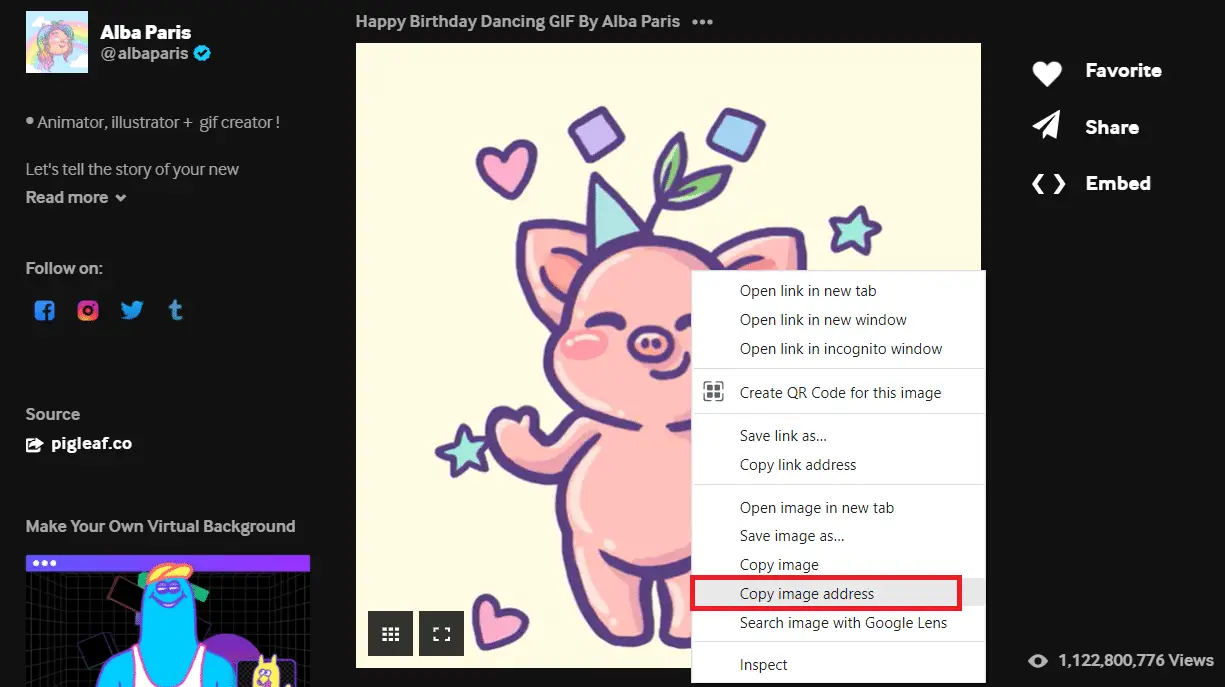
4.기기에서 열기느슨하게.
5. 링크붙여넣기채팅 텍스트 영역.
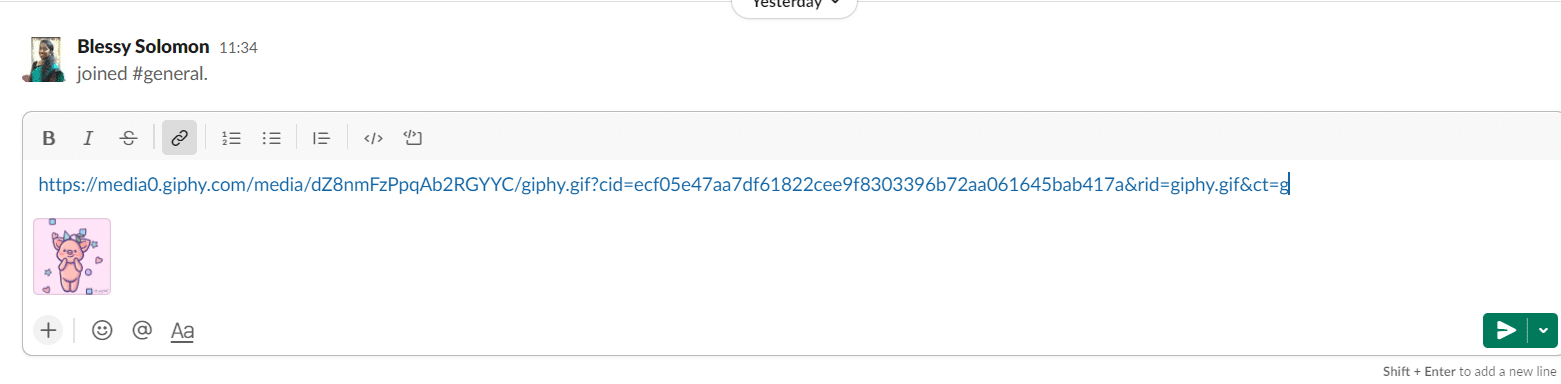
6. 누르기캐리지 리턴.이제 GIF가 전송됩니다.
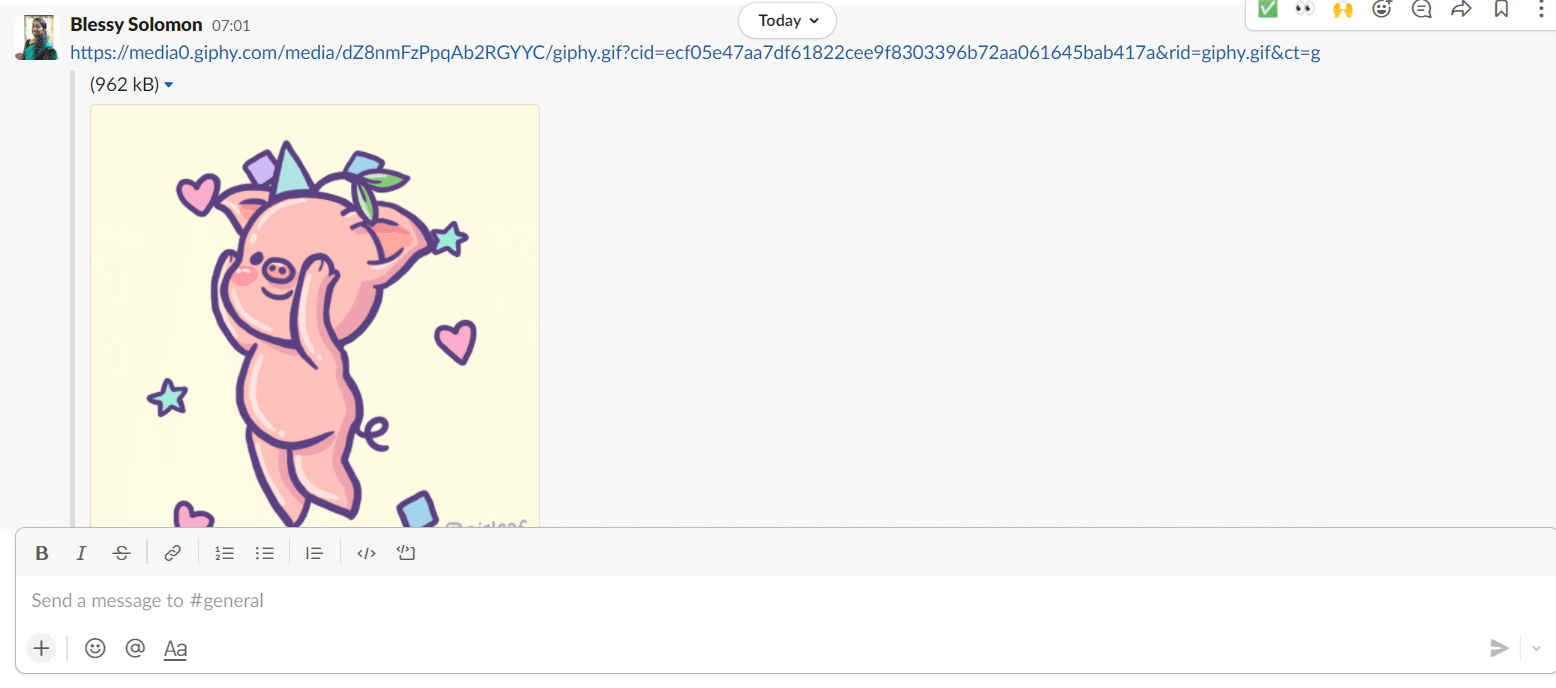
Slack에서 Giphy를 제거하는 방법
GIF를 보낼 필요가 없거나 작업 영역에 따라 GIF를 보낼 수 없다고 생각되면 통합을 제거할 수 있습니다.몇 단계로 Slack에서 Giphy를 제거하거나 비활성화할 수도 있습니다.
1. 브라우저에서열려있는느슨하게.
2. 로그인지피 삭제하기작업 공간.
3. 클릭작업 공간 이름가까운아래쪽 화살표.
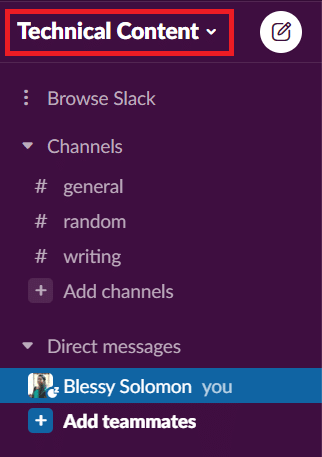
4. 클릭설정 및 관리.
5. 그런 다음하위 메뉴에서응용 프로그램 관리.
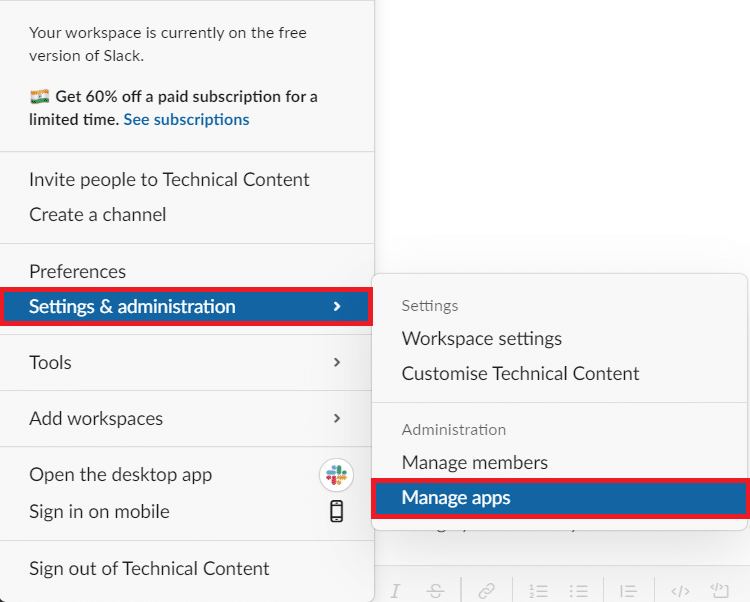
6. 설치된 앱에서 클릭Giphy.
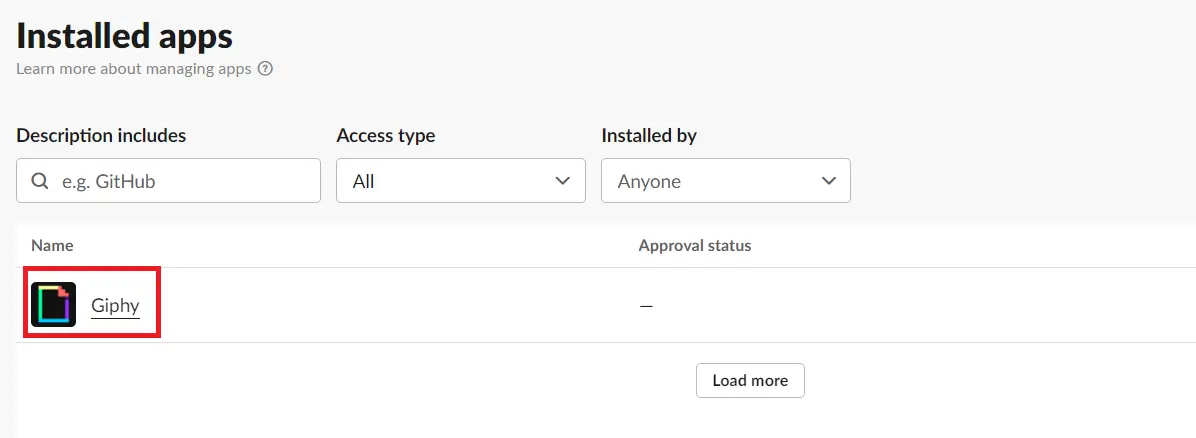
7. 오른쪽 상단 모서리를 클릭합니다.삭제.
注意 :오른쪽 상단 모서리에 있는 비활성화를 클릭하여 앱을 비활성화할 수도 있습니다.프로그램.
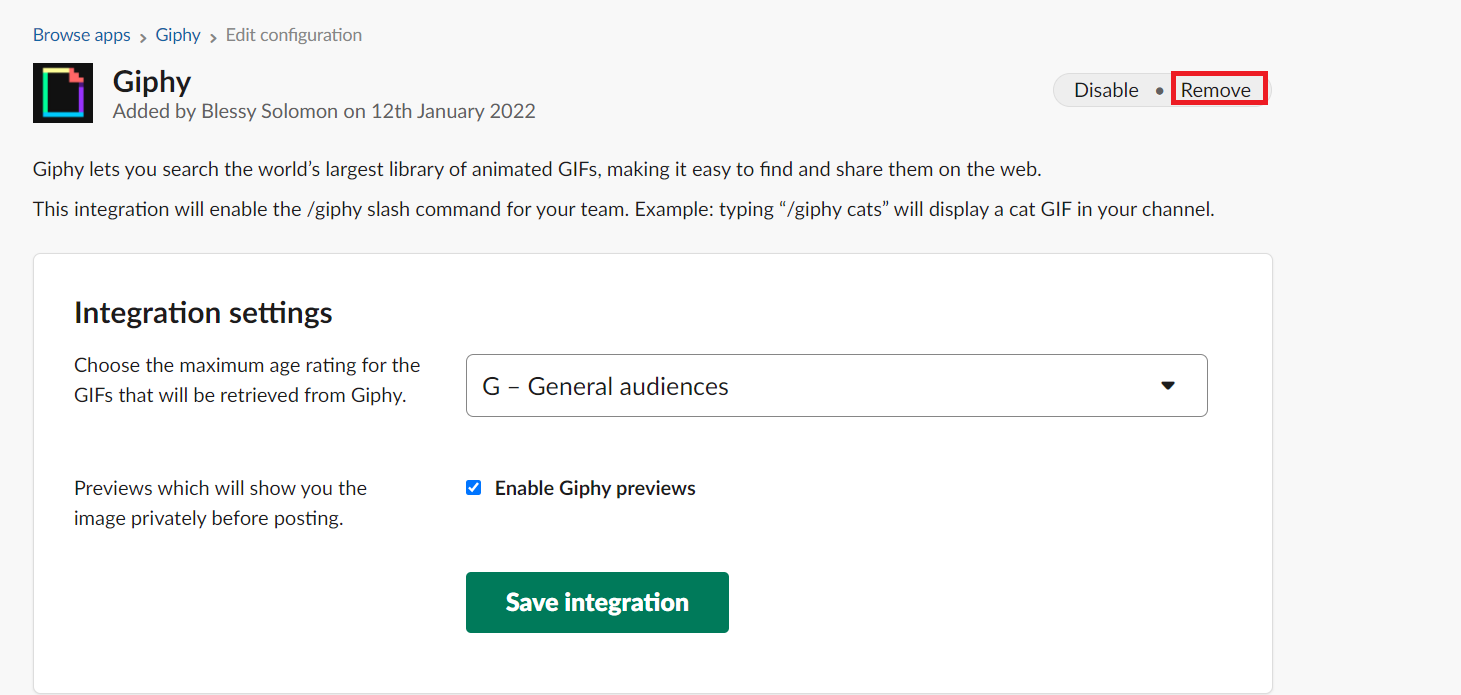
8. 클릭확정확인하다.
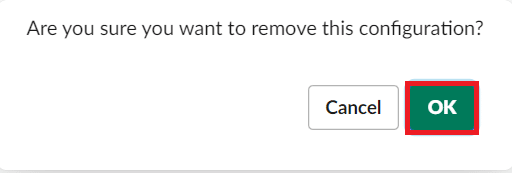
자주 묻는 질문(FAQ)
Q1.나만의 GIF를 만들어 Slack으로 보낼 수 있나요?
답변. 예, 사용할 수 있습니다.Giphy웹사이트는 자체 GIF를 만들고,Slack 메시징 웹사이트나 앱에서 공유하세요.
Q2.누구나 Slack에서 GIF를 보낼 수 있나요?
답변. 是예, GIF 앱이 Slack에 통합되면 누구나 GIF를 보낼 수 있습니다.그러나 작업 영역 관리자는 동료에게 GIF를 보낼 수 있도록 허용해야 합니다.
Q3.Slack에서 Giphy의 가장 좋은 대안은 무엇입니까?
답변. GoGif,쿨피,Gfycat和프링키악은Giphy최고의 대안 중 일부.Slack 앱 디렉토리에서 다른 Slack GIF 앱을 찾을 수도 있습니다.
Q4./giphy 명령을 다른 응용 프로그램에도 사용할 수 있습니까?
답변. 不,/기피명령은 Giphy에서 GIF를 찾고 보낼 때만 사용할 수 있습니다.이 명령은 다른 응용 프로그램에 따라 다릅니다.예를 들어 Frinkiac을 Slack과 통합한 경우 다음 명령을 사용해야 합니다./프링크구 또는 단어가 뒤따릅니다.응용 프로그램 설명에서 사용할 명령을 찾을 수 있습니다.
이 기사가 Giphy와 Slack을 Slack에 추가하는 데 도움이 되었기를 바랍니다.GIF 보내기도왔다.

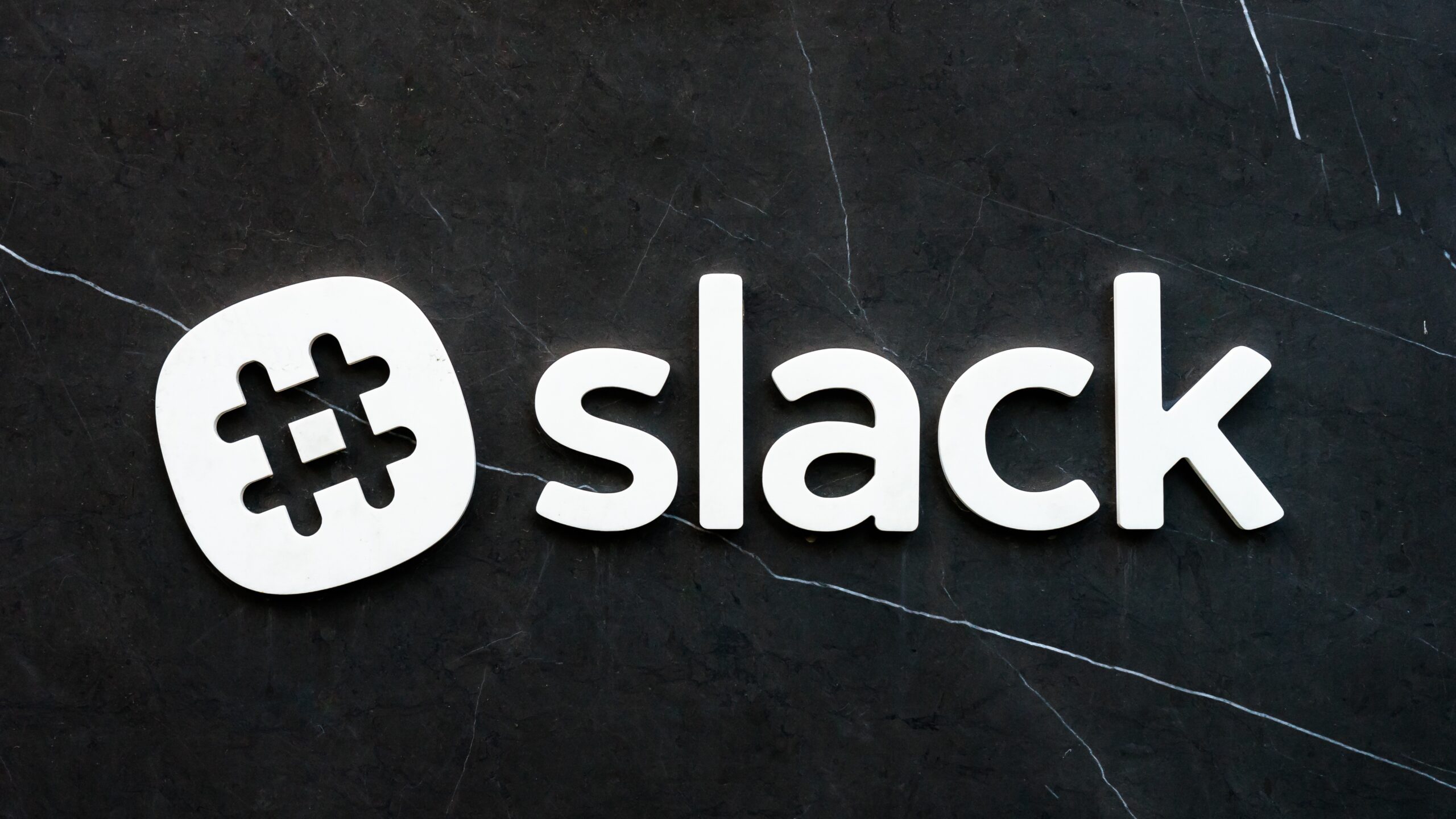




![[수정됨] Microsoft Store에서 앱 및 게임을 다운로드할 수 없음](https://oktechmasters.org/wp-content/uploads/2022/03/30606-Fix-Cant-Download-from-Microsoft-Store.jpg)
![[수정됨] Microsoft Store에서 앱을 다운로드하고 설치할 수 없음](https://oktechmasters.org/wp-content/uploads/2022/03/30555-Fix-Microsoft-Store-Not-Installing-Apps.jpg)
