게임 사용자나 게임 매니아라면 인기 있는 디스코드에 대해 잘 알고 있을 것입니다.VoIP를(Internet Protocol Voice) 어플리케이션은 빠른 통신을 제공할 수 있으며,화상 통화, 음성 채팅, 문자 채팅, 친구 목록과 스크린샷 공유 등.
그 특별한 기능 중 하나는디스코드 오버레이 기능,그만큼功能게임을 플레이하는 동안 화면에 반투명 창을 표시하여 문자 채팅과 음성을 게임 플레이와 결합하는 최신 버전의 discord 앱에서만 사용할 수 있습니다.
불행히도 일부 사용자는불일치 오버레이윈도우 10에서할 수없는사용 상황입니다.게임에서,디스코드Shift + F1 키를 누른 후오버레이 옵션이 표시되지 않습니다, 의사 소통을 어렵게 만듭니다.
내용
Discord 오버레이가 게임에서 작동하지 않는 이유는 무엇입니까?
기본적으로 Discord 오버레이 기능은 특별히 설계된 게임에서만 사용할 수 있습니다.이러한 게임에는 Minecraft, Fortnite, CS: GO, WoW 및 DOTA2가 포함됩니다.일부 게임은 실제로 이 기능을 지원하지 않습니다.따라서 먼저 게임이 Discord Overlay를 지원하는지 확인하십시오.
마찬가지로 보안 소프트웨어(예: 바이러스 백신 소프트웨어)는 Discord 또는 우선 순위가 높은 기능을 의심스러운 것으로 표시할 수 있습니다.또는 타사 소프트웨어 충돌로 인해 이 문제가 발생할 수 있습니다.
일치하지 않는 적용 범위 옵션이 표시되지 않습니다.
"불협화음 커버리지"를 표시하지 마십시오."이유쉽게 고칠 수 있는 작은 오류입니다.따라서 Shift + F1을 눌러도 Discord 오버레이가 작동하지 않으면 아래 나열된 솔루션을 적용하여 이 문제를 해결하세요.
모든 게임과 응용 프로그램을 닫은 다음 PC를 다시 시작합니다.그렇게 하면 많은 작은 게임 문제를 해결하는 데 도움이 될 수 있습니다.
바이러스 백신 소프트웨어와 같은 타사 보안 소프트웨어는 Discord 또는 그 우선 기능을 의심스러운 것으로 표시하고 차단할 수 있습니다.바이러스 백신 소프트웨어를 비활성화하고 문제 해결에 도움이 되는지 확인해 보겠습니다.
게임의 오버레이 옵션 열기
이 옵션이 게임에서 활성화되어 있지 않기 때문에 Discord 오버레이가 제대로 작동하지 않을 수 있습니다.먼저 Discord에서 게임 내 오버레이가 활성화되어 있는지 확인하겠습니다.
- Discord를 시작하고 하단의 톱니바퀴 아이콘을 클릭하여 사용자 설정을 엽니다.
- "응용 프로그램 설정"섹션의 왼쪽 패널에서 오버레이를 선택하십시오.
- "게임 내 오버레이 활성화" 옆에 있는 토글 스위치를 활성화했는지 확인하십시오.
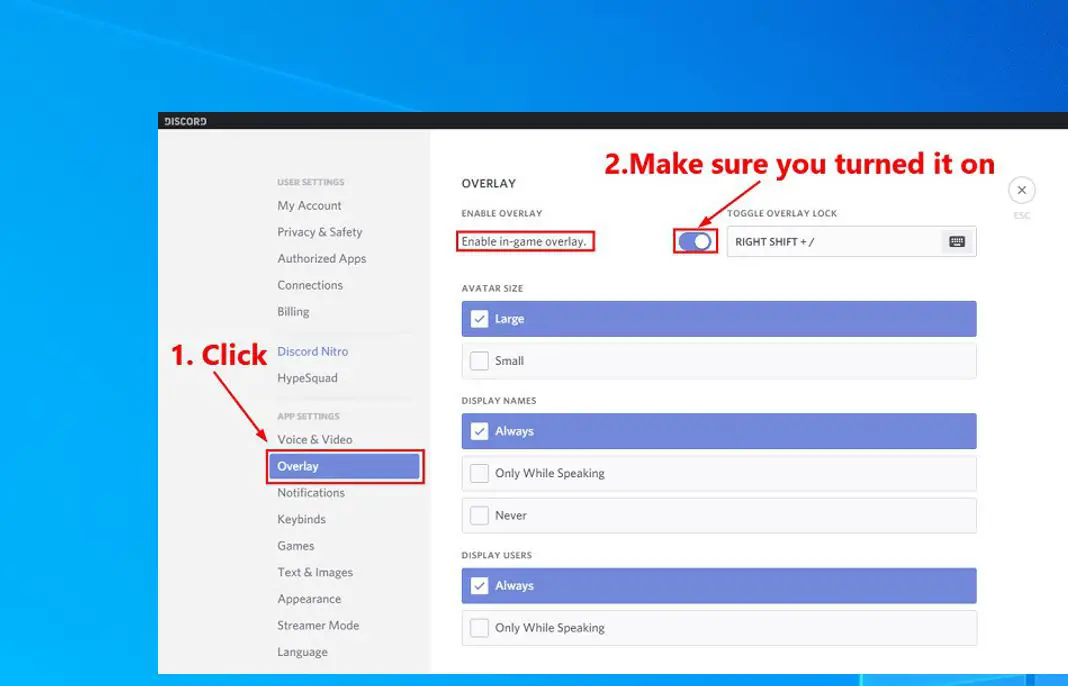
- 왼쪽 패널의 "게임"으로 이동하고 "게임 활동" 섹션에서 플레이하려는 게임에 대해 "게임 내 오버레이" 기능이 켜져 있는지 확인합니다.
- 글쎄요, 옵션이 꺼져 있는 것이 보이면 게임 옆에 있는 모니터 버튼을 클릭하면 게임이 켜집니다.
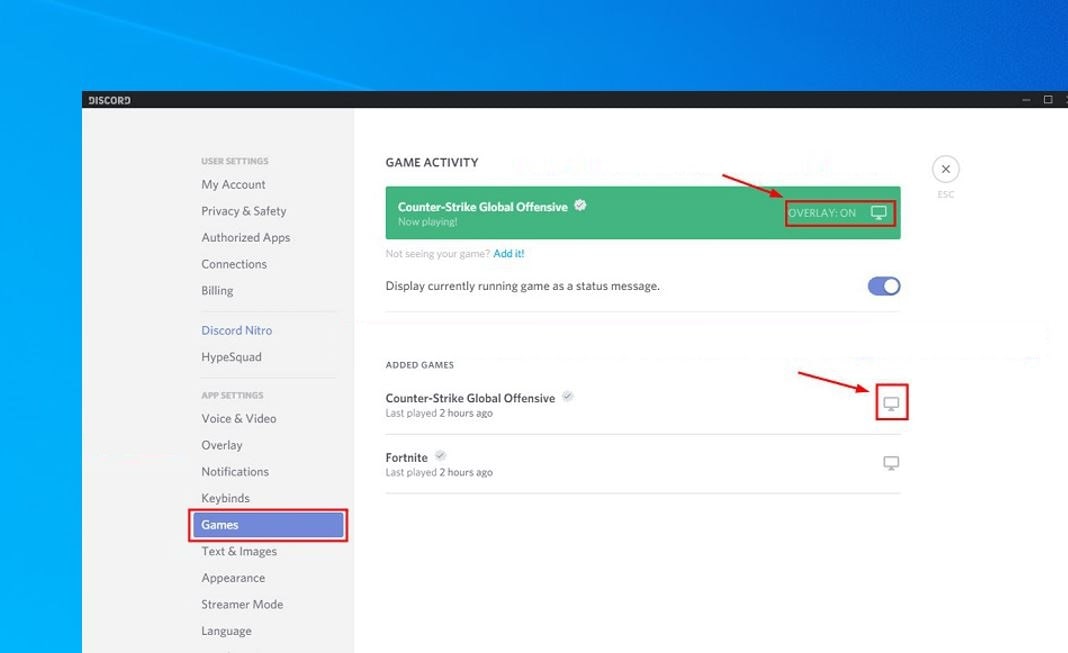
플레이 중인 게임이 목록에 없으면 클릭 한 번으로 디스코드 앱에 게임을 추가해야 합니다.
이제 게임을 다시 시작하고 Shift + F1 키를 눌러 Discord 오버레이가 작동하는지 확인합니다.
불일치 오버레이 단축키 변경
다시 말하지만, 충돌하는 단축키는 때때로 직면합니다.디스코드 오버레이가 작동하지 않습니다이유.Discord 오버레이를 활성화하기 위해 새 단축키를 지정해 보겠습니다.
- Discord 앱에서 "사용자 설정"을 열고,
- 왼쪽에서 오버레이 옵션을 선택하고 여기에서 게임 내 오버레이 활성화 옵션 옆에 핫키를 할당하는 옵션이 있습니다.
- Shift + F10과 같은 새 단축키를 할당하고 설정을 저장합니다.
- 이제 게임을 실행하고 새로 할당된 단축키(Shift + F10)를 눌러 게임을 플레이하는 동안 Discord Overlay를 시작합니다.
Discord를 관리자로 실행
게임 내 오버레이를 만들고 표시할 수 있는 관리자 권한을 Discord 앱에 제공하지 않으면 문제가 발생할 수 있습니다.Discord 오버레이 옵션이 표시되지 않음문제.Discord를 관리자 권한으로 실행하여 문제가 해결되었는지 확인해 보겠습니다.
- 바탕 화면에서 Discord 바로 가기를 마우스 오른쪽 버튼으로 클릭하고 관리자 권한으로 실행을 선택합니다.
- 또는 바탕 화면에서 Discord 바로 가기를 마우스 오른쪽 버튼으로 클릭하고 속성을 선택합니다.
- 팝업 창에서 "호환성" 탭으로 이동하여 "이 프로그램을 관리자로 실행" 옵션을 선택합니다.
- "적용"을 클릭 한 다음 "확인"을 클릭하고 이제 "디스코드"를 열고 게임을 다시 실행하여 오버레이가 작동하는지 확인하십시오.
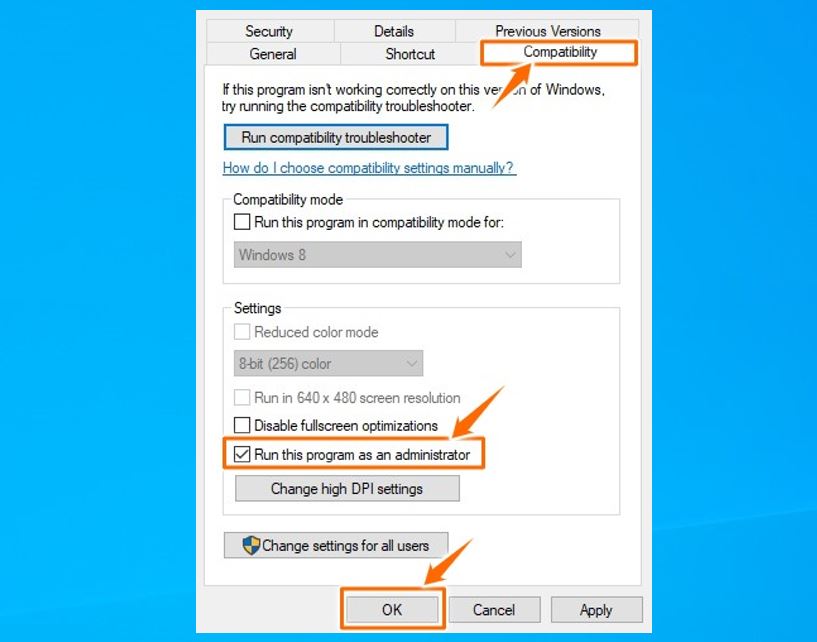
Discord에서 하드웨어 가속 비활성화
Discord의 하드웨어 가속 기능은 GPU와 사운드 카드를 사용하여 Discord가 원활하게 실행되도록 하지만 간섭으로 인해 Discord 오버레이가 제대로 작동하지 않을 수 있습니다.Discord에서 하드웨어 가속을 비활성화하여 문제를 해결하는 데 도움이 되는지 확인하겠습니다.
- 아래 톱니바퀴 아이콘을 클릭하여 Discord 앱을 실행하고 "사용자 설정"을 엽니다.
- "응용 프로그램 설정"섹션에서 "모양"옵션을 선택하십시오.
- 여기에서 "하드웨어 가속" 스위치를 찾을 수 있습니다.
- 하드웨어 가속이 켜져 있으면 끕니다.
- 게임을 다시 시작하고 Discord 오버레이가 이제 제대로 작동하는지 확인합니다.
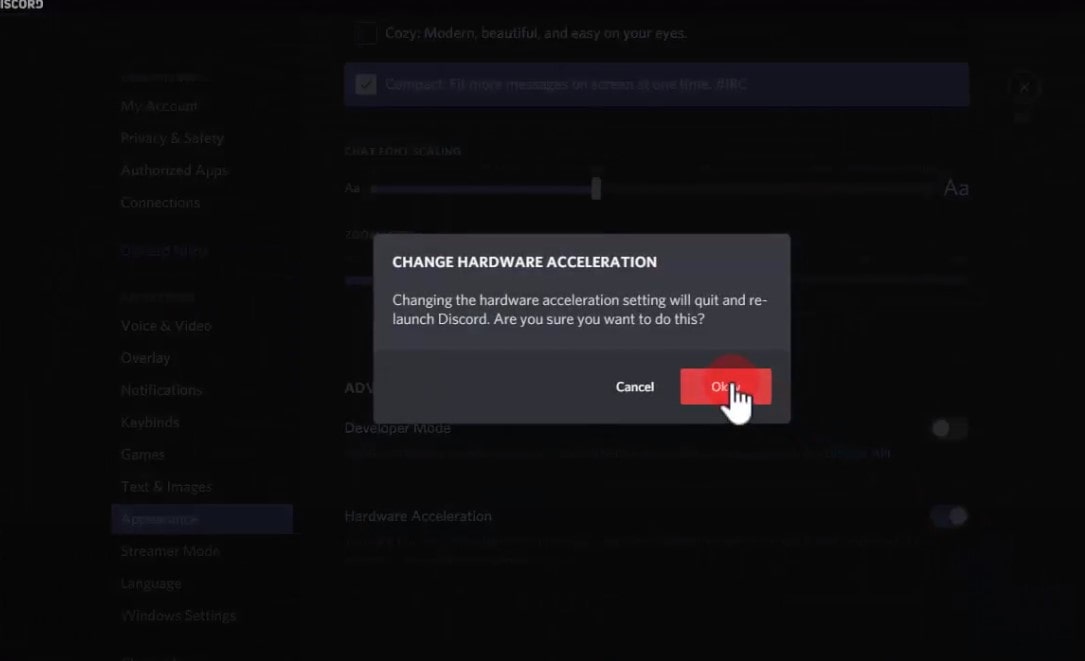
디스플레이 스케일 재조정
다음으로 표시 배율을 100%로 설정했는지 확인합니다.만약 일부디스플레이가 권장 100%로 설정되지 않았습니다.비율, 일부 사용자는 " 디스코드 오버레이가 작동하지 않습니다"의문제.모니터의 사용자 지정 배율을 125% 또는 150%로 설정했다면 100%로 설정해야 합니다.이 작업을 수행
- Windows 키 + I를 눌러 "설정" 앱을 열고,
- 시스템을 클릭한 다음 디스플레이를 클릭하고,
- 여기에서 축척과 레이아웃을 찾아 디스플레이를 100%(권장)로 설정해야 합니다.
- 게임을 다시 실행하여 문제가 지속되는지 확인하십시오.
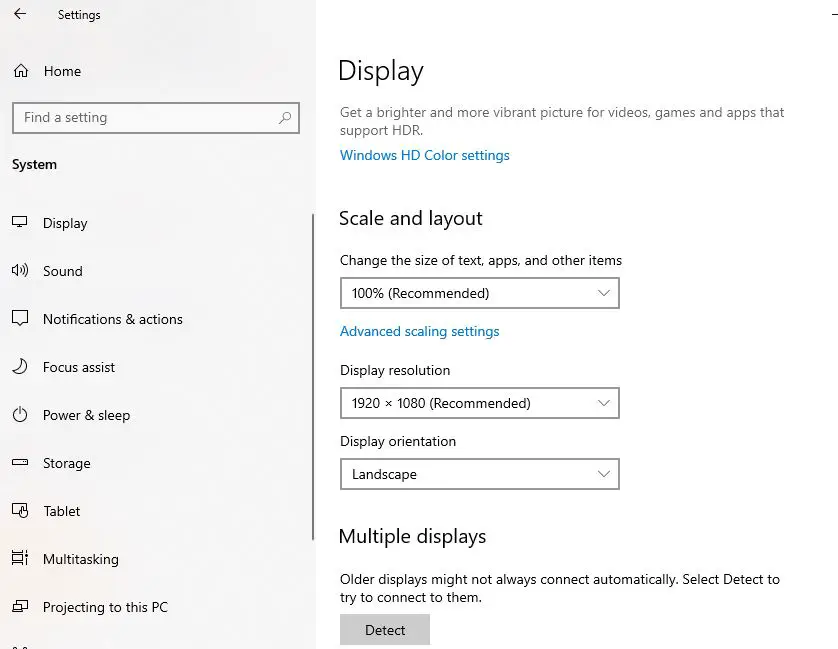
디스코드 재설치
모든 해결 방법으로 디스코드 커버리지 문제가 해결되지 않는다면 디스코드 앱에 문제가 있을 수 있습니다.도움이 될 수 있는 최신 버전으로 Discord 앱을 다시 설치하는 것이 좋습니다.
- Windows 키 + R을 누르고 다음을 입력합니다.appwiz.cpl을, 확인을 클릭하고,
- 그러면 프로그램 및 기능 창이 열리며,
- 불일치를 찾아 마우스 오른쪽 버튼을 클릭하고 제거를 선택한 다음 화면의 지시에 따라 PC에서 애플리케이션을 제거합니다.
- 변경 사항을 적용하려면 PC를 다시 시작하십시오.
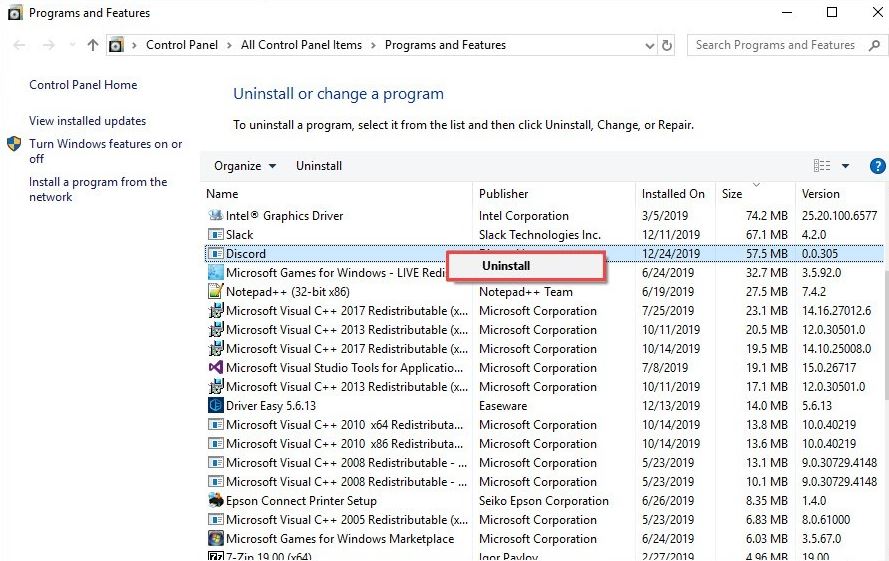
- 지금 디스코드를 방문하세요공식 웹 사이트그리고 Windows PC용 Discord 앱의 최신 버전을 다운로드하고,
- setup.exe를 실행하고 화면의 지시에 따라 PC에 Discord를 설치하고,
- 완료되면 엽니다. 디스코드.그런 다음 게임을 실행하고 Discord에 추가합니다.
- 당신의 게임을 위해할 수있게하다 디스코드 오버레이풍모.
게임 내 오버레이가 이제 제대로 작동하는지 확인하세요.
여기 비디오는 수정 사항을 보여줍니다윈도우 10的디스코드 오버레이가 표시되지 않습니다或정상이 아님일한 단계.
또한 시청
- 해결책: Discord가 음성 채널에 연결하거나 메시지를 보낼 때 멈춥니다.
- 다시 다운로드하지 않고 Steam 게임을 다른 드라이브로 옮기는 방법
- 컴퓨터를 더 빠르게 만들고 Windows 10 PC 속도를 높이는 방법
- 솔루션: 알 수 없는 네트워크, Windows 10, 8.1 및 7에 액세스할 수 없음
- 해결책: 문서를 인쇄할 수 없습니다. 프린터 드라이버는 Windows 10에서 제공되지 않습니다.

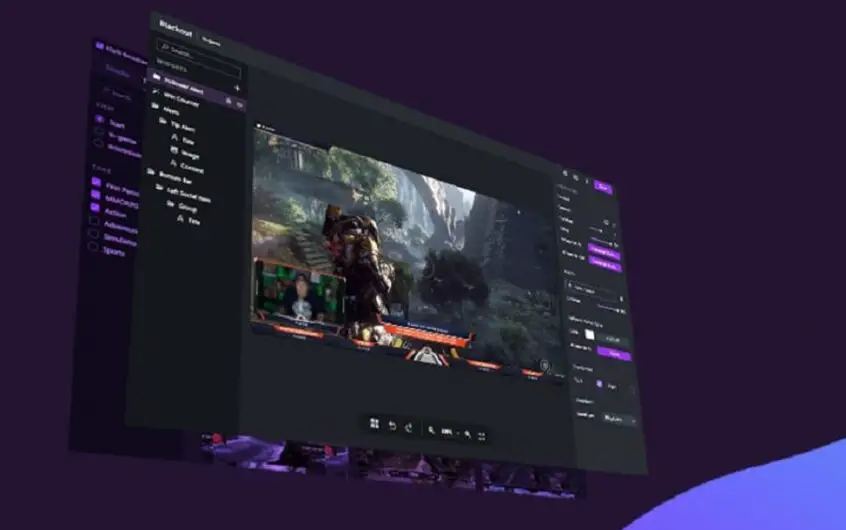
![[수정됨] Microsoft Store에서 앱 및 게임을 다운로드할 수 없음](https://oktechmasters.org/wp-content/uploads/2022/03/30606-Fix-Cant-Download-from-Microsoft-Store.jpg)
![[수정됨] Microsoft Store에서 앱을 다운로드하고 설치할 수 없음](https://oktechmasters.org/wp-content/uploads/2022/03/30555-Fix-Microsoft-Store-Not-Installing-Apps.jpg)
