Windows 10 2004 버전으로 업그레이드한 후,노트북의 마우스 포인터나 터치패드 커서가 사라졌나요, 아니면 인터넷 브라우저 크롬 브라우저를 사용할 때 마우스 포인터가 사라졌나요?
마찬가지로 랩톱이 절전 모드에서 시작될 때 마우스 커서가 사라지는 경우도 있습니다.
유발할 수 있는 몇 가지 사항이 있습니다.Windows 10에서 마우스 포인터가 사라집니다., 드라이버가 오래되었거나 어떤 이유로 마우스 장치가 비활성화되었을 수 있습니다.여기 있어요도움이 될 몇 가지 솔루션을 나열했습니다.윈도우 10에서마우스 포인터 복원.
내용
Windows 10에서 마우스 포인터가 사라집니다.
Windows Update를 설치하거나 기능 업그레이드를 설치한 후 문제가 발생하기 시작하면 마우스 포인터 기능이 무효화되는 오류일 수 있습니다.
전문가 팁: Windows 10에서 키보드와 마우스가 작동하지 않는 경우 여기에 나열된 솔루션을 적용하십시오.그리고, 마우스 포인터만 사라지는 경우 아래 나열된 솔루션을 적용하십시오.
실제 마우스를 연결했다면 연결을 끊었다가 다른 USB 포트에 다시 연결해 보십시오.
이 문제를 처음 발견한 경우 PC를 다시 시작하여 마우스 포인터가 제대로 작동하지 않고 문제를 해결할 수 있는 일시적인 결함을 제거하십시오.
프레스건반的 F5(일반적으로 마우스 커서를 비활성화하거나 활성화하는 데 사용됨).랩톱 사용자인 경우 Fn + F3 또는 Fn + F9 또는 Fn + F11을 누르십시오.(여기에 있는 키는 키보드/브랜드에 따라 다를 수 있습니다.)
마우스 활성화
- Windows 키 + R을 누르고 다음을 입력합니다.main.cpl을그리고 엔터를 누르면
- 그러면 마우스 속성 창이 열리며,
- "Button" 탭이 점선으로 강조 표시될 때까지 키보드의 Tab 키를 사용한 다음 키보드의 오른쪽 화살표 키를 사용하여 장치 설정으로 전환합니다.
- 장치가 활성화 또는 비활성화되어 있는지 여기에서 확인하십시오.
- 비활성화된 경우 "활성화" 버튼이 점선 테두리로 강조 표시될 때까지 키보드의 Tab 키를 누른 다음 Enter 키를 눌러 마우스 포인터를 활성화합니다.
- 키보드의 Tab 키를 다시 사용하여 적용을 강조 표시하고 확인을 클릭한 다음 Enter 키를 눌러 변경 사항을 적용합니다.
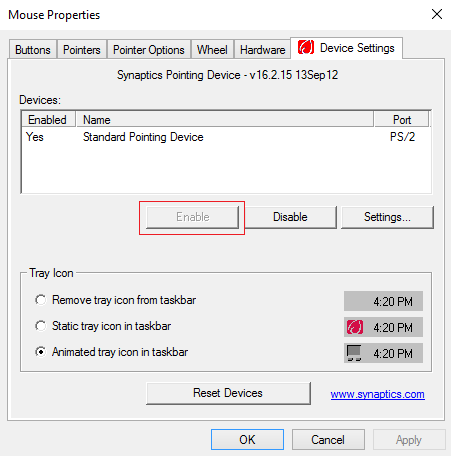
"입력할 때 포인터 숨기기"를 선택 취소하십시오.
- Windows 키 + R을 누르고 다음을 입력합니다.main.cpl을그리고 엔터를 누르면
- 그러면 마우스 속성 창이 열리며,
- 버튼 레이블이 점선으로 강조 표시될 때까지 키보드의 Tab 키를 사용합니다.
- 이제 오른쪽 화살표 키를 사용하여 "포인터 옵션"을 선택하고,
- 그런 다음 키보드의 Tab 키를 사용하여 "입력할 때 포인터 숨기기" 옵션을 강조 표시한 다음 스페이스바를 눌러 이 특정 옵션의 선택을 취소합니다.
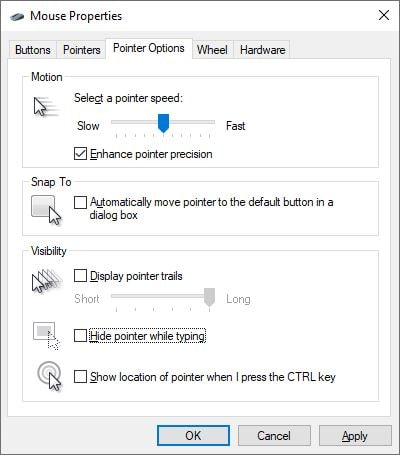
드라이버가 문제를 일으키는지 확인
- Windows 키 + R을 누른 다음 입력devmgmt.msc를그리고 엔터를 누르면
- 그러면 장치 관리자가 열리고 설치된 모든 장치 드라이버 목록이 표시됩니다.
- Tab 키를 눌러 장치 관리자에서 컴퓨터 이름을 강조 표시하고,
- 이제 아래쪽 화살표 키를 사용하여 마우스 및 기타 포인팅 장치를 강조 표시하고,
- 오른쪽 및 아래쪽 화살표 키를 다시 사용하여 나열된 포인팅 장치를 선택한 다음 Enter 키를 눌러 속성을 엽니다.
이제 Tab 키를 사용하여 일반 탭을 강조 표시하고 아래쪽 화살표를 사용하여 드라이버 업데이트 버튼을 선택한 다음 Enter 키를 누릅니다.드라이버를 자동으로 검색하는 옵션을 선택한 다음(키보드의 Tab 키 사용) 화면의 지시에 따라 Microsoft 서버에서 최신 드라이버 버전을 다운로드하고 업데이트합니다.
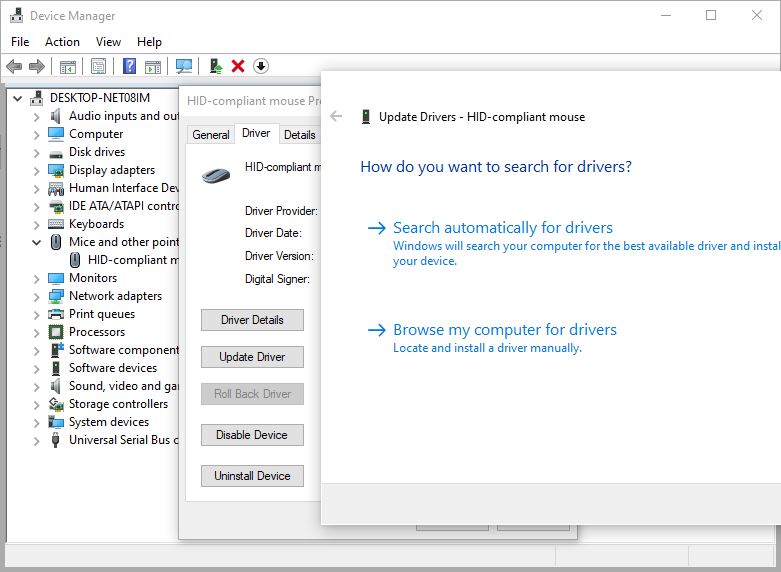
마우스 드라이버 롤백
가장 최근 업데이트 이후에 문제가 시작된 경우 "드라이버 롤백" 옵션을 사용하여 문제 해결에 도움이 될 수 있는 이전 버전으로 마우스 드라이버를 복원할 수 있습니다.
- 다시 사용devmgmt.msc를장치 관리자 열기마우스 속성을 열고,
- 최근에 마우스 드라이버를 업데이트한 경우 "드라이버 롤백" 옵션(아래 이미지 참조)이 표시되고 키보드의 Tab 키를 사용하여 찾은 다음 Enter 키를 누릅니다.
- 화면의 지시에 따라 드라이버를 이전 버전으로 복원한 다음 PC를 다시 시작하여 변경 사항을 적용합니다.
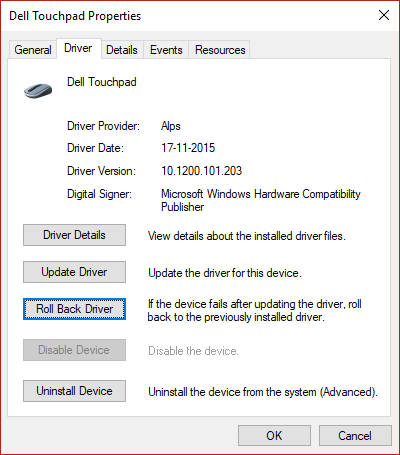
게다가:
- 무선 마우스를 사용하시는 경우 마우스 배터리에 문제가 없는지 확인하시기 바랍니다.
- 클린 부팅 상태에서 시작하여 마우스 포인터가 나타나는지 확인하고,
- 바이러스 백신 검사를 실행하여 바이러스/악성 프로그램 감염으로 인해 이 문제가 발생하지 않는지 확인하십시오.
Chrome에서 마우스 포인터가 사라짐
크롬에서 커서가 표시되지 않거나 크롬에서 브라우징할 때만 마우스 커서가 사라진다면,
- Chrome 브라우저를 닫았다가 다시 엽니다.
- 브라우저 캐시 및 쿠키 지우기
- Chrome 브라우저가 최신 버전으로 업데이트되었는지 확인하거나 브라우저를 다시 설치하세요.

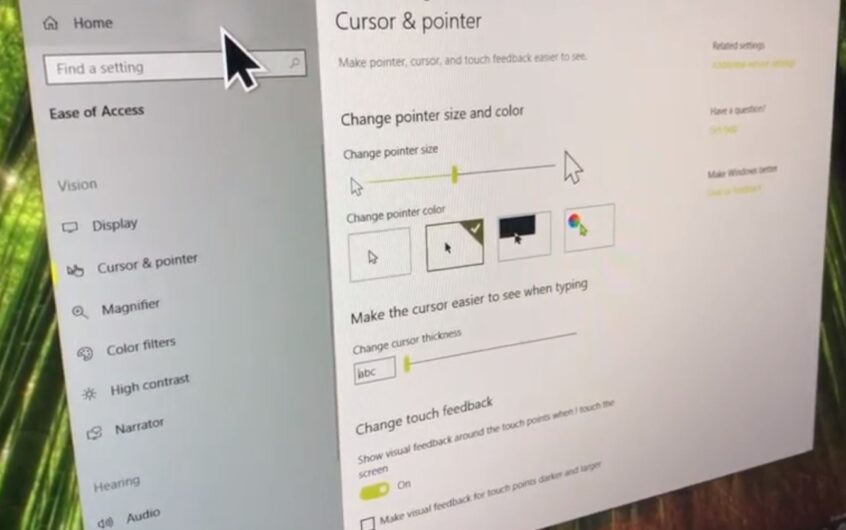
![[수정됨] Microsoft Store에서 앱 및 게임을 다운로드할 수 없음](https://oktechmasters.org/wp-content/uploads/2022/03/30606-Fix-Cant-Download-from-Microsoft-Store.jpg)
![[수정됨] Microsoft Store에서 앱을 다운로드하고 설치할 수 없음](https://oktechmasters.org/wp-content/uploads/2022/03/30555-Fix-Microsoft-Store-Not-Installing-Apps.jpg)
