2024년 갱신
최근 Windows 10/Windows 11 업데이트 후 노트북이 종료되지 않거나 절전 모드로 전환되지 않는다는 사실을 알고 계셨나요?
많은 사용자가 "종료" 버튼을 클릭했다고 보고했습니다.회전하는 원과 함께 한 시간 동안 종료 화면에 머물렀고 다른 여러 화면은 검은색으로 남아 있었지만 컴퓨터 자체는 계속 작동했으며 창을 강제로 닫는 유일한 방법은 전원 버튼을 누르는 것뿐이었습니다.
이 문제에 대한 가능한 많은 이유가 있지만,Win10/11 종료가 멈췄습니다.주된 이유는 하이브리드 종료 기능(빠른 시작이라고도 함)입니다.
다시 말하지만, 잘못된 전원 구성이나 백그라운드에서 실행 중인 응용 프로그램으로 인해 Windows 10/11이 정상적으로 종료되지 않을 수 있습니다.이유가 무엇이든 Windows 10/11이 종료되지 않거나 절전 모드로 전환되지 않는 등 시작 및 종료 관련 문제를 해결하는 몇 가지 솔루션이 있을 수 있습니다.
내용
Windows 10/Windows 11이 종료 시 멈춤
먼저 몇 분 동안 인내심을 갖고 기다렸다가 Windows가 제대로 종료되는지 확인하십시오.하지만 개선점이 보이지 않으면 창이 여전히 꺼진 상태 또는 검은색 화면에 머물러 있어 전원이 완전히 꺼질 때까지 창을 누른 채 전원 버튼을 5~10초 동안 누르면 강제로 닫히게 됩니다. .

전원 재설정 노트북
- 노트북 사용자라면 완전히 끄세요.
- 이제 전원 어댑터를 뽑고 배터리를 제거하십시오.
- 데스크탑 사용자의 경우 컴퓨터가 꺼져 있는지 확인한 다음 전원 코드, VGA 케이블을 포함한 모든 장치를 분리하십시오.
- 이제 전원 버튼을 5~10초 동안 길게 누릅니다(노트북 및 데스크탑의 경우).
- 모든 것이 이전과 같이 연결되고 노트북에 배터리를 추가한 다음 Windows를 시작하여 도움이 되는지 확인합니다.
전원 문제 해결사 실행
컴퓨터 전원 설정을 감지하고 복구하여 전원을 절약할 수 있는 내장 전원 문제 해결 도구를 실행합니다.
- 키보드 단축키 Windows + X를 누르고 설정을 선택하십시오.
- 업데이트 및 보안을 클릭한 다음 문제 해결을 클릭합니다.
- 가운데 창에서 전원을 클릭한 후 아래 그림과 같이 문제 해결사를 실행합니다.
- 이는 Windows 10/11이 정상적으로 종료되도록 하는 잘못된 전원 구성이 있는지 확인하고 수정합니다.
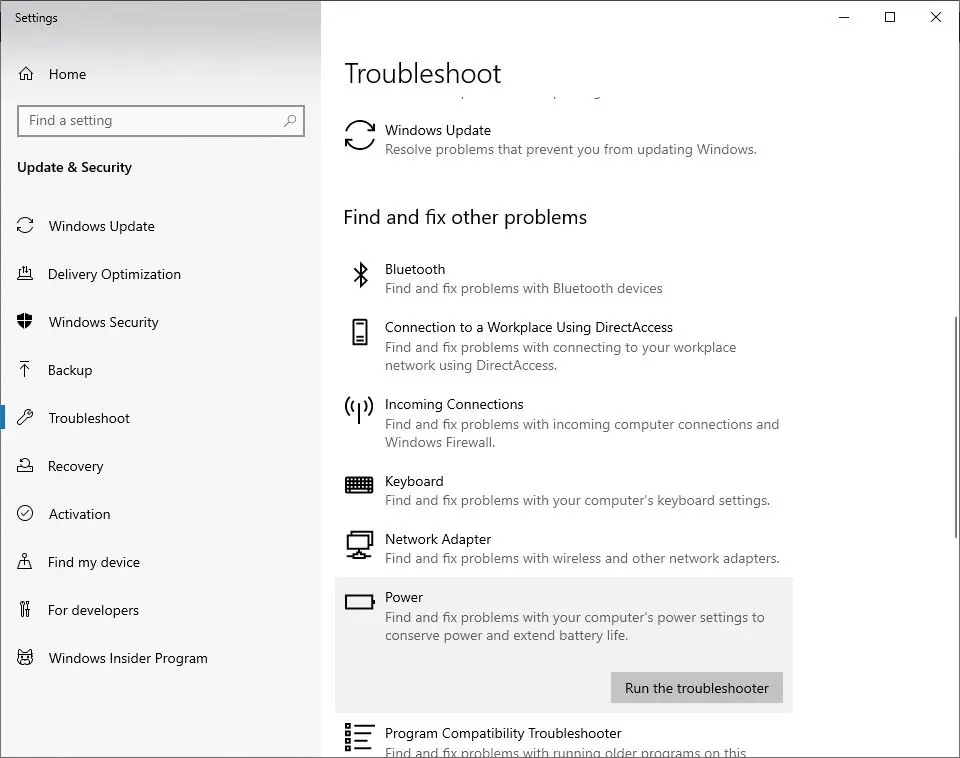
또한 거기에서 Windows 업데이트 문제 해결사를 실행하면 Windows가 정상적으로 종료되지 않도록 하는 보류 중인 업데이트 오류가 있는지 감지하고 수정할 수 있습니다.완료되면 변경 사항이 적용되도록 PC를 다시 시작하고 문제가 해결되었는지 확인합니다.
빠른 시작 비활성화
빠른 시작은 Windows 8에서 처음 도입되었습니다.이제 이것은 Microsoft Windows의 핵심 기능 중 하나이며 더 빠르게 시작할 수 있습니다.그러나 이 기능의 멋진 기능으로 인해 일부 구형 PC 또는 랩톱이 종료될 수 있습니다.따라서 Windows 10/11 또는 8.1에서 종료 문제가 발생하면 빠른 시작 기능을 일시적으로 끄는 것이 좋습니다.
- 먼저 키보드에서 Windows + X를 누르고 전원 옵션을 선택한 다음 다른 전원 설정을 클릭합니다.그러나 해당 옵션이 표시되지 않으면 "제어판 시스템" 및 "보안전원 옵션"으로 이동할 수 있습니다.
- 이제 클릭하여 전원 버튼의 기능을 선택하십시오.
- 그런 다음 현재 사용할 수 없는 설정 변경을 클릭합니다.
- 이제 빠른 시작 켜기(권장)를 선택 취소합니다.
- 설정을 저장하고 컴퓨터를 다시 시작하십시오.
- Windows가 정상적으로 종료되지 않는 문제를 해결할 수 있는지 확인하십시오.
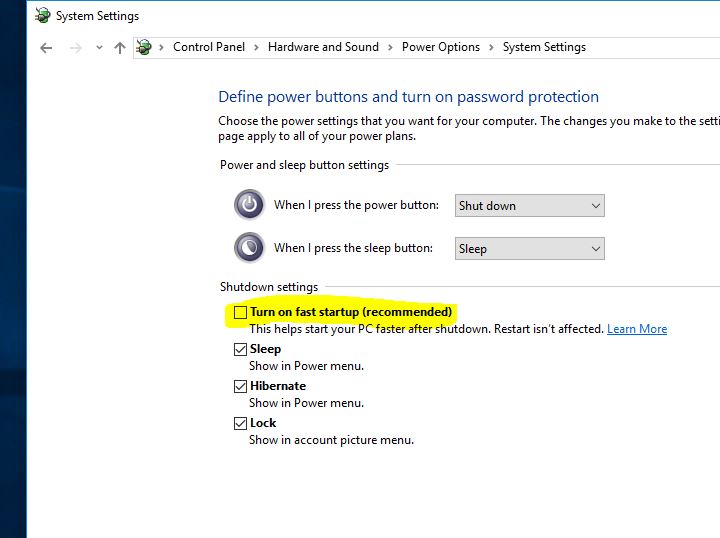
Intel Management Engine 인터페이스에서 구성
- Windows 바로 가기 Win + X를 사용하여 점프 목록을 시작하고 장치 관리자를 선택합니다.
- 여기에서 시스템 장치 항목을 확장한 다음 Intel Management Engine 인터페이스를 탐색하고 두 번 클릭합니다.
- 전원 관리 탭을 선택합니다(해당 탭이 있는 경우).
- "전원을 절약하기 위해 컴퓨터가 이 장치를 끌 수 있음"을 선택 취소합니다.
참고: 데스크탑 컴퓨터를 사용하는 경우 전원 관리 탭이 없을 수 있습니다. 이 단계를 건너뛰고 다음 해결 방법 "IMEI 드라이버 업데이트"를 중단하십시오.
IMEI 드라이버 업데이트
- 장치 관리자를 다시 열고 시스템 장치 항목을 확장합니다.
- Intel Management Engine 인터페이스를 찾아 두 번 클릭합니다.
- Intel Management Engine 인터페이스의 "드라이버" 탭으로 이동합니다.
- 드라이버 업데이트 버튼을 클릭합니다.
공식 웹 사이트에서 드라이버 파일을 다운로드한 경우 "컴퓨터에서 드라이버 소프트웨어 찾아보기" 옵션을 선택할 수 있습니다.
화면에 표시된 지침에 따라 IMEI 드라이버를 Windows 10/11과 호환되는 최신 버전으로 업데이트하세요.
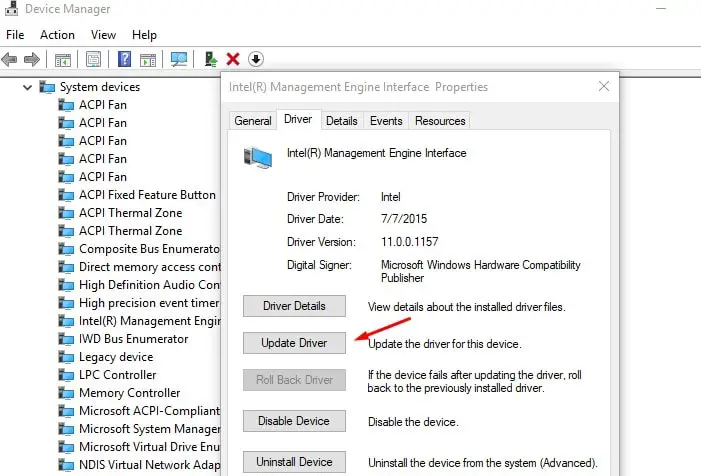
전원 관리 옵션을 기본 설정으로 재설정
때때로 이 문제의 원인은 전원 계획 설정일 수 있습니다. 문제 해결에 도움이 될 수 있는 다음 작업을 수행하여 전원 계획 설정을 변경해 보겠습니다.기본값으로 재설정설정.
- 제어판을 열고 전원 옵션으로 이동하십시오.
- 현재 전원 관리 옵션을 찾아 옆에 있는 "계획 설정 변경"을 클릭합니다.
- 다음으로 고급 전원 설정 변경을 클릭합니다.
- "계획 기본값 복원" 버튼 옵션이 있는 새 창이 열립니다.
- 이제 "적용"을 클릭한 다음 "확인"을 클릭하여 변경 사항을 저장합니다.
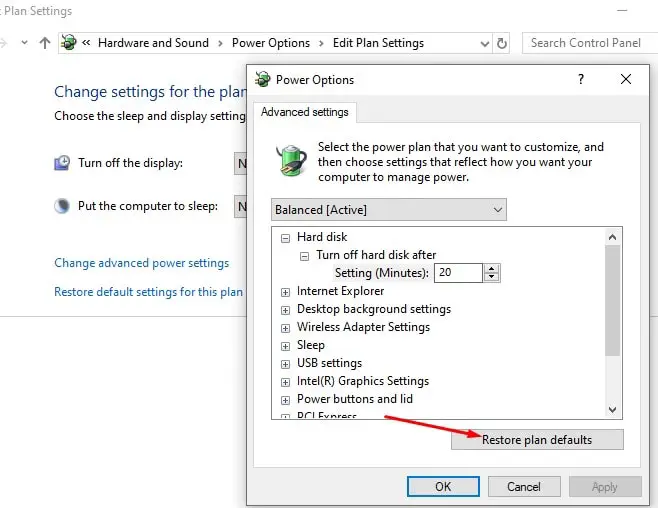
배터리 드라이버 제거/설치(노트북만 해당)
Windows 10/11 노트북에서 이 문제가 발생하는 경우 배터리 드라이브를 제거하고 다시 설치하면 문제 해결에 도움이 될 수 있습니다.
- 먼저 노트북을 완전히 끄고 전원 코드를 분리합니다.
- 이제 배터리를 제거하십시오 (고정되어 있으면 제거 할 필요가 없습니다)
- 전원 코드를 연결하고 컴퓨터를 다시 시작하십시오.
- Windows 키 + X 바로 가기 키를 누르고 장치 관리자를 선택합니다.
- 배터리 확장> Microsoft ACPI 호환 시스템을 마우스 오른쪽 버튼으로 클릭하고 제거를 클릭합니다.
- 이제 컴퓨터를 끄고 전원 코드를 뽑습니다.
- 배터리를 연결한 다음 전원 공급 장치를 연결하고 컴퓨터를 다시 시작하여 드라이버를 자동으로 설치합니다.
손상된 시스템 파일 복구
Windows 종료 문제는 손상되거나 누락된 시스템 파일의 결과일 수도 있습니다.SFC 유틸리티 및 DISM 명령을 실행하면 이러한 시스템 파일 문제를 복구할 수 있습니다.이것은 Windows가 정상적으로 종료되지 않는 문제를 해결하는 또 다른 방법입니다.
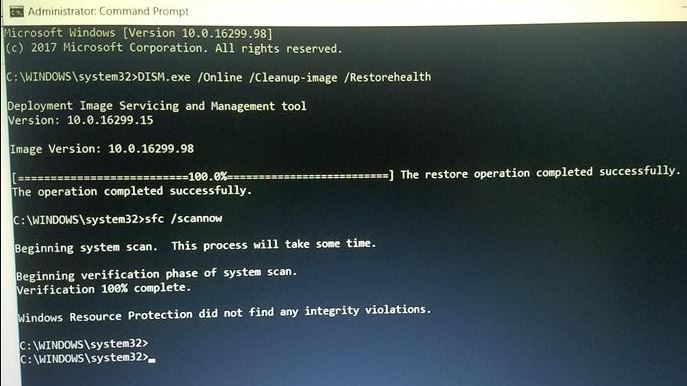
최신 Windows 업데이트 설치
또한 PC가 최신 버전의 Windows 업데이트이고 Windows 종료를 방해할 수 있는 보류 중인 업데이트가 없는지 확인하십시오.아래 단계에 따라 보류 중인 Windows 업데이트를 확인하고 설치할 수 있습니다.
- 키보드 단축키 Windows + I를 사용하여 "설정" 앱을 열고,
- 업데이트 및 보안을 클릭한 다음 Windows 업데이트를 클릭하여 Windows 업데이트를 다운로드하고 설치할 수 있도록 합니다(사용 가능한 경우).
- 완료되면 PC를 다시 시작하여 적용해야 합니다.
또한 Windows를 시작하여 시작 상태를 지우고(Windows는 기본 Windows 서비스 및 시작 프로그램으로 시작) Windows 10/11 종료를 방해하는 타사 응용 프로그램이 없는지 확인합니다.
이러한 모든 해결 방법으로 문제가 해결되지 않고 여전히 "Windows 10/11이 종료되거나 최대 절전 모드로 전환되지 않습니다"라는 메시지가 표시되면 창을 이전 작업 상태로 복원하여 원활하게 실행되도록 하는 시스템 복원 기능을 사용해야 합니다.그리고 대부분의 사용자가 시스템 복원을 수행하면 문제를 해결하는 데 도움이 된다고 보고하기 때문에Windows 10/11 시작 및 종료 문제.Windows 10에서 시스템 복원을 수행하는 방법을 확인하십시오.
이 솔루션이 "와 같은 Windows 10 시작 및 종료 문제를 해결하는 데 도움이 됩니까? Windows 10을 종료할 수 없거나입력하다수면 상태"?어떤 솔루션이 귀하에게 적합하거나 다른 솔루션으로 문제를 해결할 수 있는지 아래 의견에 알려주십시오.
Win10/11이 종료되고 멈추는 일반적인 문제
몇 가지 가능한 이유가 있습니다.운영 체제 자체에 문제가 있을 수 있으며, 디스크 검사나 업그레이드가 필요할 수 있습니다.또 다른 가능성은 드라이버 호환성 문제, 특히 그래픽 카드나 네트워크 카드 등의 드라이버입니다.
컴퓨터가 전혀 종료되지 않으면 강제로 다시 시작해 볼 수 있습니다.컴퓨터가 꺼질 때까지 전원 버튼을 약 5~10초 동안 길게 누릅니다.하지만 이 방법은 파일과 컴퓨터가 손상될 수 있으므로 긴급 상황에서 사용해야 합니다.






![[수정됨] Microsoft Store에서 앱 및 게임을 다운로드할 수 없음](https://oktechmasters.org/wp-content/uploads/2022/03/30606-Fix-Cant-Download-from-Microsoft-Store.jpg)
![[수정됨] Microsoft Store에서 앱을 다운로드하고 설치할 수 없음](https://oktechmasters.org/wp-content/uploads/2022/03/30555-Fix-Microsoft-Store-Not-Installing-Apps.jpg)
