2020년 10월 10일 Windows 업데이트 이후,많은 사용자가 보고합니다.시작 메뉴 검색이 작동하지 않습니다.
Windows 10 시작 메뉴에서 항목을 검색할 때 결과가 표시되지 않습니까?이것은 파일, 프로그램 또는 Windows 10 응용 프로그램을 검색할 때 발생합니다.이 문제의 원인은 여러 가지일 수 있습니다.Windows 검색 문제를 일으킬 수 있는 몇 가지 일반적인 원인은 다음과 같습니다.
-
- 컴퓨터의 시스템 파일이 손상되었거나 다른 파일과 일치하지 않을 수 있습니다.
- 바이러스나 맬웨어에 감염되었을 수 있습니다.
- 컴퓨터에서 실행 중인 특정 응용 프로그램이나 서비스로 인해 Windows 탐색기가 제대로 작동하지 않을 수 있습니다.
- 이 문제는 오래되거나 손상된 비디오 드라이버로 인해 발생할 수 있습니다.
이 성가신 문제를 여전히 해결하고 있다면 여기를 사용하십시오.Windows 5 검색 문제를 해결하는 10가지 효과적인 솔루션.
내용
Windows 탐색기를 다시 시작하면 발생한 모든 작은 오류가 지워지고 컴퓨터에서 Windows 10 검색 기능이 수정될 수 있습니다.
- 작업 표시줄을 마우스 오른쪽 버튼으로 클릭하고 작업 관리자를 선택합니다.
- 아래로 스크롤하여 Windows 탐색기를 찾습니다.
- Windows 탐색기를 마우스 오른쪽 버튼으로 클릭하고 다시 시작 옵션을 클릭합니다.
- 그러면 컴퓨터에서 Windows 탐색기 응용 프로그램이 새로 고쳐지고 다시 시작됩니다.
- 그런 다음 컴퓨터의 검색 표시줄을 사용하여 작동하는지 확인하십시오.
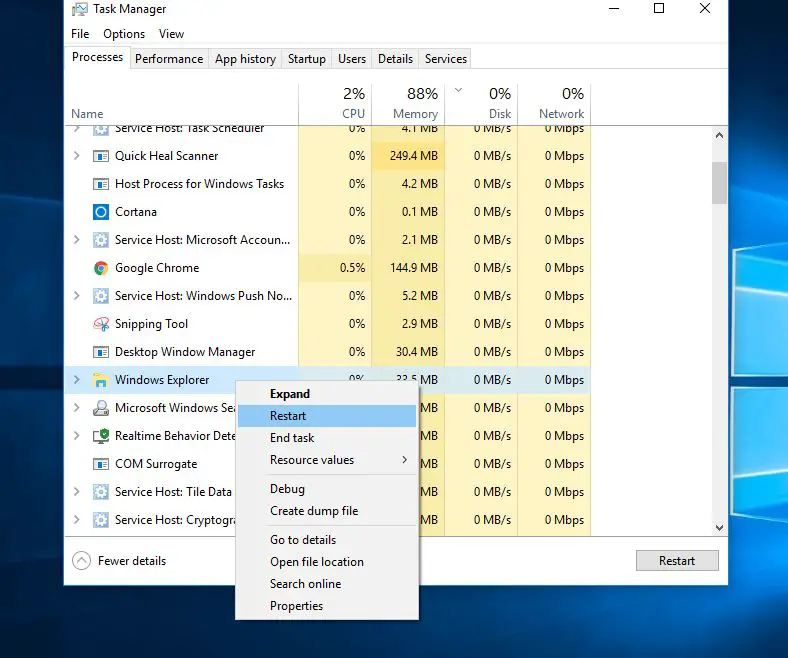
또한 Windows에 최신 업데이트가 설치되어 있는지 확인하십시오.최신 Windows 업데이트를 확인하고 설치합니다.
- Windows + R을 누르고 입력하십시오.ms 설정,그런 다음 확인을 클릭하여 설정을 엽니다.
- 업데이트 및 보안을 클릭하면 왼쪽에 Windows 업데이트가 있습니다.
- 이제 "업데이트 확인" 버튼을 클릭합니다.
- Windows에서 최신 Windows 업데이트를 확인하고 설치하도록 합니다.
- Windows를 다시 시작하고 Windows 검색 문제가 해결되었는지 확인합니다.
Windows 검색 서비스가 실행 중인지 확인
Windows 검색 서비스가 시작되지 않거나 비활성화되거나 응답하지 않으면 Windows 검색에 문제가 발생할 수 있습니다.Windows 서비스를 확인하고 실행하는 것이 좋습니다. 그렇지 않은 경우 서비스를 시작하거나 다시 시작하십시오.
- Windows + R을 누르고 입력하십시오.services.msc를, 그런 다음 Enter 키를 누릅니다.
- Windows에서 서비스는 아래로 스크롤하여 Windows Search라는 서비스를 찾습니다.
- 서비스가 실행 중인지 확인하고 실행 중이면 마우스 오른쪽 버튼을 클릭하고 다시 시작을 선택합니다.
- 중지되면 더블 클릭하여 속성을 엽니다.
- 여기에서 시작 유형이 "자동"으로 설정되어 있는지 확인한 다음 "벨로우즈 서비스 상태 시작"을 클릭하십시오.
- 확인을 클릭하여 변경 사항을 저장합니다.
- 이제 Windows 시작 메뉴 검색에서 콘텐츠를 검색해 보십시오.
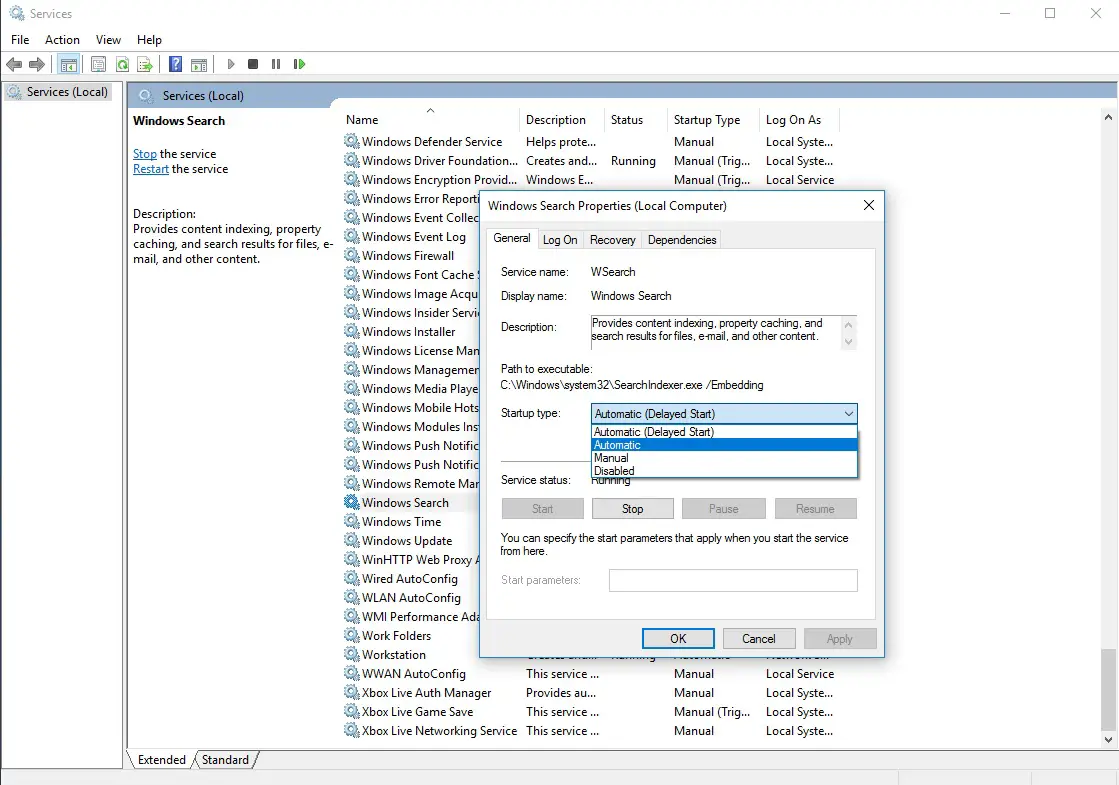
검색 및 색인 문제 해결사 실행
검색 및 색인 문제 해결에서 내장 프로그램을 실행하면 프로그램이 자동으로 Windows 검색이 정상적으로 실행되지 않는 문제를 감지하고 복구합니다.
- Windows + I를 눌러 설정을 열고,
- 업데이트 및 보안을 클릭한 다음 문제 해결,
- 이제 오른쪽에서 검색 및 색인을 찾으십시오.
- 문제 해결사를 선택하고 실행합니다.
문제 해결 프로세스를 완료한 후 Windows를 다시 시작하고 Windows 검색 문제가 해결되었는지 확인합니다.
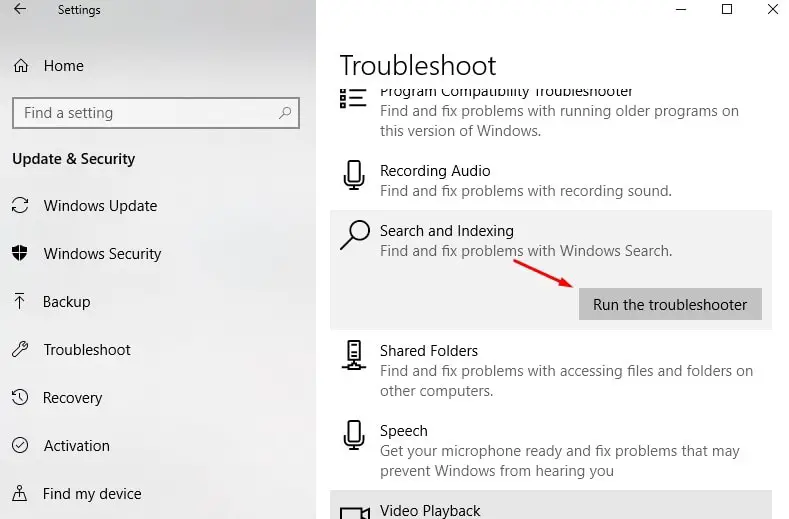
Windows 검색 인덱서 다시 작성
검색 인덱서를 다시 작성하면 Windows 10의 기본 제공 검색 도구를 복구하는 데 도움이 될 수 있습니다.
- Windows + R을 누르고 제어판을 입력한 다음 확인을 클릭합니다.
- "인덱싱 옵션"을 검색하고 선택하십시오.
- 고급 버튼을 클릭합니다.
- "문제 해결" 섹션에서 "재구축"을 클릭한 다음 "확인"을 클릭합니다.
재구축에는 시간이 걸리며 완료되면 필요한 파일 검색을 시작할 수 있으며 "검색"이 제대로 작동합니다.
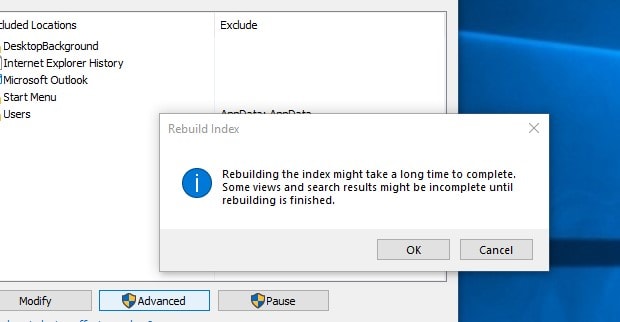
DISM 및 Sfc 유틸리티 실행
그래도 문제가 있는데 Windows 시작 메뉴 검색이 작동하지 않습니까?DISM을 실행하고SFC 스캔 수시스템에서 손상된 파일을 복구하는 데 도움이 됩니다.
관리자 명령 창을 열어
- Ctrl + Shift + ESC를 눌러 작업 관리자를 열고,
- 파일을 클릭하고 새 작업 실행을 선택한 다음 CMD를 클릭하고 확인을 클릭합니다.
- "관리 권한으로 이 작업 만들기" 옆에 확인 표시가 있는지 확인하십시오.
"CMD 프롬프트"에 다음 명령을 입력합니다.
- DISM/온라인/이미지 정리/상태 복원
- SFC/스캔
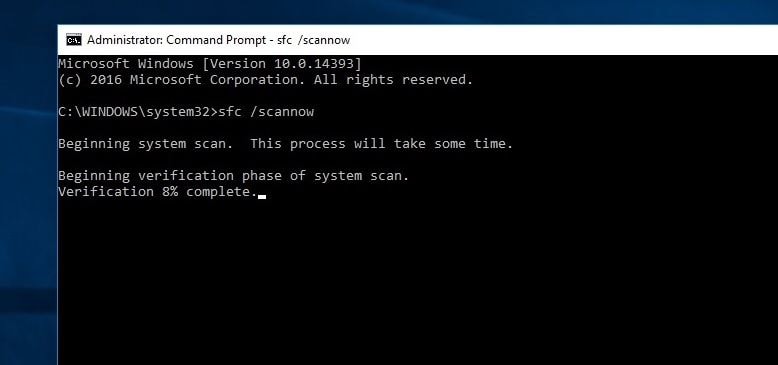
스캔 프로세스가 100% 완료되면 Windows를 다시 시작합니다.시작 메뉴 검색이 제대로 작동하는지 확인하세요.
또한 아래 단계에 따라 Cortana를 다시 등록하면 문제가 대부분 해결될 것입니다.
- Windows 파일 탐색기를 열고 다음 위치로 이동합니다.
- C: WindowsSystem32WindowsPowerShellv1.0
- "powershell.exe"를 마우스 오른쪽 버튼으로 클릭하고 "관리자 권한으로 실행"을 클릭합니다.
- 아래 명령을 복사하여 붙여넣은 다음 Enter 키를 눌러 명령을 실행합니다.
Get-AppXPackage -AllUsers |위치 개체{$ _. InstallLocation 유사 "* SystemApps *"}} | Foreach {추가 AppxPackage-DisableDevelopmentMode-register "$($_.InstallLocation)AppXManifest.xml"}
- Windows를 다시 시작하고 해결된 문제를 확인합니다.
새 사용자 계정 만들기
또한 일부 Windows 사용자는 새 사용자 계정을 만들고 새로 만든 사용자 계정으로 로그인한 후 보고하고 시작 메뉴가 작동하지 않고 검색 결과가 표시되며 스토리지 애플리케이션이 응답하지 않는 문제가 수정되었습니다.아래 단계에 따라 간단히 사용자 계정을 만들 수 있습니다.
관리자 권한으로 명령 프롬프트를 열고 명령 아래에 입력하기만 하면 됩니다.
순 사용자 사용자 이름 암호/추가
사용자 이름과 암호를 새로 생성된 사용자 계정으로 바꾸십시오. 사용자 계정의 암호를 설정하십시오.
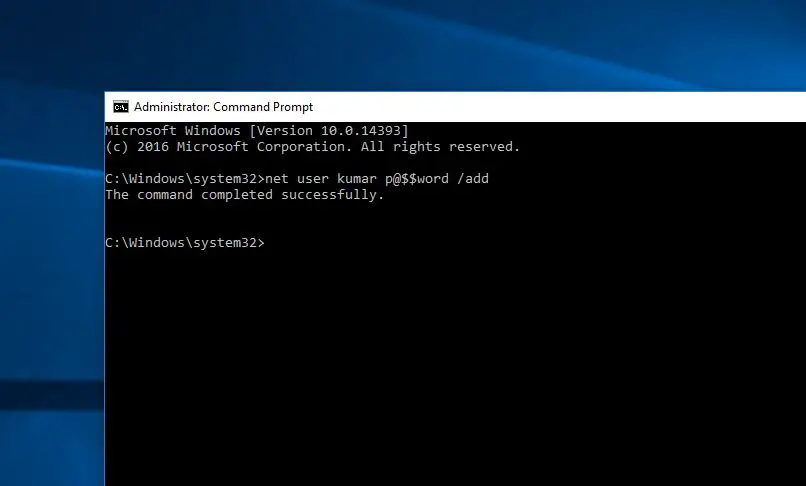
이제 이 모든 것이 현재 사용자 계정에서 로그아웃되었고 새로 생성된 사용자 계정으로 로그인되었으며 시작 메뉴 검색이 제대로 작동하는지 확인합니다.
그렇다면 기존 사용자 계정에 문제가 있는 것이므로 기존 사용자 계정 데이터를 새 사용자 계정으로 옮기고 새로 생성된 사용자 계정을 계속 사용하면 됩니다.
이러한 솔루션이 Windows 10 시작 메뉴 검색 문제를 해결하는 데 도움이 됩니까?다음 의견을 알려주십시오..

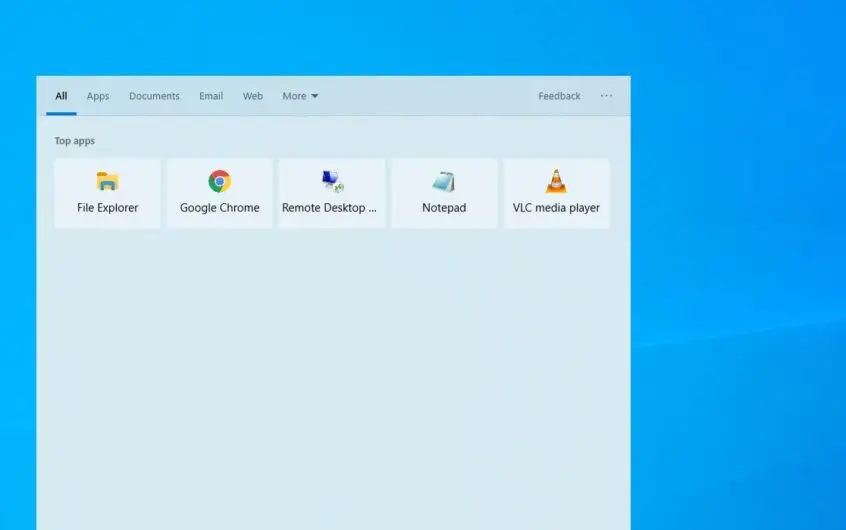
![[수정됨] Microsoft Store에서 앱 및 게임을 다운로드할 수 없음](https://oktechmasters.org/wp-content/uploads/2022/03/30606-Fix-Cant-Download-from-Microsoft-Store.jpg)
![[수정됨] Microsoft Store에서 앱을 다운로드하고 설치할 수 없음](https://oktechmasters.org/wp-content/uploads/2022/03/30555-Fix-Microsoft-Store-Not-Installing-Apps.jpg)

