내용
Windows 10 노트북에서 소리가 나지 않음
- 먼저 스피커와 이어폰 케이블이 느슨하거나 잭이 올바른지 확인하십시오.
- 스피커의 볼륨을 확인한 다음 모든 볼륨 컨트롤을 높여 보십시오.
- 또한 헤드폰을 꽂은 후 스피커가 작동하지 않을 수 있으므로 헤드폰이 연결되어 있지 않은지 확인하십시오.
- 장치에 최신 Windows 업데이트가 설치되어 있는지 확인하거나 설정, 업데이트 및 보안으로 이동하여 업데이트 확인 버튼을 클릭합니다.
- USB 또는 HDMI를 사용하여 오디오 장치에 연결하려면 장치를 기본 장치로 설정해야 할 수 있습니다.
- 시작 버튼을 선택하고,
- 검색 상자에 소리를 입력한 다음 결과 목록에서 소리를 선택합니다.
- "재생" 탭에서 장치를 선택한 다음 "기본값 설정"을 선택합니다.
Windows 10 오디오 문제 해결사 실행
내장된 오디오 재생 문제 해결 도구를 실행하면 Windows 10에서 오디오 사운드가 재생되지 않는 문제를 감지하고 수정할 수 있습니다.
- 프레스윈도우 + I"설정" 앱을 열고,
- 업데이트 및 보안을 클릭한 다음 문제 해결,
- 오른쪽에서 오디오를 찾아서 선택하고,
- 그런 다음 문제 해결사 실행을 클릭하고,
- 이렇게 하면 Windows 10 오디오 사운드 문제를 감지하고 수정합니다.
- 문제 해결 프로세스를 완료한 후 Windows를 다시 시작하고 "소리가 제대로 작동합니까"를 확인하십시오.
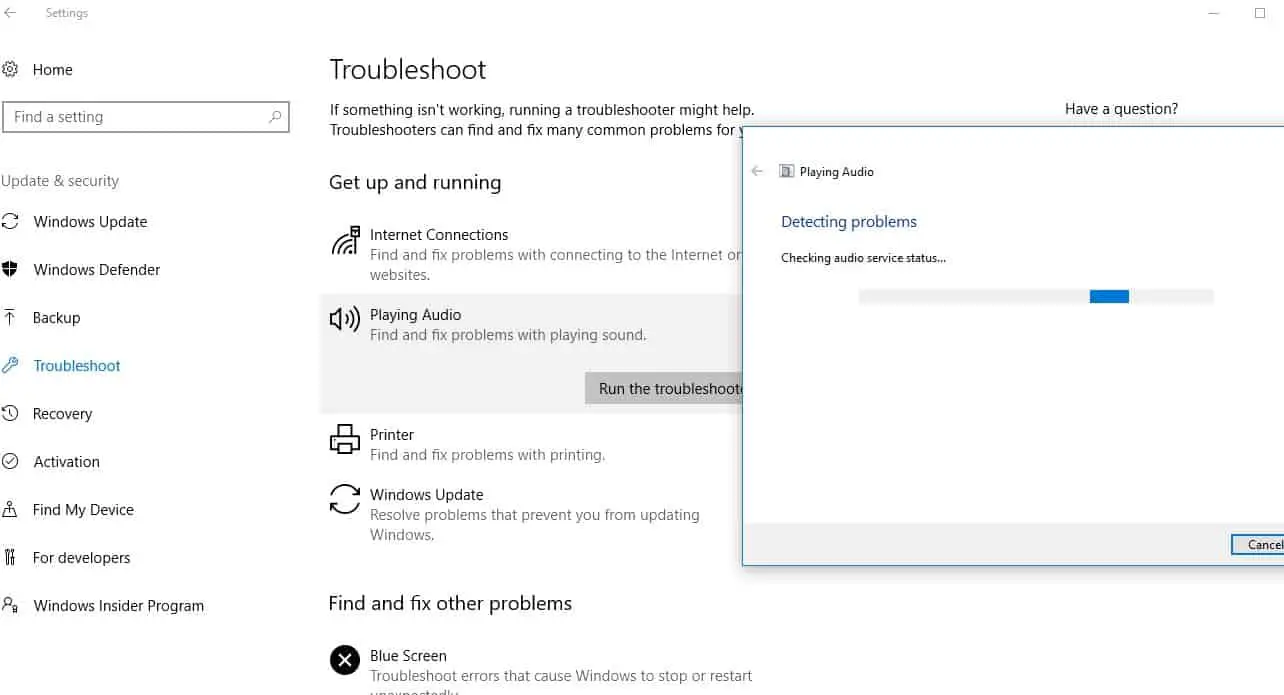
Windows 오디오 서비스 다시 시작
오디오 서비스 및 AudioEndpointbuildert 서비스가 어떤 이유로 실행을 중지하면 Windows 10에서 오디오 사운드 문제가 발생할 수 있습니다.이러한 서비스를 확인하고 다시 시작하겠습니다.
- Windows + R을 누르고 입력하십시오.서비스.msc,그런 다음 확인을 클릭합니다.
- 아래로 스크롤하여 찾기윈도우 오디오 서비스.
- Windows 오디오 서비스를 마우스 오른쪽 버튼으로 클릭하고 다시 시작을 선택합니다.
- 또한 시작 유형이 자동으로 설정되어 있는지 확인하십시오.
- "적용"을 클릭한 다음 "확인"을 클릭하여 변경 사항을 저장합니다.
- 예AudioEndpoint빌더服務동일하게 수행 운영.
- 이제 이것이 Windows 10 오디오 사운드 문제를 해결하는 데 도움이 되는지 확인하십시오.
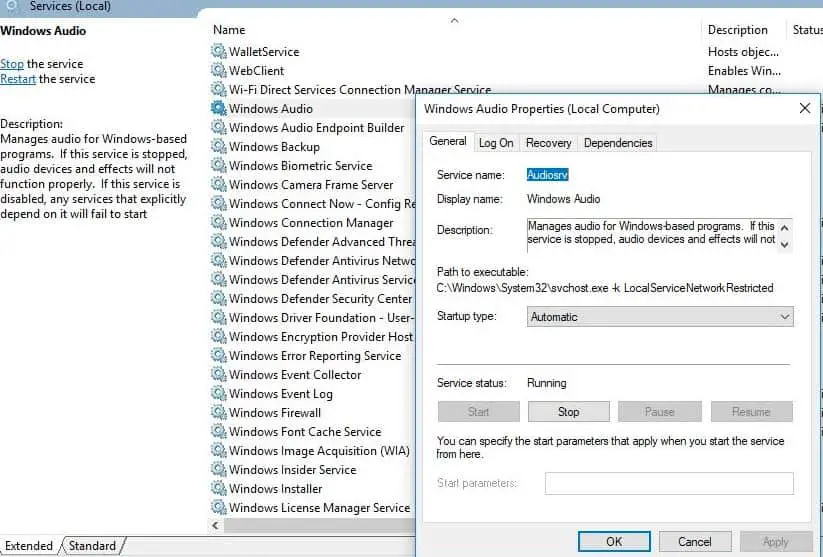
오디오 드라이버가 업데이트되었는지 확인하십시오
대부분의 문제는 Windows 10과 오디오 사운드 장치 간의 오디오 드라이버 비호환성으로 인해 발생하므로 문제를 가장 잘 해결할 수 있는 오디오 드라이버를 확인하고 업데이트해야 합니다.
오디오 드라이버 업데이트
- Windows + X를 눌러 장치 관리자를 선택하고,
- 사운드, 비디오 및 게임 컨트롤러 확장,
- 설치된 사운드 드라이버를 마우스 오른쪽 버튼으로 클릭하고 "드라이버 업데이트"를 선택합니다.
- PC의 최신 오디오 드라이버를 확인합니다.
- Windows(사용 가능한 경우)가 자동으로 다운로드하여 설치합니다.
- Windows를 다시 시작하여 드라이버 업데이트에 영향을 미치고 이제 "오디오" 문제가 수정되었는지 확인하십시오.
오디오 드라이버 다시 설치
Windows에서 새 드라이버를 찾을 수 없는 경우 장치 제조업체의 웹 사이트에서 드라이버를 찾은 다음 아래 단계에 따라 오디오 드라이버 소프트웨어를 다시 설치하십시오.
- 장치 관리자를 다시 열고,
- 사운드, 비디오 및 게임 컨트롤러 확장,
- 설치된 사운드 드라이버를 마우스 오른쪽 버튼으로 클릭하고 장치 제거를 선택합니다.
- 확인 메시지가 표시되면 "예"를 클릭하고 Windows를 다시 시작합니다.
- 이제 장치 제조업체의 웹 사이트에서 PC용 최신 오디오 드라이버 소프트웨어를 다운로드하고 지침에 따라 설치하십시오.
- Windows를 다시 시작하고 도움이되는지 확인하십시오.
범용 오디오 드라이버 설치
- 이것이 작동하지 않으면 다음을 사용해보십시오.Windows와 함께 제공的범용 오디오 드라이버.방법은 다음과 같습니다.
- 장치 관리자를 열고 오디오 드라이버를 마우스 오른쪽 버튼으로 클릭(또는 길게 누르기)>
- 드라이버 업데이트> 내 컴퓨터에서 드라이버 소프트웨어 찾아보기를 선택합니다.
- 내 컴퓨터의 장치 드라이버 목록에서 직접 선택을 선택하고,
- "고음질 오디오 장치"를 선택하고 "다음"을 선택한 후 지침에 따라 설치합니다.
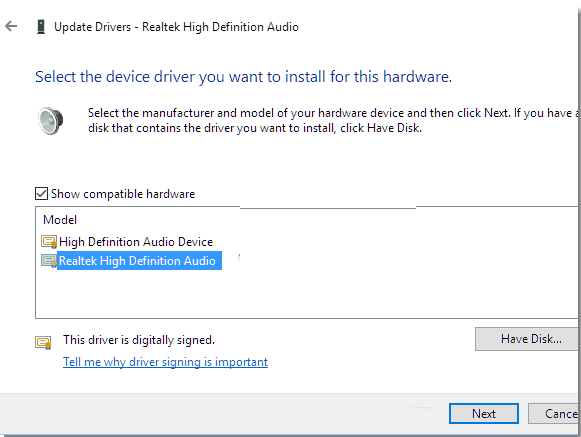
오디오 향상 끄기
이것은 Windows 10 업데이트 후 특히 낮은 소리를 수정하는 또 다른 효과적인 방법입니다.
- 시작 버튼을 선택하고 검색 상자에 소리를 입력한 다음
- 그런 다음 결과 목록에서 "사운드 제어판"을 선택합니다.
- "재생" 탭에서 "기본 장치"를 마우스 오른쪽 버튼으로 클릭(또는 길게 누름)하고 "속성"을 선택합니다.
- "향상" 탭에서 "모든 개선 안 함" 확인란을 선택한 다음 오디오 장치를 재생해 봅니다.
- 그래도 작동하지 않으면 "취소"를 선택한 다음 "재생" 탭에서 다른 기본 장치(사용 가능한 경우)를 선택하고 "모든 향상 비활성화" 확인란을 선택한 다음 오디오를 다시 재생해 봅니다.
- 각 기본 장치에 대해 이 작업을 수행합니다.

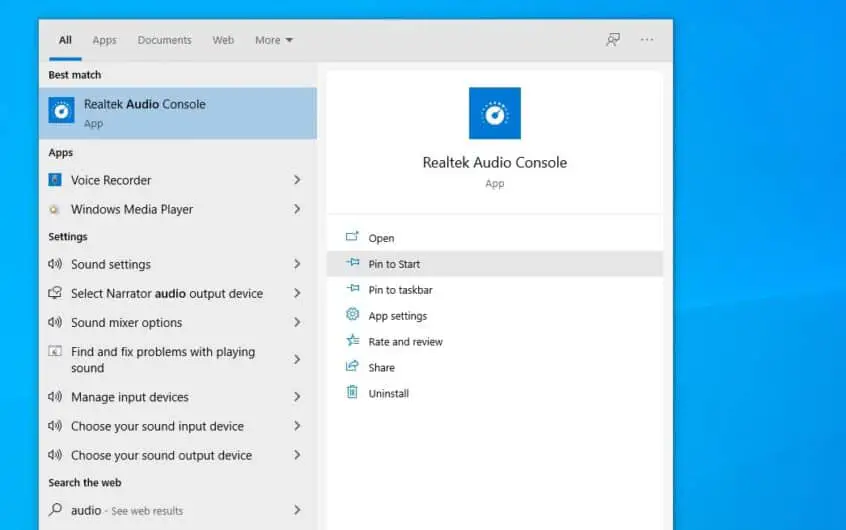




![[수정됨] Microsoft Store에서 앱 및 게임을 다운로드할 수 없음](https://oktechmasters.org/wp-content/uploads/2022/03/30606-Fix-Cant-Download-from-Microsoft-Store.jpg)
![[수정됨] Microsoft Store에서 앱을 다운로드하고 설치할 수 없음](https://oktechmasters.org/wp-content/uploads/2022/03/30555-Fix-Microsoft-Store-Not-Installing-Apps.jpg)

