Windows 10/Windows 11 업그레이드 후 노트북을 충전할 수 없다는 사실을 알고 계셨나요?
당신은 혼자가 아닙니다, 많은 사용자가 Windows 10 업데이트 후 보고합니다노트북 배터리를 충전할 수 없습니다.
노트북 자체에서는 AC 충전기 포트 옆의 작은 LED가 흰색으로 점등되어 충전기가 연결된 것으로 인식하지만, 배터리 충전율은 향상되지 않습니다.
이 문제로 어려움을 겪고 있다면 win10/win11 노트북 배터리가 충전되지 않는 문제를 해결하기 위한 몇 가지 효과적인 솔루션이 있습니다.
내용
컴퓨터 배터리를 충전할 수 없는 문제 해결
- 진행하기 전에 AC 전원 공급 장치가 제대로 연결되어 있는지 다시 확인하십시오.
- 다른 벽면 콘센트를 사용해 보고 저전압 및 전기 문제가 없는지 확인하십시오.
- 다른 충전기로 테스트하십시오.

충전하는 동안 스마트폰, USB 외장 드라이브, 마우스, 프린터 및 기타 장치와 같은 외부 장치를 시스템에 연결된 상태로 유지하면 배터리가 100%에 도달하는 데 시간이 더 오래 걸립니다.시스템이 다른 모든 전자 장치와 경쟁하지 않도록 이러한 장치를 모두 분리해야 합니다.
배터리로 Windows 10/11을 실행하려면 다음 단계를 따르세요.진단 도구, 이 도구는 문제를 해결할 수 있습니다
- 시작 > 설정 > 업데이트 및 보안 > 문제 해결을 엽니다.
- 아래로 스크롤하여 전원을 클릭합니다.
- 문제 해결사를 실행하려면 클릭하세요.
- 완료되면 마법사가 장치를 다시 시작하여 문제가 해결되었는지 확인합니다.
때때로 알 수 없는 오류로 인해 배터리가 충전되지 않습니다.
- 전원 어댑터를 분리한 다음 배터리를 제거합니다.
- 전원 버튼을 15~30초 동안 누르고 있으면
- 배터리를 다시 삽입하고 AC 어댑터를 꽂은 다음 컴퓨터를 시작하십시오.
전원 관리 소프트웨어 재설치
- 장치 관리자를 불러오고 "Battery"(또는 "Battery")에서 ACPI 제어 방법을 준수하는 배터리 드라이브를 제거합니다.
- 컴퓨터를 꺼라.
- 배터리를 제거하고 AC 전원을 분리하십시오.
- 전원 스위치를 60초 동안 길게 누릅니다.
- 배터리(아직 AC 전원 없음)를 연결하고 전원을 켭니다. 이제 PC는 배터리로 작동합니다.
- AC 전원을 연결합니다.충전 시작!참고: AC가 문제를 해결할 수 없는 것 같기 전에 배터리를 연결하십시오.
배터리 드라이버 재설치
"배터리 드라이버 재설치"로 표시된 많은 사용자는 일반적으로 충전할 수 없는 배터리를 수리합니다.
- Windows + R을 누르고 devmgmt.msc를 입력하고 확인을 클릭합니다.
- 그러면 Windows 장치 관리자가 열리고 설치된 모든 장치 드라이버 목록이 표시됩니다.
- 이제 "장치 관리자" 창에서 배터리 전원을 소모합니다.
- 그런 다음 "Microsoft ACPI 호환 제어 방법 배터리"를 마우스 오른쪽 버튼으로 클릭하고 상황에 맞는 메뉴에서 "제거"를 선택해야 합니다.
- 제거를 클릭하여 확인
- 작업을 클릭하고 거기에서 하드웨어 변경 사항 검색을 선택합니다.
- "배터리"를 선택한 다음 "Microsoft ACPI 호환 제어 방법 배터리"를 다시 마우스 오른쪽 버튼으로 클릭합니다.상황에 맞는 메뉴에서 "드라이버 소프트웨어 업데이트" 옵션을 선택합니다.
- 업데이트된 드라이버 소프트웨어를 자동으로 검색하도록 선택해야 하는 창이 열립니다. Windows에서 적절한 배터리 드라이버를 찾습니다.
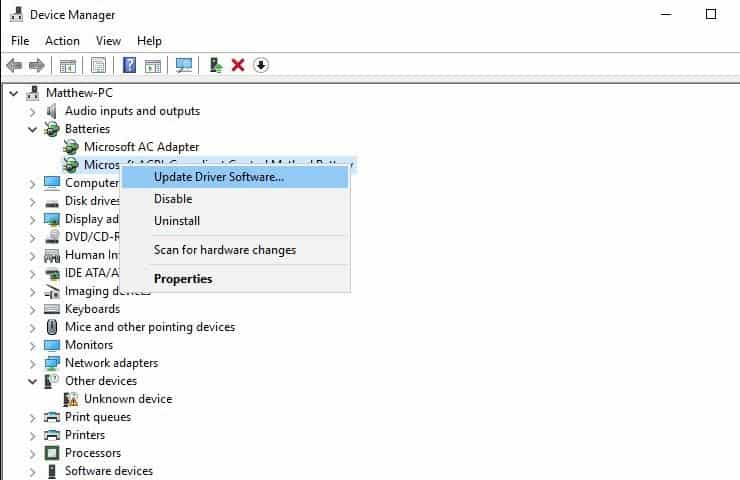
배터리 수명을 연장하는 방법
- 전원 어댑터를 연결한 후 노트북 사용을 권장하지 않습니다.
- 배터리가 완전히 충전된 후에도 전원 어댑터를 연결하지 않는 것이 좋습니다.
- 다시 충전하기 전에 배터리를 완전히 방전시키십시오.
- 배터리 수명을 연장하려면 전원 계획을 올바르게 설정해야 합니다.
- 항상 화면 밝기를 낮은 수준으로 유지
- 사용하지 않을 때 Wi-Fi 연결 끄기
- 사용하지 않을 때는 광학 드라이브에서 CD/DVD를 꺼내십시오.
노트북 배터리가 충전되지 않음에 대해 자주 묻는 질문
노트북 배터리를 충전할 수 없는 이유는 배터리 자체 문제, AC 어댑터 문제, 시스템 소프트웨어 문제 등 여러 가지가 있습니다.
이러한 상황을 완전히 방지할 수는 없지만 적시에 배터리를 유지 관리하고 장기간 충전을 피하고 컴퓨터 냉각 팬을 정기적으로 청소하는 등 사용 습관을 바꾸면 배터리 수명을 연장할 수 있습니다.
간단한 테스트 방법은 컴퓨터를 연결하고 충전할 때 충전 표시등이 켜지거나 깜박이지 않으면 먼저 충전기에 문제가 있는지 의심해야 한다는 것입니다.또한, 충전기를 교체한 후에도 여전히 배터리가 충전되지 않으면 배터리에 문제가 있을 수 있습니다.

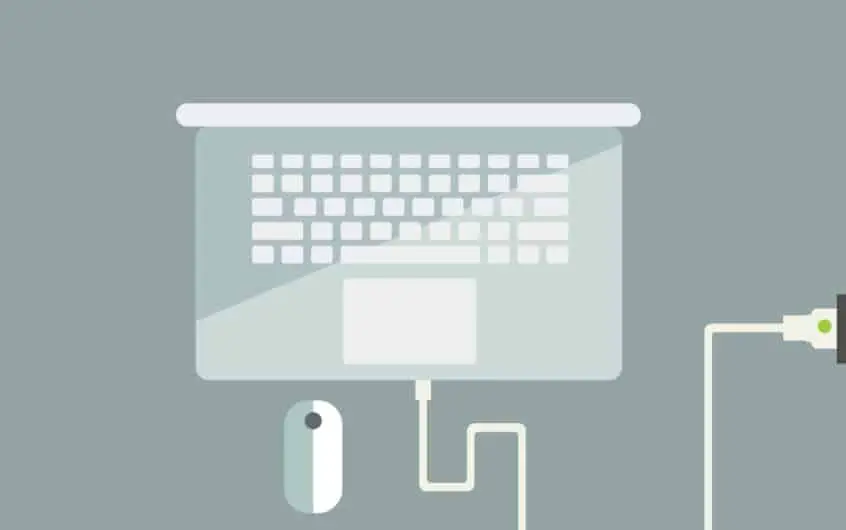
![[수정됨] Microsoft Store에서 앱 및 게임을 다운로드할 수 없음](https://oktechmasters.org/wp-content/uploads/2022/03/30606-Fix-Cant-Download-from-Microsoft-Store.jpg)
![[수정됨] Microsoft Store에서 앱을 다운로드하고 설치할 수 없음](https://oktechmasters.org/wp-content/uploads/2022/03/30555-Fix-Microsoft-Store-Not-Installing-Apps.jpg)

