Microsoft Outlook이 충돌했지만 Windows 이벤트 뷰어에 표시된 0xc0000005 오류가 응답하지 않는 것을 눈치채셨습니까?마지막 업데이트 이후 많은 사용자가 이 문제를 보고했습니다., 이는 새 업데이트로 인해 발생하므로 문제가 해결될 때까지 사용자가 웹 및 모바일 클라이언트를 사용할 것을 권장합니다.
Microsoft Outlook이 자주 충돌하고 이벤트 뷰어에 오류 코드가 표시됩니다.
錯誤的應用程序名稱:OUTLOOK.EXE,版本:16.0.13001.20266,時間戳:0x5ef262ee錯誤的模塊名稱:mso98win32client.dll,版本:0.0.0.0,時間戳:0x5ef2aa2d異常代碼:0xc0000005
Outlook 예외 코드 0xc0000005
Windows 10 버전 2004에 최신 Windows 업데이트를 설치한 후 이 문제(MS Outlook 충돌)가 발생하기 시작했다면 다음 해결 방법을 사용하여 이 문제를 해결하십시오.
롤백 전망
- 관리자로 명령 프롬프트를 열고,
- 입력 명령cd "프로그램 파일공통 파일microsoft sharedClickToRun" , 그런 다음 Enter 키를 눌러 명령을 실행합니다.
- 사무실의 ClickToRun 폴더가 열리며 여기에 명령을 입력합니다.officec2rclient.exe / 업데이트 사용자 업데이트toversion = 16.0.12827.20470그리고 엔터를 누릅니다.
참고: 위의 명령은 최신 Outlook 업데이트를 롤백하고 Windows Outlook을 버전 16.0.12827.20470으로 복원합니다.
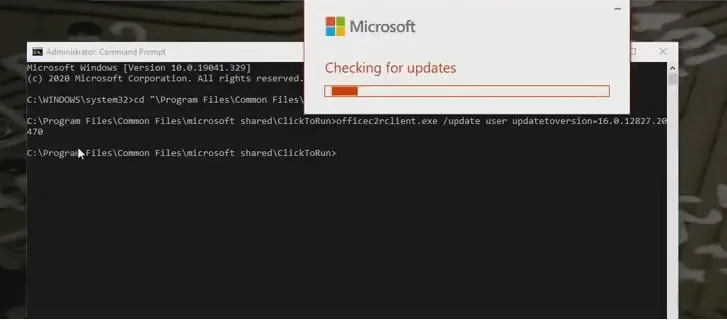
그게 다야, 명령 프롬프트를 닫고 PC를 다시 시작한 다음 Outlook을 열고 예상대로 작동하는지 확인하십시오.
안전 모드에서 Outlook 시작
위의 프로세스는 Outlook 업데이트를 이전 버전 16.0.12827.20470으로 복원하지만 최신 업데이트를 제거하지 않으려면 Outlook을 안전 모드에서 열어볼 수 있습니다.
- Windows 키 + R을 눌러 열고 실행하십시오.
- 실행 대화 상자에서 다음을 입력합니다.Outlook.exe /안전, 그런 다음 확인을 클릭합니다.
- 이렇게 하면 Outlook이 안전 모드에서 시작됩니다.
위의 명령은 최신 Outlook 업데이트를 롤백하고 Windows Outlook을 버전 16.0.12827.20470으로 복원합니다.
또한 ctrl 키를 누른 상태에서 Outlook을 시작할 수 있으며 안전 모드에서 시작하려면 "예"를 클릭하여 추가 기능의 외부 프로그램 간섭 없이 가장 기본적인 형태로 Outlook을 시작합니다.
안전 모드에서 문제가 없으면 의심스러운 추가 기능을 비활성화하여 문제를 일으키는 문제를 확인하십시오.
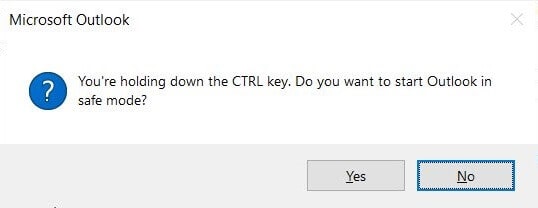
추가 기능 비활성화
Outlook이 안전 모드에서 정상적으로 작동하는 경우 오류가 없으며 추가 기능이 이 문제의 원인일 수 있습니다. Outlook에서 추가 기능을 비활성화하려면 아래 단계를 수행해야 합니다.
- 안전 모드에서 Outlook 시작(outlook.exe /safe)
- 파일을 클릭한 다음 옵션을 클릭한 다음 추가 기능을 클릭하고,
- "Com 추가 기능" >> "이동"을 선택하십시오.
- 여기에서 현재 추가 기능의 선택을 취소하고 "확인"을 클릭합니다.
- 마지막으로 Outlook 응용 프로그램을 다시 시작합니다.
받은 편지함 복구 도구
여전히 도움이 필요하면 받은 편지함 오류 수정 도구를 실행하세요.스캔스트.exe, 이것은 0xc0000005를 포함한 다른 Outlook 오류를 복구하는 데 사용할 수 있는 무료 도구입니다.scanpst.exe를 실행하면 Outlook 데이터 파일의 무결성을 확인하고 손상된 경우 복구하는 데 도움이 됩니다.
실행 중인 경우 Outlook을 종료하고 다음 파일 위치로 이동한 다음 SCANPST.EXE를 찾으십시오.
- Outlook 2019 또는 2016 사용자인 경우 C:\Program Files (x86)\Microsoft OfficerootOffice16으로 이동해야 합니다.
- Outlook 2013을 사용하는 경우: C:\Program Files (x86) Microsoft OfficeOffice15
- Outlook 2010: C:\Program Files (x86) Microsoft OfficeOffice14
- 및 Outlook 2007: C:\Program Files(x86) Microsoft OfficeOffice12
- SCANPST.EXE를 마우스 오른쪽 버튼으로 클릭하고 관리자 권한으로 실행하도록 선택합니다.
- 찾아보기를 선택하여 스캔할 Outlook 데이터 파일(.pst)을 선택합니다.
- 시작을 선택하여 스캔을 시작합니다.
- 스캔에서 오류가 발견되면 "복구"를 선택하여 오류 수정 프로세스를 시작하십시오.
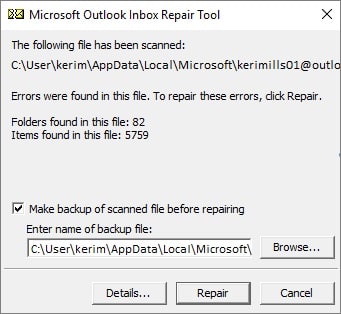
또한 Windows 10에서 응용 프로그램을 실행할 때 시스템 파일이 손상되어 예기치 않은 오류가 발생할 수 있습니다.누락되거나 손상된 시스템 파일을 스캔하고 올바른 파일로 교체하는 데 도움이 되는 시스템 파일 검사기 유틸리티를 실행하십시오.

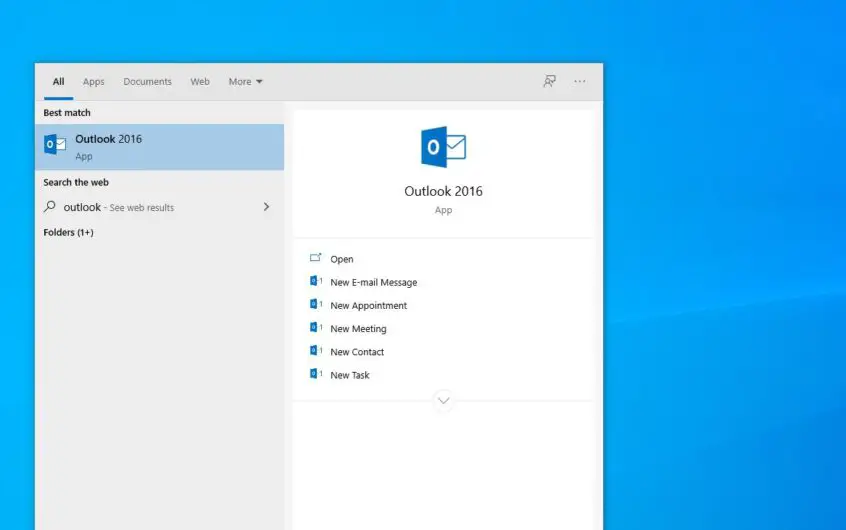
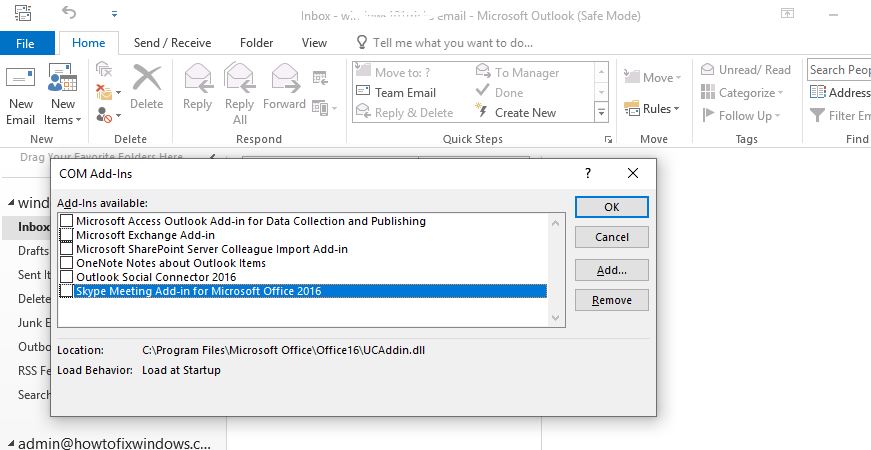



![[수정됨] Microsoft Store에서 앱 및 게임을 다운로드할 수 없음 [수정됨] Microsoft Store에서 앱 및 게임을 다운로드할 수 없음](https://oktechmasters.org/wp-content/uploads/2022/03/30606-Fix-Cant-Download-from-Microsoft-Store-150x150.jpg)
![[수정됨] Microsoft Store에서 앱 및 게임을 다운로드할 수 없음](https://oktechmasters.org/wp-content/uploads/2022/03/30606-Fix-Cant-Download-from-Microsoft-Store.jpg)
![[수정됨] Microsoft Store에서 앱을 다운로드하고 설치할 수 없음](https://oktechmasters.org/wp-content/uploads/2022/03/30555-Fix-Microsoft-Store-Not-Installing-Apps.jpg)
