Windows 10的2020年10月更新(也稱為版本20H2)幾乎將在幾週內推出,具有許多새로운 기능.
예를 들어 장치 간에 동기화되는 클라우드 기반 클립보드 기록, 오랫동안 기다려온 파일 탐색기의 어두운 테마, PC의 텍스트를 허용하는 전화 응용 프로그램, 새로운 스크린샷 및 스케치 도구(스크린샷을 더 쉽게 찍을 수 있음) 스크린샷), 자동 비디오 밝기 기능(주변 조명에 따라 자동으로 비디오 밝기 조정), SwiftKey 키보드는 응용 프로그램을 학습하여 보다 정확한 자동 수정 및 예측 쓰기 스타일을 제공할 수 있습니다.
또한 Microsoft는 기존 텍스트 편집기(메모장), Skype 응용 프로그램, Gamebar 등을 포함하여 기존 기능(예: Microsoft Edge)을 크게 개선하고 있으며 Microsoft는 Windows 10 업데이트를 보장하기 위해 많은 작업을 투자했습니다. 원활하게 진행됩니다.
그러나 때때로 사용자는 업그레이드 과정에서 어려움을 겪습니다.Windows 업데이트 설치가 몇 시간 동안 멈췄습니다.최신 업그레이드 후 Windows가 제대로 작동하지 않거나 시작 중 다른 오류 코드가 표시되거나 PC가 검은 색 화면에 멈추는 경우 후속 데이터 손실 "문서 폴더가 없습니다"로 업그레이드 2020년 10월 업데이트기다림.
여기,미리 해야 할 일을 공유하고, Windows 10 2020 2020 업데이트를 위해 PC 준비.그리고 업그레이드 프로세스를 더 매끄럽고 오류 없이 만드십시오.
注意 :시스템은 수동 조작 없이 PC가 준비되고 호환 가능하다고 판단되는 경우에만 Windows 2020년 10월 10일 업데이트를 다운로드한다는 점을 이해하는 것이 중요합니다.그러나 기다릴 수 없다면 설정 앱을 열고 수동으로 업데이트를 확인할 수 있습니다.
내용
- 1 Windows 10 2020년 XNUMX월 업데이트로 업그레이드하기 전에 무엇을 해야 합니까?
- 1.1 최신 누적 업데이트가 PC에 설치되어 있는지 확인
- 1.2 Windows 10으로 업그레이드하기 전에 중요한 데이터를 백업하십시오.
- 1.3 업데이트를 다운로드하고 설치할 수 있는 디스크 여유 공간이 있습니다.
- 1.4 소프트웨어 라이센스를 적어 두십시오
- 1.5 주변 장치 및 외부 USB 장치 비활성화
- 1.6 바이러스 백신 유틸리티 비활성화/제거
- 1.7 디스플레이 어댑터 업데이트 또는 비활성화
- 1.8 UPS에 연결하고 배터리가 충전되어 있고 PC가 연결되어 있는지 확인하십시오.
- 1.9 ISO를 사용할 때 인터넷 연결 끊기
- 1.10 시스템 무결성 문제를 해결하려면 다음 명령을 실행하십시오.
- 1.11 Windows 업그레이드 다운로드가 중단된 경우
- 2 오, 안녕하세요, 만나서 반가워요.
Windows 10 2020년 XNUMX월 업데이트로 업그레이드하기 전에 무엇을 해야 합니까?
이 가이드에서는 디지털 라이선스를 포함한 중요한 데이터 백업, 복구 미디어 생성, 업그레이드를 방해할 수 있는 소프트웨어 및 하드웨어 비활성화를 단계별로 진행합니다.이 가이드를 참조하여 Windows 10 업데이트가 원활하게 진행되도록 하십시오.
최신 누적 업데이트가 PC에 설치되어 있는지 확인
이제 최신 Windows 10 누적 업데이트는 얼리 어답터가 되는 데 관심이 있을 수 있는 사용자에게 Windows 10 업데이트를 릴리스합니다."설정"> "업데이트 및 보안"> "Windows 업데이트"에서 "좋은 소식입니다!Windows 10 버전 20H2가 곧 출시됩니다.가장 먼저 받고 싶으신가요? " 예, 업그레이드에 참여하는 "방법" 링크를 알려주세요.링크가 표시되지 않으면 최신 공개 업데이트가 설치되어 있는지 확인하십시오.
설정 -> 업데이트 및 보안 -> Windows 업데이트 -> 업데이트 확인에서 최신 업데이트를 확인하고 설치할 수 있습니다.
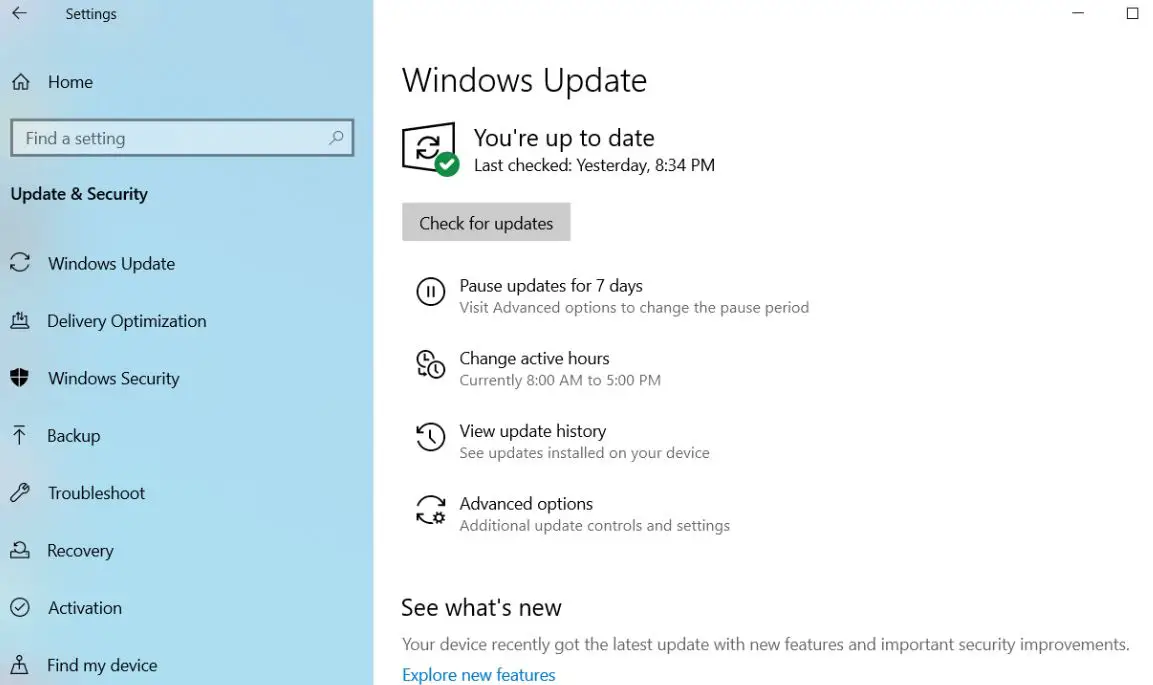
Windows 10으로 업그레이드하기 전에 중요한 데이터를 백업하십시오.
주요 OS 업데이트를 설치하기 전에 항상 데이터를 백업하는 것이 좋습니다.PC가 오래되었고 이전 업데이트에 문제가 있는 경우 더욱 필요합니다.사진이나 중요한 파일을 다른 하드 드라이브, 클라우드 서비스(OneDrive) 또는 외부 드라이브에 업로드할 수 있습니다.
Microsoft는 중요한 데이터를 외장 하드 드라이브에 저장할 수 있는 Windows 10 백업 도구를 개발했습니다.설정> 업데이트 및 보안> 백업으로 이동하여 찾을 수 있습니다.
업데이트를 다운로드하고 설치할 수 있는 디스크 여유 공간이 있습니다.
특히 저용량 SSD를 주 드라이브로 사용하는 경우 업데이트를 적용하기에 충분한 디스크 공간이 C: 드라이브에 있는지 확인하십시오.這是個猜測遊戲,因為Microsoft尚未確切說明2020年10月10日Windows 10更新需要多少磁盤空間。確保您至少有10到15 GB的可用磁盤空間。
용량이 부족한 경우 불필요한 게임 및 프로그램을 제거하는 것이 저장 공간을 정리하는 방법입니다.또한 Windows 10에 내장된 디스크 정리 도구를 사용하여 저장 공간을 확보할 수도 있습니다.단지찾는 중유형 " 디스크 정리 " 또는 C: 드라이브를 마우스 오른쪽 버튼으로 클릭하고 "속성"> "일반"> "디스크 정리"를 선택합니다.디스크 정리 도구는 시스템의 임시 파일을 지우고 휴지통을 덤프하고 메모리 덤프와 같은 시스템 오류에서 다른 파일을 선택적으로 삭제합니다.시스템에 따라 몇 GB의 공간을 확보할 수 있습니다.
최신 Windows 10 버전 2004를 실행 중인 경우 Storage Sense를 사용하여 Windows 10에서 자동으로 공간을 확보하는 방법을 확인하십시오.
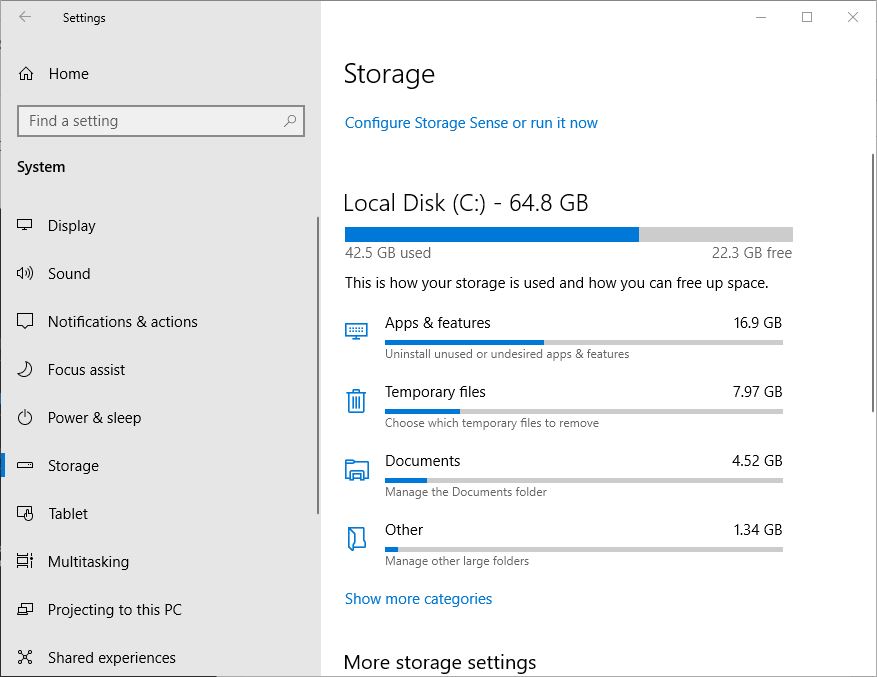
소프트웨어 라이센스를 적어 두십시오
애플리케이션Windows 10 2020년 10월 10일 업데이트쉬워야 하지만 때로는 최악의 경우 업그레이드 프로세스 중에 치명적인 오류가 발생하여 시스템을 혼란스럽게 만들고 다시 시작할 수 없습니다.이 경우 Windows를 다시 설치하고 처음부터 시작할 수 있는 기회를 찾고 있습니다!
이런 일이 발생해서는 안 되지만 발생하면 해당 소프트웨어 라이선스를 쉽게 획득하여 견고한 기반을 직접 구축할 수 있습니다.매직 젤리 빈 무료 키파인더 이 프로그램은 Windows 라이선스 및 기타 여러 키를 찾습니다.처음부터 다시 시작하는 데 필요한 모든 키를 기록하거나 스마트폰으로 사진을 찍습니다.
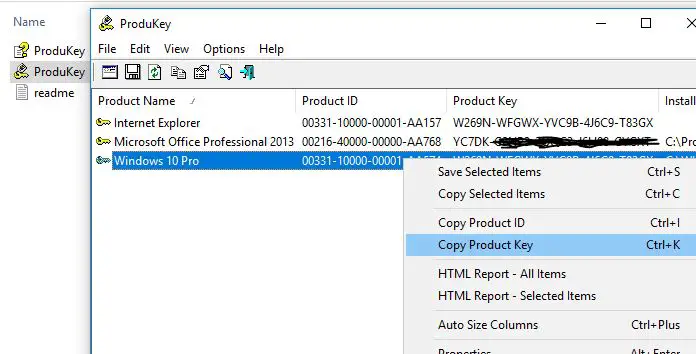
주변 장치 및 외부 USB 장치 비활성화
USB 미디어를 사용하여 오프라인 업그레이드를 수행하려는 경우.일반 USB 저장 장치(예: 외장 하드 드라이브)도 설정을 엉망으로 만들 수 있으므로 이러한 장치를 연결했다면 연결을 해제하십시오.주변 장치(예: 프린터, 웹캠, 마이크, 스캐너 또는 연결된 기타 불필요한 장치)도 마찬가지입니다.가장 좋은 제안은 키보드와 마우스만 있는 단순한 구성입니다.이렇게 하면 Windows에서 이러한 장치의 드라이버를 업데이트하지 않고도 시스템을 업데이트할 수 있습니다.
SD 카드 리더가 있는 경우 업그레이드하기 전에 미디어를 꺼내십시오.추가 조치인 SD 카드 리더를 제거할 수도 있습니다.Windows 키 + X> 장치 관리자> 메모리 기술 장치를 누릅니다.SD 컨트롤러를 마우스 오른쪽 버튼으로 클릭하고 제거를 클릭합니다.둘 이상이 있으면 각각을 마우스 오른쪽 버튼으로 클릭한 다음 제거를 클릭합니다.
PC를 업데이트한 후 주변 장치를 다시 연결하고 Windows에서 드라이버를 찾도록 할 수 있습니다.
바이러스 백신 유틸리티 비활성화/제거
주요 운영 체제 업그레이드 중에 Agin 보안 소프트웨어는 여전히 가장 일반적인 문제 원인 중 하나입니다.결국, 해야 할 일을 수행하고 있습니다.시스템 구성 변경 방지.바이러스 백신 소프트웨어는 때때로 우발적인 업데이트를 감지하고 가정하며 시스템 파일에 대한 주요 수정은 지속적인 공격일 수 있습니다.방화벽과 같은 소프트웨어도 마찬가지입니다.가양성을 피하기 위해 Microsoft는 일반적으로 다음을 권장합니다.업그레이드 전업데이트 됨안티 바이러스소프트웨어.운을 시험해보고 효과가 있는지 확인할 수 있습니다.그렇지 않은 경우 이유를 알 수 있습니다.안티바이러스 보호 기능만 제거하는 것이 좋습니다.업그레이드가 완료된 후 언제든지 안티바이러스 유틸리티를 다시 설치할 수 있습니다.
디스플레이 어댑터 업데이트 또는 비활성화
모든 하드웨어에 최신 드라이버와 펌웨어가 있는지 확인하십시오.경우에 따라 Windows 10 업그레이드의 기능을 추가하거나 향상시키기 위한 드라이버 업데이트가 있을 수도 있습니다.이와 같은 주요 업데이트의 경우 먼저 최신 버전의 네트워크 드라이버를 다운로드하는 것이 가장 좋습니다.경우에 따라 주요 시스템 업데이트로 인해 네트워크에 연결되지 않거나 새 드라이버를 얻을 수 있습니다.더 좋은 방법은 먼저 모든 드라이버를 독립 실행형 형식으로 다운로드하는 것입니다!
디스플레이 어댑터는 실제로 업그레이드 차단 장치가 될 수 있습니다.이것은 일반적으로 설치 프로세스 중에 검은색 화면이 표시되고 설치 프로그램이 자동으로 롤백될 때 발생합니다.우리 모두 알고 있듯이 비디오 카드 드라이버를 제거하면 도움이 될 수 있습니다.또한 여러 대의 모니터를 연결한 경우 설치 과정에서 하나의 모니터만 연결할 수 있습니다.경우에 따라 비디오 카드 드라이버를 최신 버전으로 업데이트하는 것도 도움이 될 수 있습니다.비디오 카드 드라이버를 제거하려면 Windows 키 + X> 장치 관리자> 디스플레이 어댑터를 누르십시오.비디오 카드 드라이버를 마우스 오른쪽 버튼으로 클릭하고 제거를 클릭합니다.
UPS에 연결하고 배터리가 충전되어 있고 PC가 연결되어 있는지 확인하십시오.
일반적으로 Windows 10 다운로드는 인터넷 속도에 따라 다운로드하는 데 20분 이상 소요되며 설치 프로세스를 완료하는 데 10~20분이 소요됩니다.따라서 노트북의 배터리가 작동하고 완전히 충전되어 있는지 확인하십시오. 데스크탑을 업그레이드하려면 UPS에 연결하십시오.Windows 업데이트를 중단하는 것보다 더 치명적인 것은 없습니다.
ISO를 사용할 때 인터넷 연결 끊기
업그레이드에 ISO 미디어를 사용할 계획이라면 설치 과정에서 인터넷 연결을 끊으십시오.이를 수행하는 방법에는 여러 가지가 있습니다. 수동으로 이더넷 케이블의 연결을 끊을 수 있습니다. 또는 이미 무선 네트워크에 연결되어 있는 경우 랩톱에서 "무선" 스위치를 꺼서 Wi-Fi를 수동으로 비활성화할 수 있습니다.더 쉬운 방법은 "관리 센터"를 열고(Windows 키 + A 누르기) "비행기 모드"를 클릭하는 것입니다.이렇게 하면 모든 네트워크 기술이 비활성화됩니다.계속 업그레이드하십시오.
다운로드가 100%에 도달했을 때 Windows Update를 통해 업데이트하는 경우 인터넷 LAN(Ethernet) 또는 Wi-Fi 연결을 해제한 후 설치를 진행하십시오.
시스템 무결성 문제를 해결하려면 다음 명령을 실행하십시오.
DISM(배포 이미지 서비스 및 관리) 명령은 성공적인 설치를 방해할 수 있는 파일 무결성 문제를 해결하기 위한 편리한 진단 도구입니다.업그레이드를 시작하기 전에 사용자는 준비 루틴의 일부로 다음 명령을 실행할 수 있습니다.
Windows 키 + X를 누르고 "명령 프롬프트(관리자)"를 클릭한 다음 각 명령을 입력하고 키보드에서 Enter 키를 누릅니다.Dism/Online/Cleanup-Image/RestoreHealth
실행해야 하는 또 다른 명령은 드라이버를 정리하는 것입니다.Windows 키 + X를 누르고 "명령 프롬프트(관리자)"를 클릭한 후 다음 명령을 입력하고 키보드에서 Enter 키를 누릅니다.
rundll32.exe pnpclean.dll, RunDLL_PnpClean /driver/MAXCLEAN
또한 누락되거나 손상된 시스템 파일을 확인하는 시스템 파일 검사기 유틸리티를 실행하십시오.유틸리티를 찾으면 다음에서 시작합니다.%WinDir%System32dll캐시의 압축 폴더에 복원하십시오.
완료되면 컴퓨터를 다시 시작합니다.이것은 드라이버 마이그레이션 중에 악명 높게 실패하거나 응답하지 않는 설치에 도움이 됩니다.
Windows 업그레이드 다운로드가 중단된 경우
모든 준비가 완료되었으며 업데이트 다운로드 프로세스가 특정 위치에서 오랫동안 유지된다는 것을 알 수 있습니다.따라서 인터넷 연결이 정상인지 확인하고 다운로드 프로세스가 완료될 때까지 잠시 기다려 주십시오.여전히 개선 사항이 없으면 Windows 서비스를 열고(Windows + R을 누르고 services.msc 입력) BITS 및 Windows Update Service를 마우스 오른쪽 버튼으로 클릭하고 중지합니다.열려있는c: 창여기에서 소프트웨어 배포 폴더의 이름을 바꿉니다.Windows 서비스를 다시 연 다음 이전에 중지된 서비스를 다시 시작합니다.
이제 Windows 설정 -> 업데이트 및 보안 -> 문제 해결사 -> Windows 업데이트를 클릭하고 업데이트 문제 해결사를 실행합니다.화면의 지시에 따라 Windows가 문제를 일으킨 기본 문제를 확인하고 수정하도록 합니다.
그런 다음 Windows를 다시 시작하고 설정 -> 업데이트 및 보안 -> Windows 업데이트 -> 업데이트 확인에서 업데이트를 확인합니다.
이 단계를 따르면 Windows 10 2020년 XNUMX월 업데이트가 더 매끄럽고 오류가 없을 것이라고 확신합니다.그럼에도 불구하고 여전히 도움이 필요하며 Windows 10 업그레이드 과정에서 발생한 오류는 아래 의견에서 자유롭게 논의하십시오.

![PC 업데이트 버전 20H2 준비 [Windows 10 2020년 10월]](https://oktechmasters.org/wp-content/uploads/2021/01/2375-Prepare-your-PC-for-Windows-10-feature-update.jpg)




![[수정됨] Microsoft Store에서 앱 및 게임을 다운로드할 수 없음](https://oktechmasters.org/wp-content/uploads/2022/03/30606-Fix-Cant-Download-from-Microsoft-Store.jpg)
![[수정됨] Microsoft Store에서 앱을 다운로드하고 설치할 수 없음](https://oktechmasters.org/wp-content/uploads/2022/03/30555-Fix-Microsoft-Store-Not-Installing-Apps.jpg)

