Windows 업데이트 캐시를 지우면 Windows 10 업데이트 다운로드 중단, 다른 오류로 인한 설치 실패 등과 같은 대부분의 Windows 업데이트 다운로드 및 설치 문제를 해결할 수 있다는 것을 알고 계셨습니까?Windows 업데이트를 확인할 때 시스템은 모든 Windows 업데이트 설치 파일을 자동으로 캐시하므로 업데이트를 다시 적용해야 할 때 유용합니다.
하지만 가끔 캐시 폴더의 잘못된 업데이트나 손상이 전체 프로세스에 영향을 미칠 수 있으며, Windows 업데이트의 결과로 인해 다운로드가 몇 시간 동안 중지되거나 설치되지 않는 등의 기타 오류가 발생할 수 있습니다.
Windows 10 노트북에 업데이트를 로드할 수 없거나 설치하지 못하는 문제가 계속 발생하는 경우Windows 업데이트 캐시를 지우십시오.좋은 해결책이 될 수 있습니다.Windows 업데이트 캐시를 지우면 이전 업데이트 파일이 삭제되고 Microsoft 서버에서 새 업데이트 파일이 다운로드됩니다.
그리고 문제가 있는 업데이트 파일로 인해 Windows Update를 설치할 수 없는 문제를 수정합니다.
이 기사에는 Windows 업데이트 캐시를 지우는 세 가지 방법이 있습니다.
Windows 업데이트 캐시를 지우면 다양한 Windows 10 업데이트 설치 문제를 해결할 수 있을 뿐만 아니라 많은 디스크 공간을 확보할 수 있습니다.
내용
Windows 업데이트 캐시 폴더는 어디에 있습니까?
업데이트 캐시는 업데이트 설치 파일을 저장하는 데 사용되는 특수 폴더입니다.시스템 드라이브의 루트 디렉터리인 C: WindowsSoftwareDistributionDownload에 있습니다.
Windows 업데이트 파일 삭제 Windows 10
지원되는 모든 Windows 버전(Windows 7, Windows 8.1 및 Windows 10 포함)에서 캐시된 모든 업데이트 파일을 삭제하는 것은 매우 쉽습니다.이 기사에서는 Windows 업데이트 캐시를 지우거나 Windows 업데이트 구성 요소를 쉽게 재설정할 수 있는 세 가지 방법을 제공합니다.
다운로드한 Windows 업데이트 파일 삭제
- Windows + R 키보드 단축키를 눌러 열고 실행하십시오.
- 유형services.msc를, 그런 다음 "확인"을 클릭하여 Windows 서비스 콘솔을 열고,
- 아래로 스크롤하여 Windows Update Service를 찾아 마우스 오른쪽 버튼으로 클릭하고 중지를 선택하고,
- Background Intelligent Transfer Service를 다시 찾아 마우스 오른쪽 버튼을 클릭하고 서비스를 중지합니다.
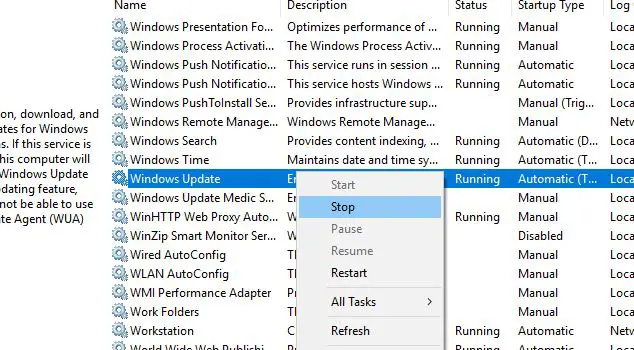
- 이제 키보드 단축키 Windows + E를 사용하여 Windows 탐색기를 열고,
- 그런 다음 C: WINDOWSSoftwareDistributionDownload로 이동합니다.
- 다운로드 폴더의 모든 파일을 선택합니다(키보드 단축키 Windows + A를 사용하여 동일한 작업을 수행할 수 있음).
- 그런 다음 컴퓨터 키보드에서 Delete 키를 누릅니다.
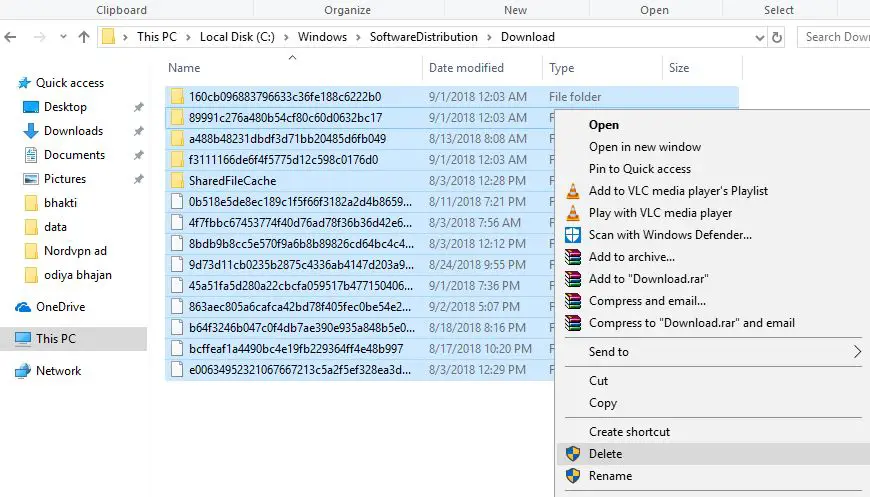
- 다시 Windows 서비스 콘솔로 돌아가서
- Windows Update 서비스를 찾아 마우스 오른쪽 버튼을 클릭하고 서비스 시작을 선택하고,
- BITS 서비스에서 동일한 작업을 수행합니다.
그게 다야, PC를 다시 시작하고 다음에 Windows가 업데이트를 확인할 때 Microsoft 서버에서 새 업데이트 파일을 다운로드합니다.아마도 오류가 없을 것입니다. 아무 문제 없이 다운로드하여 설치하십시오.
명령줄에서 Windows 업데이트 캐시 지우기
명령줄에서 Windows Update 캐시를 지울 수도 있습니다.
- 관리자로 명령 프롬프트를 열고,
- Windows에 표시되는 UAC 프롬프트를 수락합니다.
- 다음 명령을 실행하고 각 줄 다음에 Enter 키를 누릅니다.
- 그만 그만 wuauserv (이렇게 하면 Windows Update 서비스가 중지됩니다)
- cd%Windir%소프트웨어 배포(이 명령을 실행하여 Windows 설치의 SoftwareDistribution 디렉터리로 전환)
- del / f / s / q 다운로드(SoftwareDistribution 디렉터리의 다운로드 폴더를 삭제하려면 /f를 사용하고 읽기 전용 파일을 강제로 삭제하고 /s-하위 디렉터리의 파일을 포함하고 /q-자동 모드에서 프롬프트를 취소합니다.
- net start wuauserv — (Windows 업데이트 서비스를 시작합니다.)
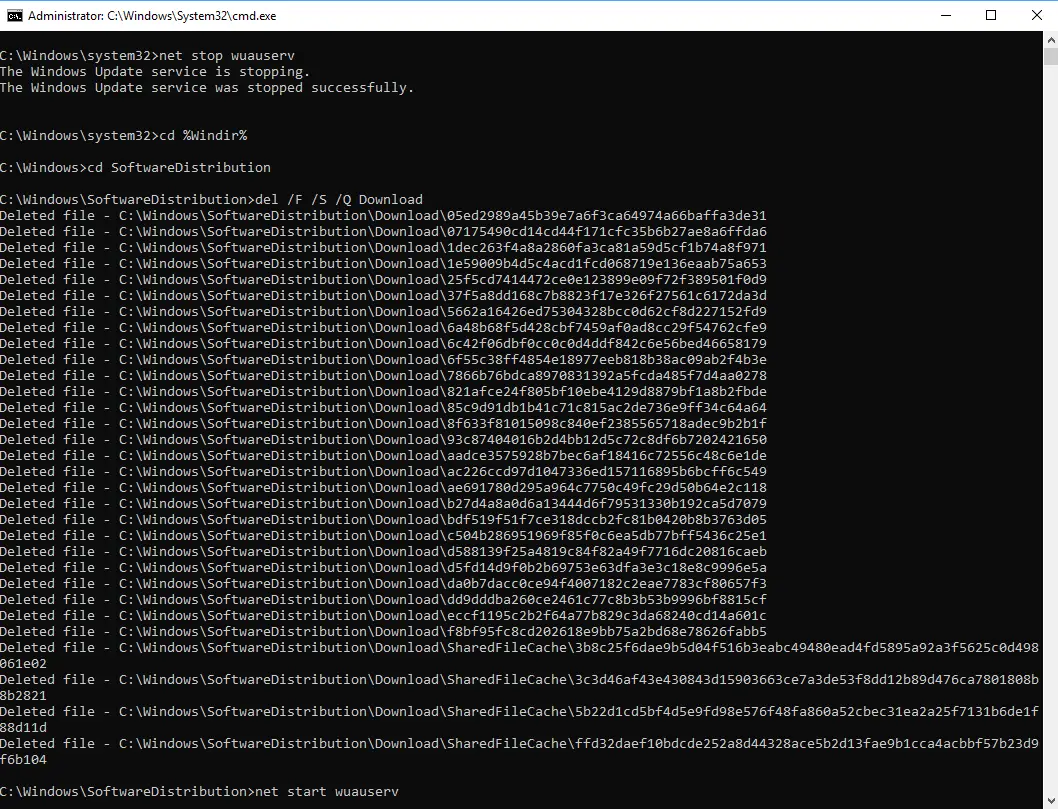
Windows 업데이트 구성 요소 재설정
Windows Update 구성 요소를 재설정하여 Windows Update를 복구하고 컴퓨터의 보안 패치, 드라이버 및 기능을 다시 다운로드할 수도 있습니다.
- 관리자로 명령 프롬프트를 열고,
- 다음으로 BITS, 암호화, MSI 설치 프로그램 및 Windows 업데이트 서비스를 중지해야 합니다.이렇게 하려면 명령 프롬프트에서 다음 명령을 입력합니다.각 명령을 입력한 후 "ENTER" 키를 누릅니다.
- 넷스톱 wuauserv
- 순 정지 cryptSvc
- 순 정지
- 네트 스톱 msiserver
- 이제 SoftwareDistribution 및 Catroot2 폴더의 이름을 바꿉니다.명령 프롬프트에 다음 명령을 입력하여 이 작업을 수행할 수 있습니다.각 명령을 입력한 후 "ENTER" 키를 누릅니다.
- Ren C: WindowsSoftwareDistribution SoftwareDistribution.old
- Ren C: WindowsSystem32catroot2 Catroot2.old
이제 BITS, 암호화, MSI 설치 프로그램 및 Windows Update Services를 다시 시작하겠습니다.이렇게 하려면 명령 프롬프트에 다음 명령을 입력합니다.각 명령을 입력한 후 Enter 키를 누릅니다.
- 순 시작 wuauserv
- 순 시작 cryptSvc
- 순 시작 비트
- 순 시작 msiserver
명령 프롬프트에서 exit를 입력하여 시스템을 종료한 다음 컴퓨터를 다시 시작합니다.다음에 이들 모두가 Windows 업데이트를 확인해야 할 때 Microsoft 서버에서 새 업데이트 파일을 다운로드합니다.

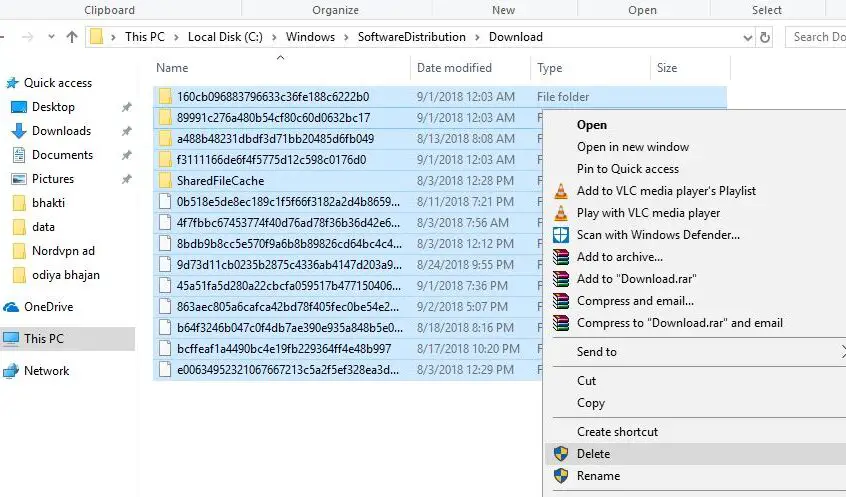
![[수정됨] Microsoft Store에서 앱 및 게임을 다운로드할 수 없음](https://oktechmasters.org/wp-content/uploads/2022/03/30606-Fix-Cant-Download-from-Microsoft-Store.jpg)
![[수정됨] Microsoft Store에서 앱을 다운로드하고 설치할 수 없음](https://oktechmasters.org/wp-content/uploads/2022/03/30555-Fix-Microsoft-Store-Not-Installing-Apps.jpg)

