Windows 노트북/PC를 다시 시작하거나 종료할 때, 이 앱은 차단윈도우 10종료?또는알 수 없는 앱 차단다시 시작하거나 종료할 때마다윈도우 10 종료 PC.
일반적으로 시스템을 종료할 때 작업 마스터는 데이터 및 프로그램 손상을 방지하기 위해 이전에 실행 중인 프로그램이 제대로 닫혔는지 확인합니다.어떤 이유로든 백그라운드에서 실행 중인 앱이 있는 경우 다음 메시지와 함께 Windows 10이 종료되지 않습니다.
앱을 닫고 닫기/다시 시작
돌아가서 작업을 저장하려면 취소를 클릭하고 원하는 작업을 완료하십시오.
이 앱은 종료를 방지합니다.
옵션에는 " 항상 꺼져" 와" 취소".
기술적으로 종료/재시작을 시작하기 전에 실행 중인 모든 프로그램을 닫는 것이 좋습니다.그러나,종료하기 전에 실행 중인 프로그램이 없는 것 같고 매번 이런 일이 발생하면 아래 단계/방법을 따르십시오.
전원 문제 해결사 실행
Windows 전원 문제 해결사에서 기본 제공 프로그램을 실행하여 전원 관련 오류로 인해 Windows Forms가 닫히지 않는지 확인하고 수정합니다.이것은 선택 사항이지만 때로는 유용합니다.
- 시작 메뉴 검색에 "문제 해결"을 입력하고 Enter 키를 누르십시오.
- 아래로 스크롤하여 전원을 찾아 클릭하고 문제 해결사를 실행합니다.
- 전원 관련 문제로 인해 문제가 발생하는지 확인하고 수정합니다.
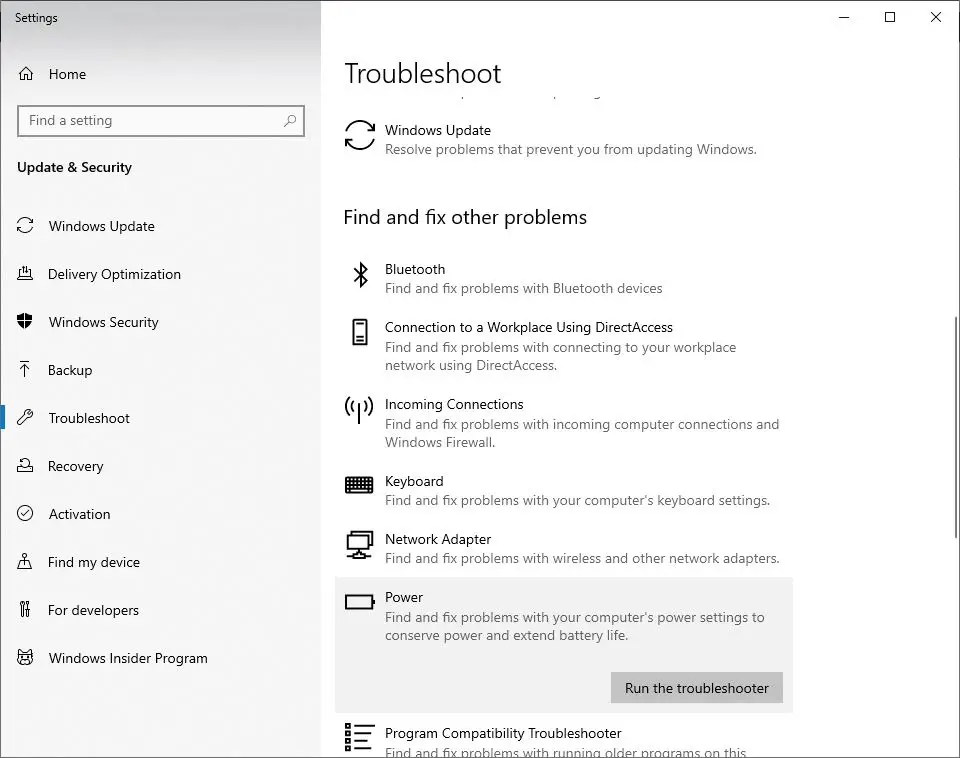
시스템 파일 검사기 실행
다시 말하지만, 시스템 파일이 손상된 경우 불필요한 서비스/앱이 백그라운드에서 실행되어 Windows가 종료되지 않고 알 수 없는 앱과 같은 메시지가 표시되어 Windows 10이 종료되지 않을 수 있습니다.SFC 유틸리티를 실행하여 손상된 시스템 파일이 문제를 일으키지 않는지 확인하십시오. .
- 관리자로 명령 프롬프트 열기
- 시작하다명령sfc / scannow그리고 엔터를 누릅니다.
- 스캔 프로세스가 100% 완료될 때까지 기다린 다음 Windows를 다시 시작하고 확인합니다.
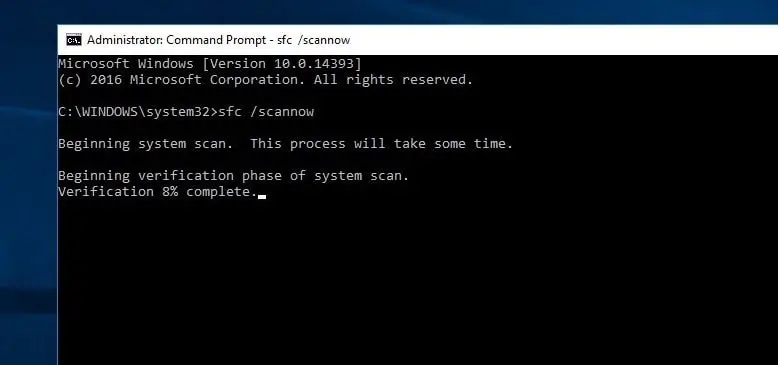
SFC 검사 결과 손상된 시스템 파일을 복구할 수 없는 경우 DISM 명령을 실행하여 시스템 이미지를 검사하고 복구합니다.그런 다음 SFC 유틸리티를 다시 실행하십시오.
빠른 시작 비활성화
- Windows + R을 누르고 입력하십시오. powercfg.cpl을을 클릭한 다음 확인을 클릭하여 전원 옵션을 엽니다.
- 왼쪽 창에서 전원 버튼의 기능 선택을 클릭합니다.
- 그런 다음 현재 사용할 수 없는 설정 변경을 선택합니다.
- 사용자 계정 컨트롤 경고가 나타나면 예를 클릭합니다.
- 이제 종료 설정 섹션에서 "빠른 시작 활성화(권장)" 옆의 확인란을 선택 취소하여 비활성화합니다.
- 변경 사항 저장 버튼을 클릭하고 Windows를 다시 시작하여 Windows 10 종료를 방해하는 다른 응용 프로그램이 없는지 확인합니다.
계정 설정 수정
- Windows + S를 눌러 검색 창을 실행합니다.
- 대화 상자에 "계정"을 입력하고 나타나는 첫 번째 관련 결과를 엽니다.
- 계정 설정에서 "로그인 옵션"으로 이동하십시오.
- 여기에서 "업데이트 또는 다시 시작한 후 내 로그인 정보를 사용하여 장치 설정을 자동으로 완료" 옵션을 선택 취소(해제)합니다.
- 컴퓨터를 다시 시작하고 문제가 해결되었는지 확인하십시오.
조정 레지스트리 편집기
위의 모든 방법으로 문제가 해결되지 않고 Windows 10이 모든 종료/재시작을 종료하지 못하도록 막는 알 수 없는 응용 프로그램이 있는 경우.이 문제를 해결하기 위해 Windows 레지스트리를 조정해 보겠습니다.
참고: 변경하기 전에 레지스트리 데이터베이스를 백업하는 것이 좋습니다.
조정 01:
- Windows + R을 누르고 regedit를 입력한 다음 확인을 클릭하여 Windows 레지스트리 편집기를 엽니다.
- 여기로 이동HKEY_LOCAL_MACHINESYSTEMCurrentControlSetControl.
- 오른쪽 창에서 두 번 클릭 WaitToKillServiceTimeout.
- 將수치 데이터설치 500 이하.클릭 확정 변경 사항을 저장하다.창을 다시 시작하고 확인하십시오.
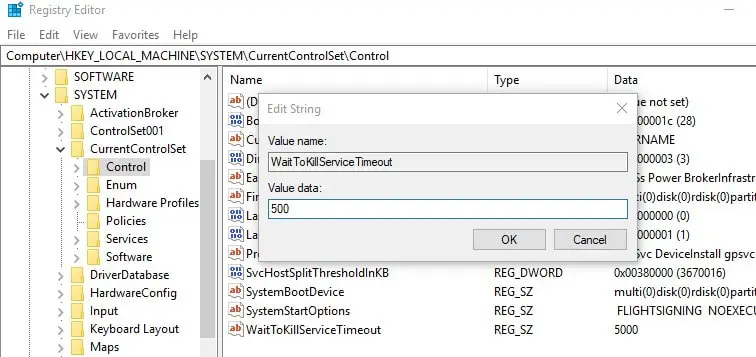
조정 2
- 로 이동 HKEY_CURRENT_USER 제어판 바탕 화면.
- 오른쪽 창에서 빈 공간을 마우스 오른쪽 버튼으로 클릭하고 새로 만들기"> "DWORD 값".
- 새로 만든DWORD (REG_DWORD)이름 바꾸기 들어 자동 종료 작업.
- 아래 이미지와 같이 더블 클릭하여 값을 1로 변경합니다.
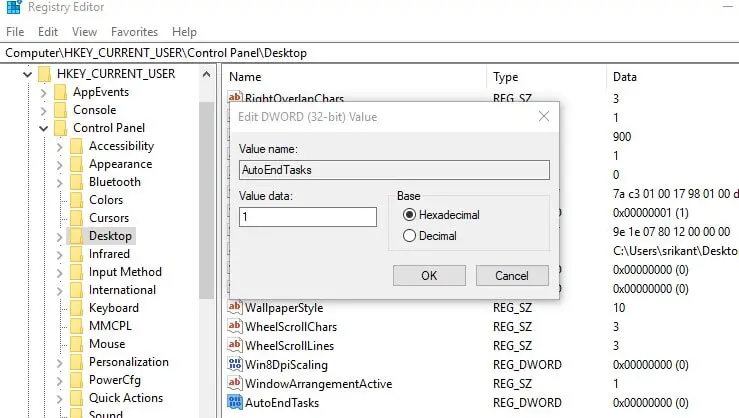
즉, 레지스트리 편집기를 닫고 Windows를 다시 시작한 다음 Windows 10 종료를 방해하는 다른 응용 프로그램이 없는지 확인하십시오.여전히 질문이 있으시면 아래 의견에서 자유롭게 논의하십시오.

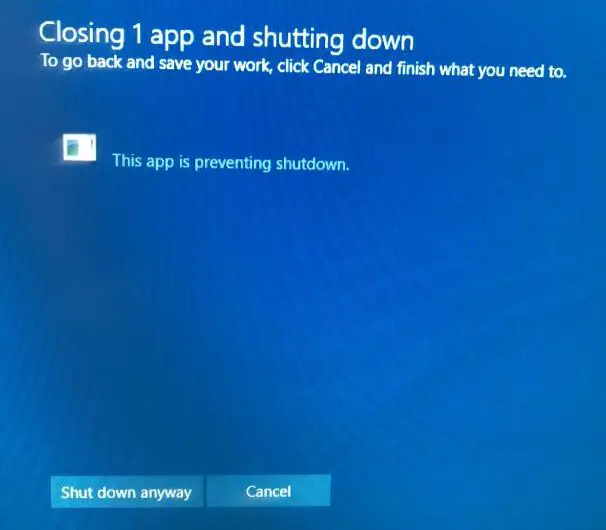
![[수정됨] Microsoft Store에서 앱 및 게임을 다운로드할 수 없음](https://oktechmasters.org/wp-content/uploads/2022/03/30606-Fix-Cant-Download-from-Microsoft-Store.jpg)
![[수정됨] Microsoft Store에서 앱을 다운로드하고 설치할 수 없음](https://oktechmasters.org/wp-content/uploads/2022/03/30555-Fix-Microsoft-Store-Not-Installing-Apps.jpg)

