Windows 10, 8.1 또는 7에서 시작 설정을 제어하려면 다음 화면을 탐색해야 합니다.
이중 부팅 모드에서는 이미 설치되었을 수 있습니다.윈도우 10的메트로 부트로더.아마도 당신은Windows 7 및/또는 8.1 및/또는 Windows 10이 운영 체제로 사용됩니다.
이 옵션을 사용하여 변경이하Windows 시작 설정.
1. 저해상도 비디오 모드 활성화
2. 디버그 모드 활성화
3. 시작 로깅 활성화
4. 안전 모드 활성화
5. 드라이버 서명 시행 비활성화
6. 조기 시작을 위한 맬웨어 방지 보호 비활성화
7. 시스템 장애 시 자동 재시작을 비활성화합니다.
참고: 위의 옵션은 Windows 10 부팅 관리자와 함께 사용됩니다.Windows 8.1 또는 7에서도 유사한 화면을 찾을 수 있습니다.그러나 옵션은 약간 다를 수 있습니다.
이러한 설정은시작 문제 해결아니면 윈도우 설치필요한.
Windows 10에서 고급 시작 옵션에 액세스하는 방법
소요시간: 10분.
아래 스크린샷은 Windows 10에서 시작 설정을 변경하는 방법을 보여줍니다.올바른 옵션이 선택되면 "다시 시작"해야 합니다.컴퓨터가 다시 시작되면 화면의 지시를 따라야 합니다.
- 운영 체제 목록에서 Windows 10을 선택합니다. 부팅 옵션을 변경하려는 운영 체제를 클릭합니다.Windows 10의 시작 설정을 구성하려면 Windows 10을 선택하십시오.

- F8 키를 누릅니다(필요한 경우). 그러면 Windows 10의 시작 설정이 있는 화면으로 이동합니다.注意 :Windows 8.1 및 Windows 7에서는 부팅 옵션 화면으로 들어갈 수 있습니다.
- 하단의 "기본값 변경 또는 다른 옵션 선택"을 클릭합니다. 이 옵션은 Windows 부팅 관리자 시작 설정이 있는 화면으로 이동합니다.

- 다음 화면에서 "다른 옵션 선택"을 클릭하십시오. 이 화면은 "옵션" 화면을 표시합니다.Windows로 부팅하는 데 걸리는 시간을 변경하고 기본 운영 체제를 선택할 수 있습니다.

- 다음 화면에서 "문제 해결"을 선택하십시오. 이 화면에서 "문제 해결" 옵션을 선택해야 합니다.이러한 설정에는 Windows 10 계속, PC 종료, 다른 운영 체제 사용 등이 포함됩니다.

- "문제 해결" 화면에서 "고급 옵션"을 클릭합니다. 이 화면에서 "고급 옵션"을 선택해야 합니다.경고: "이 PC 재설정"을 클릭하지 마십시오.이렇게 하면 Windows 10의 모든 구성 설정, 응용 프로그램 및 프로그램이 삭제됩니다.이것은 다시 빈 판과 같을 것입니다.

- 다음 화면에서 "시작 설정"을 클릭하십시오. 그러면 "고급 옵션" 화면으로 이동합니다.이와 관련된 다른 옵션을 찾으려면 "시작 설정"을 선택해야 합니다.이 화면에서 시동 복구를 수행하고, 명령 프롬프트를 열고, 업데이트를 제거하고, 시스템 복원 및 시스템 이미지 복구를 수행할 수도 있습니다.

- 이 화면에서 "다시 시작"을 클릭하십시오. 다시 시작한 후 Windows 10에서 다른 시작 설정을 활성화하거나 비활성화할 수 있습니다.

注意 :여러 운영 체제를 사용하려면 Windows 7을 먼저 설치한 다음 Windows 10을 설치해야 합니다.이렇게 하면 부팅 관리자 문제가 방지됩니다.운영체제(타이머)를 10초 이상으로 설정해야 합니다.그런 다음 올바른 운영 체제를 선택할 시간이 있습니다.

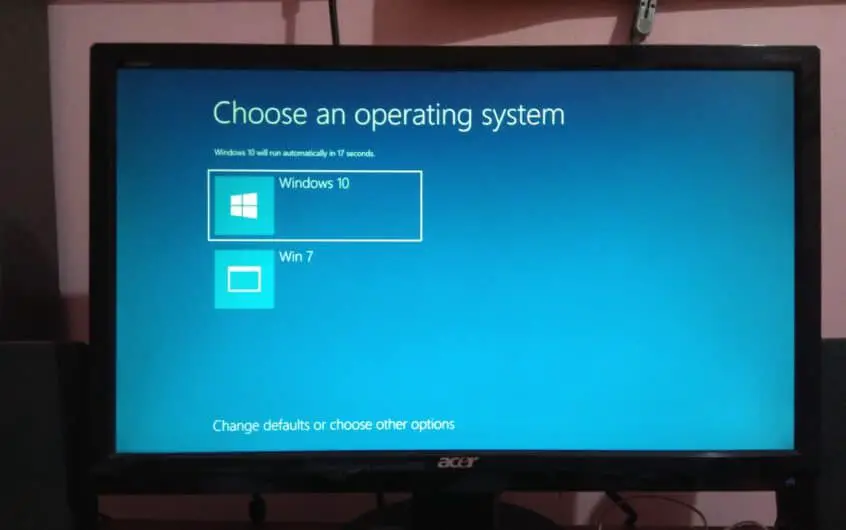
![[수정됨] Microsoft Store에서 앱 및 게임을 다운로드할 수 없음](https://oktechmasters.org/wp-content/uploads/2022/03/30606-Fix-Cant-Download-from-Microsoft-Store.jpg)
![[수정됨] Microsoft Store에서 앱을 다운로드하고 설치할 수 없음](https://oktechmasters.org/wp-content/uploads/2022/03/30555-Fix-Microsoft-Store-Not-Installing-Apps.jpg)
