경험한 적이 있습니까?USB 플래시 드라이브를 통해느린 데이터 전송 속도?펜 드라이브의 데이터 전송 속도가 느린 이유는 무엇입니까?
USB 플래시 드라이브의 효율성과 속도에 영향을 미치는 세 가지 주요 요소가 있습니다.예: 1. USB 드라이브의 유형 및 수명, 2. 전송할 파일의 유형 및 크기, 3. 사용된 USB 포트 버전.
여기에서 3가지 빠른 조정을 공유합니다.돌리다윈도우 10USB 데이터 전송 속도.
내용
데이터 전송 속도는 얼마입니까?
USB 데이터 전송 속도는 초당 USB를 통해 전송되는 데이터의 양을 나타냅니다.고속 USB의 경우 숫자는 항상 KB, MB 또는 GB로 측정됩니다.USB 포트에는 3가지 유형이 있습니다. USB 1.0(오래되고 매우 느림), USB 2.0(거의 모든 컴퓨터에서 사용됨) 및 USB 3.0(초당 1GB에 도달할 수 있는 최신의 가장 빠른 포트)
USB 플래시 드라이브의 효율성과 속도에 영향을 미치는 세 가지 요소가 있습니다.
- 유형 및 연령-와 함께나이 성장함에 따라 민첩성을 잃는 경향이 있습니다.새 구성 요소와 비교할 때 작동 구성 요소가 더 부서지기 쉽고 먼지로 덮일 수 있으며 덜 원시적입니다.또한 USB 플래시 드라이브의 기능은 유형(USB 3.0 또는 USB 3.1)에 따라 다릅니다.
- 파일 형식 및 크기– Mp3, Word 문서 및 저해상도 이미지와 같은 작은 파일은 일반적으로 비디오 및 고해상도 이미지와 같은 큰 파일보다 빠르게 전송됩니다.
- USB 포트 버전 - 최신 포트 버전(예: USB 포트 3.1)을 사용하면 데이터 전송 속도가 더 빠릅니다.
문제: Windows 10에서 파일 및 폴더를 복사하는 데 문제가 있습니다.
랩톱에서 USB 드라이브/외장 드라이브로 파일을 복사하려고 할 때 속도가 자주 변동됩니다.외부 하드 디스크인 경우 복사 속도는 8-10MB/s에 도달하고 즉시 0byte/s로 떨어집니다.또한 펜 드라이브의 경우 복사 속도가 4-5MB/s에 도달했고 즉시 0byte/s로 떨어졌습니다.이 변동으로 인해 복사 작업이 매우 느려집니다.
USB 드라이브의 파일 시스템을 NTFS로 수정
우리 모두 알고 있듯이 NTFS 파일 시스템은 FAT32보다 빠릅니다.따라서 드라이브가 NTFS 파일 시스템을 사용하고 있는지 확인하십시오.그렇지 않은 경우 아래 지침에 따라 USB 드라이브의 파일 시스템을 NTFS로 수정하십시오.
注意 :이 단계는 USB 드라이브의 데이터를 삭제하므로 로컬 드라이브에 백업하거나 복사하는 것이 좋습니다.
- 먼저 USB 드라이브를 PC/노트북에 삽입합니다.
- 이제 "이 PC"를 열고 USB 드라이브를 마우스 오른쪽 버튼으로 클릭하고 "포맷"을 선택합니다.
- 아래 그림과 같이 파일 시스템을 NTFS로 변경하고,
- "빠른 포맷"의 선택을 취소하고 "시작"을 클릭하십시오.
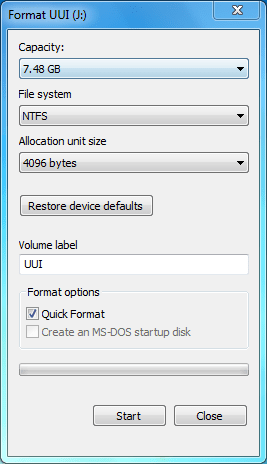
더 나은 성능을 위해 USB 장치 설정
이것은 또 다른 멋진 트릭입니다(더 나은 성능을 위해 장치 전략 변경).USB 드라이브의 데이터를 더 빠르게 전송할 수 있습니다.
더 나은 성능을 위해 장치 정책을 변경하려면
- 마찬가지로 USB 장치를 삽입하고 마우스 오른쪽 버튼을 클릭하고 속성을 선택해야 합니다.
- USB 장치 속성에서 "하드웨어" 탭으로 이동합니다.
- USB 드라이브를 선택하고 "속성" 버튼을 클릭합니다.
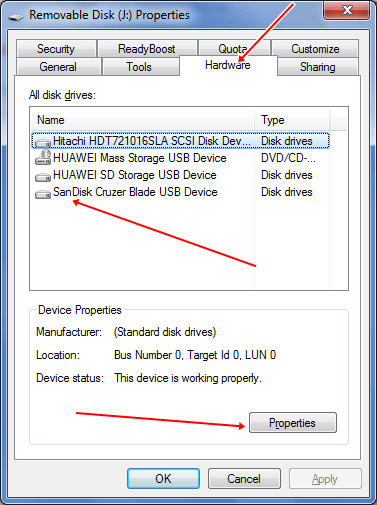
새 대화 상자가 표시되면 여기의 일반 탭에서 설정 변경 버튼을 클릭합니다.
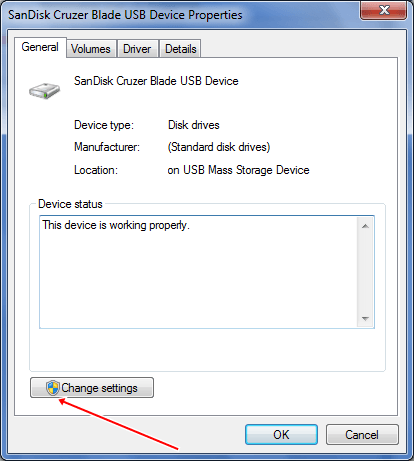
다른 대화 상자가 나타나면 여기에서 "정책" 탭을 클릭하면 "USB 장치 속성" 상자에 두 가지 옵션이 표시됩니다.
- 빠른 삭제(기본값)
- 더 나은 성능
빠른 제거 및 더 나은 성능
기본값은 "빠른 삭제"입니다.이 옵션을 선택하면 장치와 Windows에서 쓰기 캐싱이 비활성화됩니다."하드웨어 안전하게 제거" 옵션을 사용하지 않고도 장치를 안전하게 분리할 수 있습니다.
USB 장치에서 더 나은 성능을 얻으려면 "더 나은 성능" 옵션을 선택할 수 있습니다.이 옵션을 선택하면 Windows에서 쓰기 캐싱이 활성화됩니다.그러나 장치를 안전하게 분리하려면 알림 영역의 "하드웨어 안전하게 제거" 옵션을 사용해야 합니다. 그렇지 않으면 데이터가 손상될 수 있습니다.
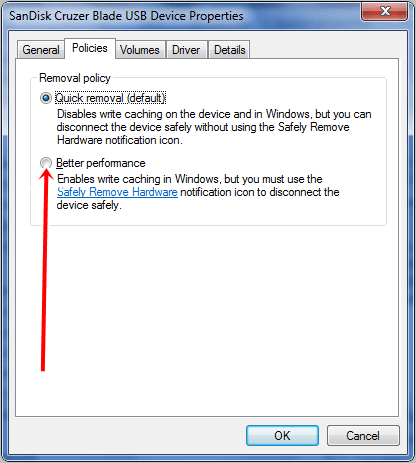
USB 장치의 성능을 최적화하려면 더 나은 성능을 위해 라디오 버튼을 선택하십시오.이러한 방식으로 이제 USB 드라이브에서 데이터 전송 속도가 증가한 것을 확인할 수 있습니다.
注意 : 더 나은 성능을 위해 장치 정책을 변경하면 데이터 전송 속도가 빨라지지만Pendrive를 삭제하기 전에항상 "하드웨어를 안전하게 제거하고 미디어를 꺼냅니다."。
불량 섹터 오류에 대한 드라이브 확인
- Pendrive를 마우스 오른쪽 버튼으로 클릭하고 속성을 선택하십시오.
- 도구 탭을 선택하고 지금 확인 버튼을 클릭합니다.
- 이 도구는 자동으로 불량 섹터 오류를 검색하고 복구합니다.
데이터 전송 속도는 다음과 같은 현재 시스템 성능에 크게 좌우됩니다. CPU 사용량, 메모리 사용량 기다리다.시스템 성능이 비정상인 경우 문제 해결을 시도한 후 파일을 USB 저장 장치로 전송하십시오.
속도를 높이려면 항상 USB 장치를 USB 3.0 포트에 연결하십시오.또한 동일한 드라이브에 대한 동시 쓰기 작업을 줄이십시오.
경우에 따라 드라이브를 포맷하면 더 나은 성능을 얻을 수 있으므로 적어도 한 달에 한 번은 포맷을 시도하십시오.
일부 타사 도구도 USB 데이터 전송 속도를 높이는 데 도움이 될 수 있습니다.이 도구는 데스크탑 시스템 트레이에서 실행되며 한 번의 클릭으로 파일을 쉽게 전송할 수 있습니다.Ultra Copier에 대한 몇 가지 대안은 Quick Copy 및 Tera-Copy입니다.
이것은 컴퓨터 USB 데이터 전송 속도를 높이는 가장 효과적이고 쉬운 방법입니다.

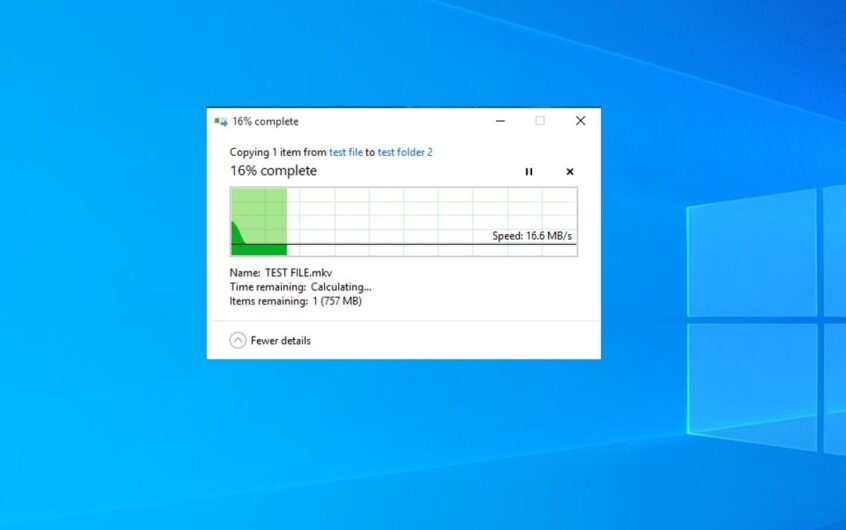
![[수정됨] Microsoft Store에서 앱 및 게임을 다운로드할 수 없음](https://oktechmasters.org/wp-content/uploads/2022/03/30606-Fix-Cant-Download-from-Microsoft-Store.jpg)
![[수정됨] Microsoft Store에서 앱을 다운로드하고 설치할 수 없음](https://oktechmasters.org/wp-content/uploads/2022/03/30555-Fix-Microsoft-Store-Not-Installing-Apps.jpg)

