때때로 네트워크 공유 프린터를 연결하거나 설치하려고 할 때 "오류" 때문일 수 있습니다. Windows에서 프린터에 연결할 수 없음”而실패하다,並給出錯誤代碼,例如“ 0x000000c1”和“ 0x00000214”。
이 문제는 인쇄 스풀러 서비스 또는 프린터 드라이버와 같은 여러 문제로 인해 발생할 수 있습니다.또한 손상된 레지스트리 키 또는 시스템 파일로 인해 이 특정 문제 또는 "Windows에서 프린터 0x000000c1에 연결할 수 없음" 문제를 포함하여 많은 불쾌한 문제가 발생할 수 있습니다.
그리고 프린터 드라이버를 업데이트하고 스풀러 서비스를 다시 시작하면 문제를 해결하는 데 도움이 될 수 있습니다.
여전히 유사한 문제가 발생하는 경우 해결 방법.
내용
프린터 Windows 10을 설치할 수 없음
먼저 모든 프린터 소켓이 제대로 작동하는지 확인하십시오.네트워크에서 공유 프린터를 사용하는 경우 전기 포트, 전원 스위치, 라우터 및 연결된 모든 하드웨어가 정상적으로 작동하는지 확인하십시오.
무선 프린터를 사용하는 경우 프린터의 무선 옵션(파란색 아이콘)을 확인하세요.이것은 항상 열려 있어야 합니다.
Windows 10을 클린 부팅 상태로 시작한 후 프린터 추가/설치를 시도해 보세요. 타사 서비스 충돌로 인해 프린터 설치가 불가능한 경우 문제를 해결하는 데 도움이 될 수 있습니다.
바이러스 백신 방화벽을 일시적으로 비활성화한 다음 프린터를 추가해 봅니다.
또한 PC에 최신 Windows 업데이트가 설치되어 있는지 확인하십시오. 이전 오류나 이전 네트워크 드라이버가 Windows 10에서 프린터 연결을 차단했다면 모두 도움이 될 것입니다.
스풀러 서비스 다시 시작
인쇄 스풀러 서비스가 시작되지 않거나 어떤 이유로 응답이 중지되면 인쇄가 중지되거나 프린터가 연결될 때 여러 오류 메시지가 나타날 수 있습니다.스풀러 서비스를 확인하고 다시 시작한 다음 프린터에 다시 연결해 보십시오.
- "검색"으로 이동하여 텍스트 상자에 services.msc를 입력합니다.
- 상단 결과를 클릭하여 서비스 창을 시작합니다.
- 아래로 스크롤하여 목록에서 인쇄 스풀러 옵션을 찾습니다.
- 스풀러 서비스가 실행 중인 것으로 나타나면 해당 서비스를 마우스 오른쪽 버튼으로 클릭하고 다시 시작을 선택합니다.
- 스풀러 서비스가 시작되지 않은 경우 서비스를 마우스 오른쪽 단추로 클릭하고 "속성"을 선택합니다.
- 여기서 상태 유형을 "자동"으로 변경한 후 서비스를 시작합니다.
- 그런 다음 확인 버튼을 클릭하여 변경 사항을 저장하고 실행 중인 응용 프로그램을 닫습니다.
- 마지막으로 컴퓨터를 다시 시작하여 변경 사항을 확인합니다.
프린터 문제 해결사 실행
특정 작업을 수행할 때 파일, 드라이버 또는 기타 관련 오류를 감지하고 자동으로 복구하는 내장 프린터 문제 해결 프로그램을 실행합니다.
- 시작을 마우스 오른쪽 버튼으로 클릭하고 전원 메뉴에서 설정을 선택합니다.
- "업데이트 및 보안" 카테고리로 이동합니다.
- 왼쪽 창에서 문제 해결을 클릭합니다.
- 오른쪽 창에서 "프린터" 옵션을 클릭합니다.
- 그런 다음 문제 해결사 실행을 눌러 도구를 시작합니다.
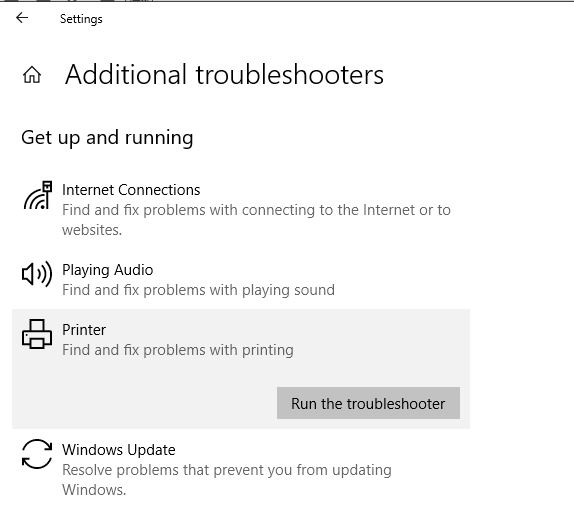
나머지 프로세스가 완료될 때까지 화면의 지시를 따릅니다.완료되면 PC를 다시 시작한 후 네트워크 프린터 연결 시 오류 0x00000c1이 해결되었는지 확인합니다.
프린터 드라이버 업데이트
경우에 따라 호환되지 않는 드라이버가 있으면 프린터에서 오류 0x00000c1을 설치할 수 없습니다.특히 최신 Windows 업데이트 이후에 이 오류가 발생한 경우 다음 단계가 도움이 될 수 있습니다.
참고: 다음 단계를 수행하기 전에 복원 지점을 만드십시오.
- services.msc를 사용하여 Windows 서비스 콘솔을 엽니다.
- 스풀러를 찾아 마우스 오른쪽 버튼으로 클릭하고 중지를 선택한 다음
- 이제 키보드 Windows + E를 사용하여 파일 탐색기를 엽니다.
- 그런 다음 C:\Windows\System32\Spool\Printers로 이동합니다.
- 여기에서 프린터 폴더를 마우스 오른쪽 버튼으로 클릭하고 삭제 옵션을 선택합니다.
- 이제 C:\Windows\System32\Spool\Drivers\w32x86으로 이동하여 w32x86 폴더를 삭제합니다.
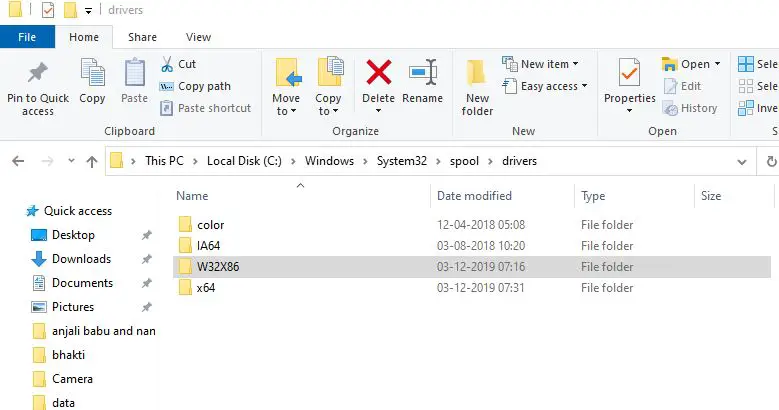
- 이제 Windows 레지스트리 편집기를 열고 다음 경로를 탐색하십시오.
- HKEY_LOCAL_MACHINE\SYSTEM\CurrentControlSet\Control\Print\Environments\Windows x64\Drivers\Version-x
- 참고: 32비트 Windows 10을 설치한 경우 Windows NT x86을 교체하십시오.
- 여기에서 모든 프린터 레지스트리 항목을 삭제하고 PC를 다시 시작하십시오.
이제 네트워크 공유 프린터에 다시 연결을 시도하고 이번에는 성공할 수 있기를 바랍니다.
음, 로컬 프린터가 있고 "프린터 오류 0x00000c1을 설치할 수 없음" 상황이 발생하는 경우 프린터 제조업체의 웹 사이트를 방문하여 프린터 모델에 대한 최신 드라이버 버전을 다운로드한 다음 관리자 권한으로 설치를 시도하는 것이 좋습니다. 버전.

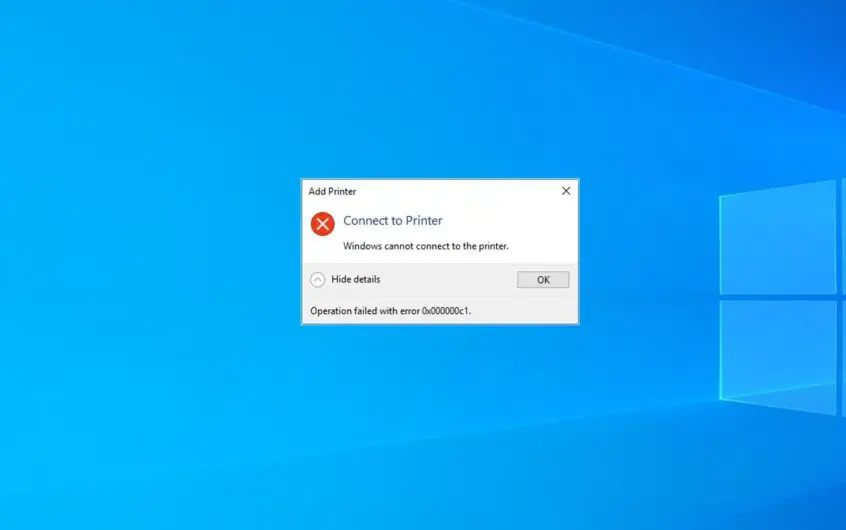
![[수정됨] Microsoft Store에서 앱 및 게임을 다운로드할 수 없음](https://oktechmasters.org/wp-content/uploads/2022/03/30606-Fix-Cant-Download-from-Microsoft-Store.jpg)
![[수정됨] Microsoft Store에서 앱을 다운로드하고 설치할 수 없음](https://oktechmasters.org/wp-content/uploads/2022/03/30555-Fix-Microsoft-Store-Not-Installing-Apps.jpg)

