Windows 10 프린터가 작동하지 않습니까?
네트워크 프린터에 다른 문제가 있는 경우 Windows 10 업데이트 후 문서를 인쇄할 수 없습니까?
프린터가 장치 및 프린터에 표시되지 않거나 인쇄 작업이 대기열에서 멈추거나 인쇄 스풀러가 실행되고 있지 않거나프린터에 연결할 수 없습니다.
이 문제는 프린터 드라이버를 사용할 수 없거나 잘못 구성되었거나 인쇄 스풀러 서비스가 중지되었거나 인쇄 스풀러 파일이 손상된 것과 같은 여러 가지 이유로 인해 발생할 수 있습니다.최신 프린터 드라이버를 다시 설치했을 가능성이 큽니다.클리어 프린트 스풀러당신을 위해 문제를 해결할 수 있습니다.
내용
Windows 10 프린터가 작동하지 않음
Windows 10에서 인쇄할 수 없거나 프린터에 연결할 수 없는 경우
- 프린터가 연결되어 있고 켜져 있는지 확인하십시오.
- USB 연결(유선 프린터의 경우) 또는 무선 연결(무선 프린터의 경우)을 확인하십시오.
프린터 문제 해결사 실행
내장된 프린터 문제 해결사를 실행하면 프린터가 제대로 작동하지 못하게 하는 문제를 자동으로 감지하고 수정합니다.
- Windows + I를 눌러 설정 앱을 열고,
- 업데이트 및 보안을 클릭한 다음 문제 해결,
- 오른쪽에서 프린터를 선택한 다음 문제 해결사 실행을 클릭하고,
- 이렇게 하면 문제를 스캔하고 감지하여 문제를 해결하려고 시도합니다.
- 문제 해결 중에 인쇄 스풀러 서비스가 다시 시작됩니다.
- 손상된 스풀러 파일을 자동으로 정리
- 또한 오래된 프린터 드라이버가 문제를 일으키는지 감지
- 프로세스가 완료되면 Windows를 다시 시작하고 프린터가 제대로 작동하는지 확인합니다.
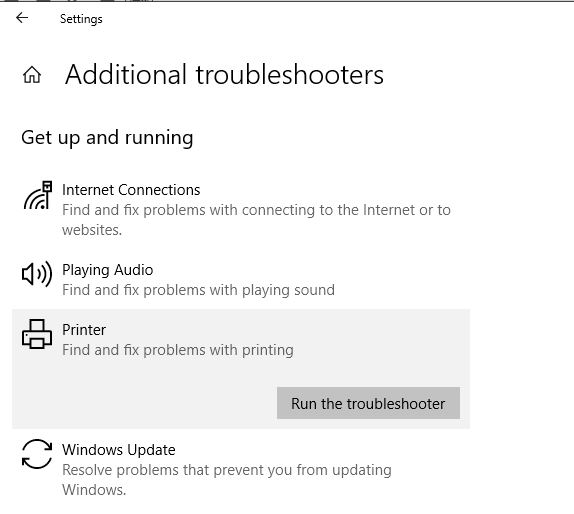
클리어 프린트 스풀러
프린터 문제 해결사를 실행해도 문제가 해결되지 않으면 수동으로clar당신의 문제를 해결할 가능성이 가장 높습니다스풀러.아래 단계를 따르십시오깨끗한 창문 10, 8.1 및 7인쇄 스풀러.
- Windows + R을 누르고 입력하십시오.서비스.msc,그런 다음 확인을 클릭합니다.
- 그러면 Windows 서비스 콘솔이 열리고 아래로 스크롤하여 인쇄 스풀러를 찾습니다.
- 인쇄 스풀러 서비스를 마우스 오른쪽 버튼으로 클릭하고 중지를 선택한 다음 Windows 서비스 콘솔을 최소화합니다.
- 이제 Windows + R을 누르고 다음을 입력하십시오.%WINDIR%system32spoolprinters, 그런 다음 확인을 클릭합니다.
- 이 폴더 내의 모든 파일을 삭제 삭제
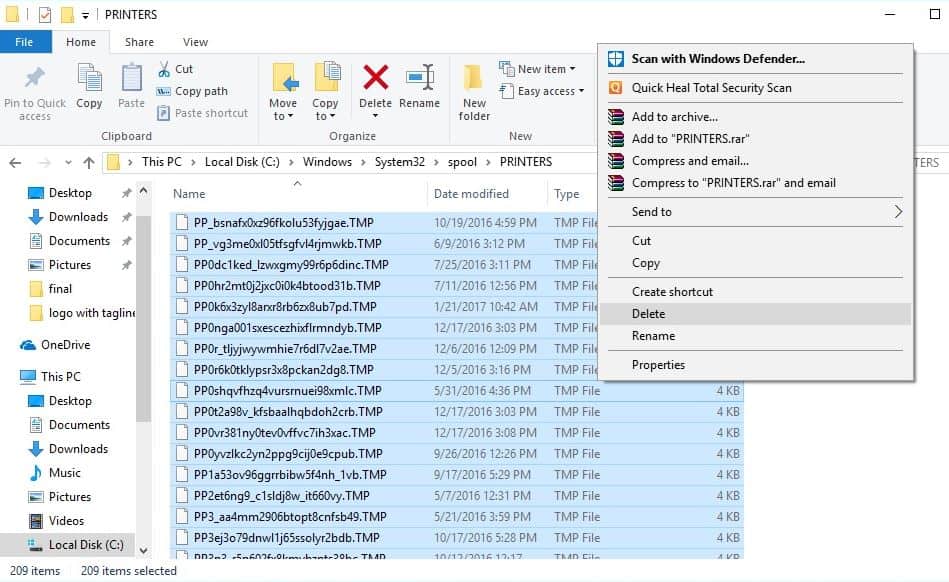
- 서비스 콘솔로 다시 이동하십시오.
- "인쇄 스풀러" 서비스 찾기,
- 그것을 마우스 오른쪽 버튼으로 클릭하고 시작을 선택하십시오.
이것은 프린터가 문서를 인쇄하는 동안 멈춤, 프린터가 멈추었지만 문서를 인쇄하지 않는 문제, 문서가 걸린 경우 인쇄 대기열을 지우는 문제를 해결할 수 있습니다.
프린터 드라이버 업데이트
문제가 지속되면 프린터에 새 드라이버가 필요할 수 있습니다.
- Windows + X를 누른 다음 "기기 관리자".
- 열기 인쇄기, 목록에서 프린터를 찾은 다음
- 그것을 마우스 오른쪽 버튼으로 클릭하고 " 드라이버 업데이트".
- 업데이트된 드라이버 소프트웨어 자동 검색 옵션을 클릭합니다.
- 인터넷에서 최신 드라이버를 찾기 시작하고 설치를 요청합니다.
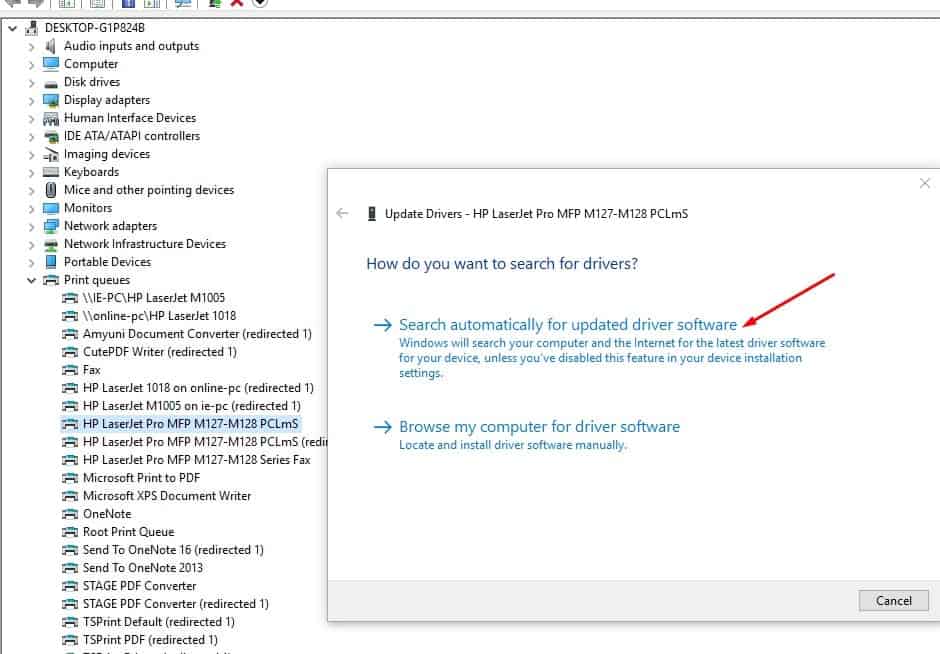
프린터 드라이버 재설치
드라이버 소프트웨어를 업데이트할 수 없는 경우 드라이버를 완전히 제거한 다음 다시 설치해 보십시오.
- Windows + I를 눌러 설정을 열고,
- 그런 다음 "장치 > 프린터 및 스캐너"로 이동합니다.
- 프린터를 찾아 클릭하여 옵션을 확장한 다음 장치 제거 버튼을 클릭합니다.
- 시작 메뉴로 이동하여 "인쇄 관리"를 입력하고 "Enter" 키를 누릅니다.
- 모든 프린터를 선택하고 마우스 오른쪽 버튼을 클릭하여 모두 삭제합니다.
- PC를 다시 시작하고 프린터 케이블을 다시 삽입한 다음 드라이버 설치를 다시 시작합니다.
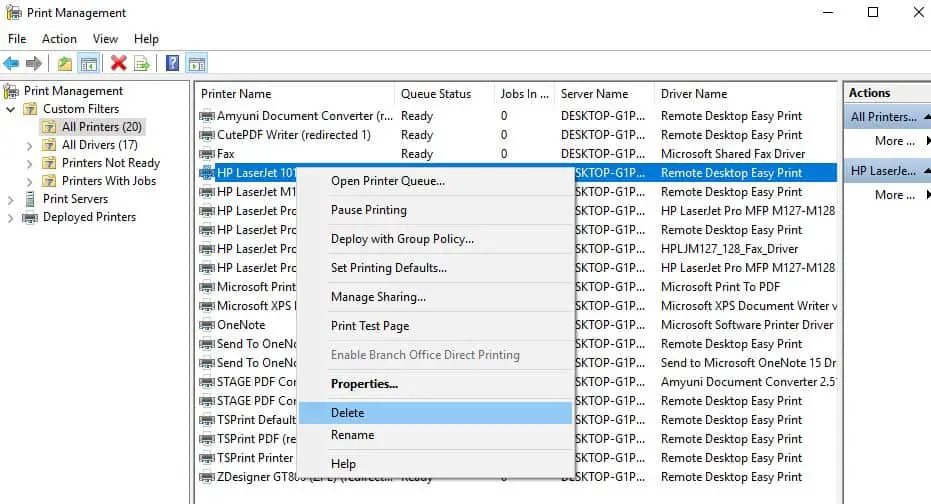
프린터 제조업체의 웹 사이트를 방문하여 사용 가능한 최신 드라이버를 다운로드하고 설치할 수도 있습니다.이것이 Windows 10에서 프린터 문제를 해결하는 데 도움이 되는지 확인하십시오.다음은 가장 일반적인 프린터 브랜드의 드라이버 다운로드 페이지에 대한 링크입니다.
참고: 프린터 드라이버는 일반적으로 .exe 파일입니다.드라이버를 설치하려면 파일을 다운로드하고 실행하기만 하면 됩니다.
기본 프린터 설정
여러 대의 프린터를 연결하거나 네트워크 프린터를 사용할 때 Windows 10에서 기본 프린터를 관리하지 못하는 경우가 있습니다.특정 장치를 기본 프린터로 수동으로 설정하는 것이 도움이 될 수 있습니다.
- 제어판으로 이동하여 보기를 큰 아이콘으로 변경합니다.
- "장치 및 프린터" 옵션을 검색합니다.
- 연결된 프린터를 클릭하고 "기본 프린터로 설정" 옵션을 선택합니다.
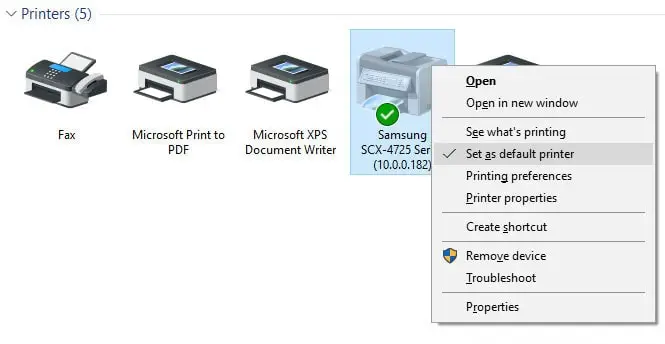
프린터 다시 추가
때때로 프린터를 다시 추가하면 문제를 해결하는 데 도움이 될 수 있습니다.
- "Win + I" 키를 눌러 Windows 설정을 엽니다.
- "장치 > 프린터 및 스캐너" 경로로 이동합니다.
- 이전에 추가한 프린터를 클릭하고 장치 제거를 선택합니다.
- 프린터의 플러그를 뽑았다가 USB 포트에 다시 꽂습니다.
- "프린터 또는 스캐너 추가"를 클릭하고 장치를 다시 찾도록 합니다.
- 장치를 클릭하고 추가하십시오.
- 도움이 되는지 확인
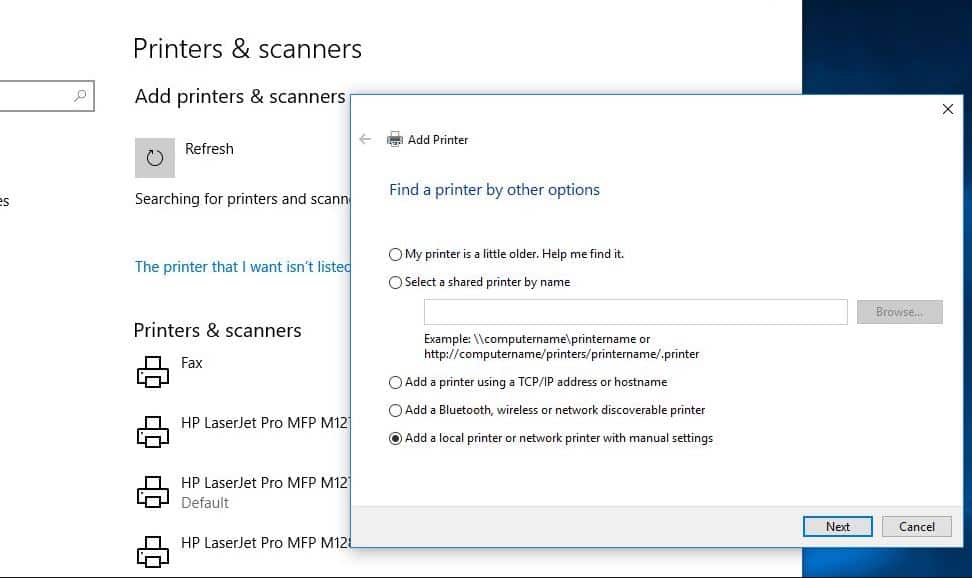
네트워크 프린터 문제 해결
네트워크를 통해 프린터를 공유하는 데 문제가 있는 경우
방화벽 및 바이러스 백신 확인/인터넷 보호 소프트웨어.이러한 프로그램은 차단하고 공유할 수 있습니다.인쇄기들어오는 연결.
시스템에 구성된 경우 VPN을 비활성화합니다.
네트워크 검색 켜기
- 제어판을 엽니다.
- 그런 다음 네트워크 및 공유 센터를 클릭하고,
- 왼쪽 창에서 고급 공유 설정 변경을 클릭합니다.
- 네트워크 검색 켜기를 클릭한 다음 변경 내용 저장을 클릭합니다.
이 솔루션이 Windows 10의 다른 프린터 문제에 도움이 되었습니까?아래 의견에 알려주고 다음 내용도 읽으십시오.
- Windows 10 버전 1809에서 프린터의 단계별 설치 및 구성
- 해결: Windows 10에서 인쇄 스풀러가 계속 실행되지 않음
- Windows 10이 시작 화면에서 멈췄습니까?이것을 없애기 위한 5가지 실행 가능한 솔루션이 있습니다.
- Windows가 Windows 10에서 IP 주소 충돌을 감지했습니다.
- Windows 10에 로드되지 않은 장치 및 프린터를 수정하는 방법

![프린터 문제 해결 방법 [Windows 10 2004 업데이트]](https://oktechmasters.org/wp-content/uploads/2020/12/1831-Printer-Problems-in-Windows-10-846x530.jpg)




![[수정됨] Microsoft Store에서 앱 및 게임을 다운로드할 수 없음](https://oktechmasters.org/wp-content/uploads/2022/03/30606-Fix-Cant-Download-from-Microsoft-Store.jpg)
![[수정됨] Microsoft Store에서 앱을 다운로드하고 설치할 수 없음](https://oktechmasters.org/wp-content/uploads/2022/03/30555-Fix-Microsoft-Store-Not-Installing-Apps.jpg)

