Windows PC에서 Linux 배포판을 실행하고 싶으십니까?예, Microsoft가 도입한 최신 Windows 10이 나타날 수 있습니다.Linux 용 Windows 서브 시스템또는 WSL,사용자는 이중 부팅이나 가상 머신을 사용하지 않고 Windows 10에서 직접 선호하는 Linux 배포판을 실행할 수 있습니다..몇 가지 제한 사항이 있다는 점은 주목할 가치가 있습니다.
예를 들어, 모든 고유한 Linux 명령이 제대로 작동하는 것은 아니므로 이 애플리케이션에서 데스크탑 환경을 실행할 수 없습니다.여전히 데스크톱 환경(예: Xfce)을 설치한 다음 원격 데스크톱 서비스를 설치할 수 있습니다. 이를 통해 애플리케이션 및 모든 Windows 10 내에서 Linux 기반 데스크톱 환경에 연결할 수 있습니다.
여기에서는 Windows 10에 kali Linux(가장 안전한 배포판 중 하나)를 설치하는 단계가 있습니다.
내용
Windows 10에 WSL 설치
Windows 10 제작자 업데이트와 함께 Microsoft는 Windows 10 PC에서 로컬로 Linux 바이너리 실행 파일을 실행하기 위한 호환성 계층을 제공하는 WSL(Linux용 Windows 하위 시스템)을 선택적 기능으로 도입했습니다.즉, Enable WSL 서비스는 Ubuntu, OpenSUSE, Debian 및 Kali와 같은 Windows 10에서 다양한 Linux 배포판을 실행하기 위한 Linux 호환 커널을 제공합니다.
- 제어판을 살펴보겠습니다.
- 앱 및 기능으로 이동한 다음 프로그램 및 기능을 선택합니다.
- 왼쪽 메뉴에서 "Windows 기능 켜기/끄기"를 클릭합니다.
- 이제 WSL을 선택하고 "확인"을 클릭하여 Microsoft 서버에서 필요한 파일을 다운로드하고 설치할 수 있도록 합니다.
- 변경 사항을 적용하려면 PC를 다시 시작하십시오.
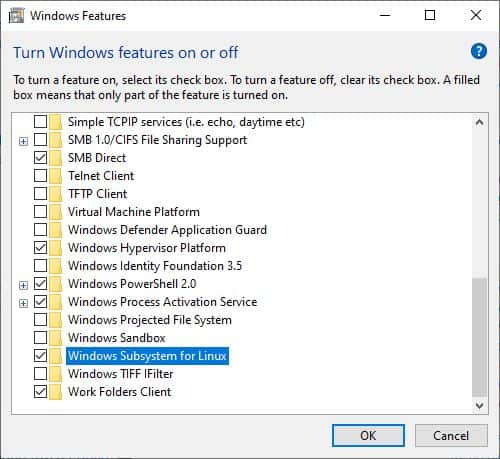
또는 당신은 할 수 있습니다관리 PowerShell 창에서실행 명령Enable-WindowsOptionalFeature -Online -FeatureName Microsoft-Windows-Subsystem-LinuxWindows 10에 WSL을 설치하려면
가상 머신 플랫폼 활성화
다음으로 컴퓨터의 BIOS 설정에서 가상화를 활성화하려면 아래 단계를 따라야 합니다.
- 기기의 전원을 켠 다음 BIOS를 켭니다(Del 키 누름).
- 키보드의 화살표 키를 사용하여 시스템 구성으로 이동하고,
- 프로세서 브랜드에 따라 Intel 가상화 기술(Intel VT라고도 함) 또는 AMD-V를 활성화합니다.
- F10 키를 눌러 변경 사항을 저장한 다음 Windows가 정상적으로 시작되도록 합니다.
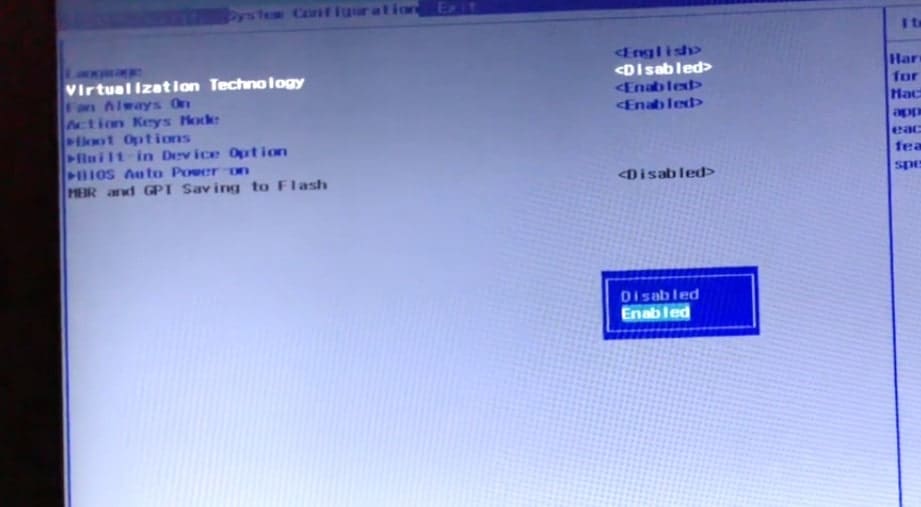
- 이제 관리자 권한으로 PowerShell을 열고 다음 명령을 실행합니다.
Enable-WindowsOptionalFeature -Online -FeatureName VirtualMachinePlatform
- 완료되면 PC를 다시 시작하여 변경 사항을 적용합니다.
Kali Linux 애플리케이션 다운로드
- Microsoft Store를 열고 "검색" 옵션을 클릭합니다.
- 여기에 Linux를 입력하고 Windows에서 Linux를 실행하는 옵션을 선택합니다.
- 이것은 앱에서 실행할 수 있는 현재 사용 가능한 Linux 배포판을 표시하는 스토어의 Linux 프런트 엔드와 함께 표시됩니다.
- Windows 10에 Kali Linux를 설치한 다음 목록에서 Kali Linux를 선택하고,
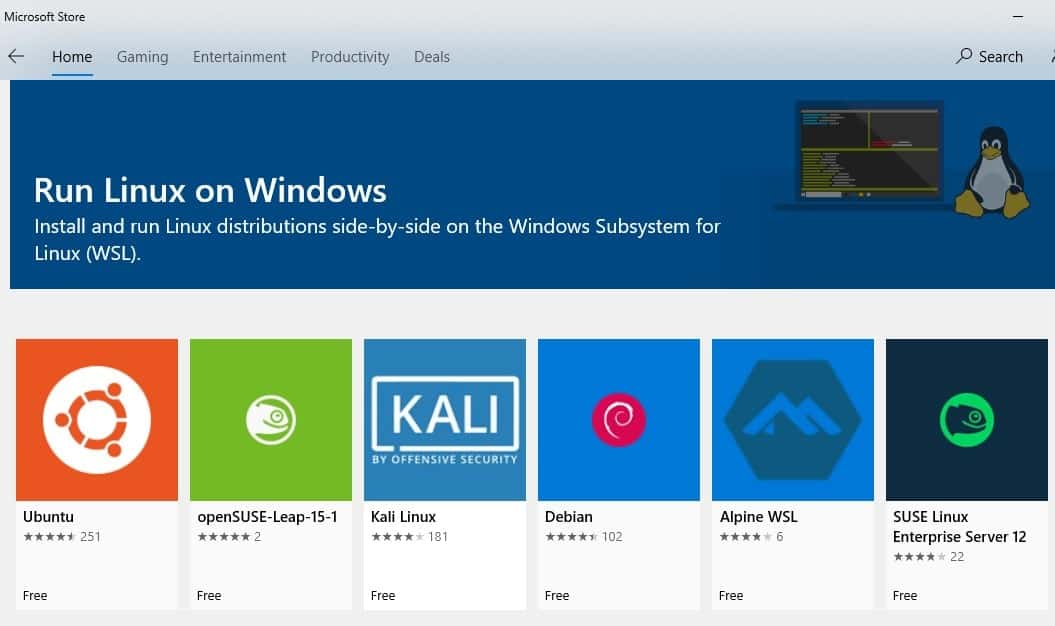
설치가 완료되면 알림과 "시작" 옵션이 표시되며 그렇게 해야 합니다.
그런 다음 나머지 Kali Linux 설치는 응용 프로그램 내에서 계속되며 결국 새 사용자 계정과 암호를 생성하라는 메시지가 표시됩니다.계정을 만든 후에는 친숙한 Linux 명령줄 설정을 볼 수 있습니다.
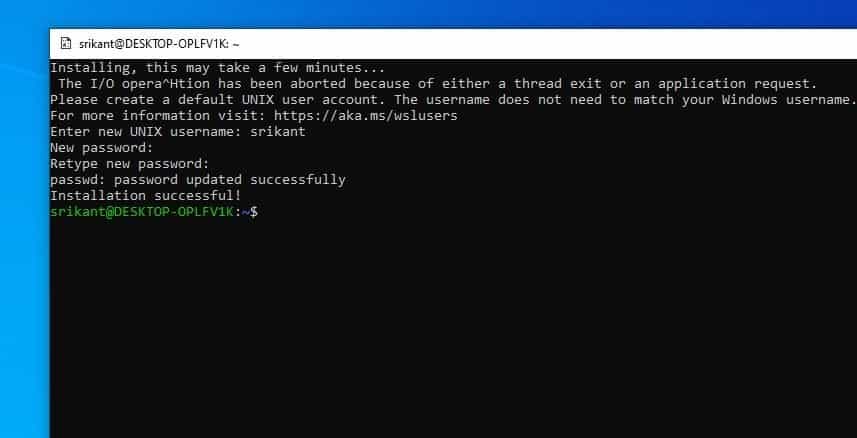
다음으로 핵심 Kali Linux 시스템이 최신 상태인지 확인해야 합니다.이렇게 하려면 명령줄로 이동하여 다음을 입력하십시오.sudo apt-get 업데이트 && sudo apt-get 업그레이드.
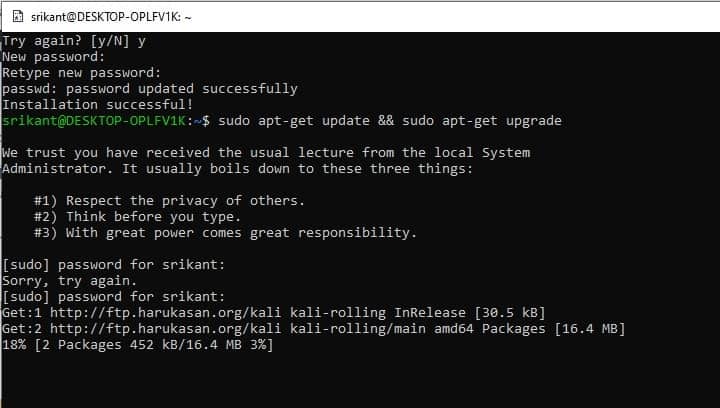
Xfce 데스크탑 환경 설치
이제 XFCE Desktop Manager를 설정해 보겠습니다.빠르고 가벼우며 설치 및 작업에 많은 시간을 할애할 필요가 없습니다.
운행sudo apt-get 설치 xfce4xfce를 설치하려면.
참고: PC 하드웨어 구성 및 인터넷 속도에 따라 xfce4를 다운로드하고 설치하는 데 시간이 걸립니다.
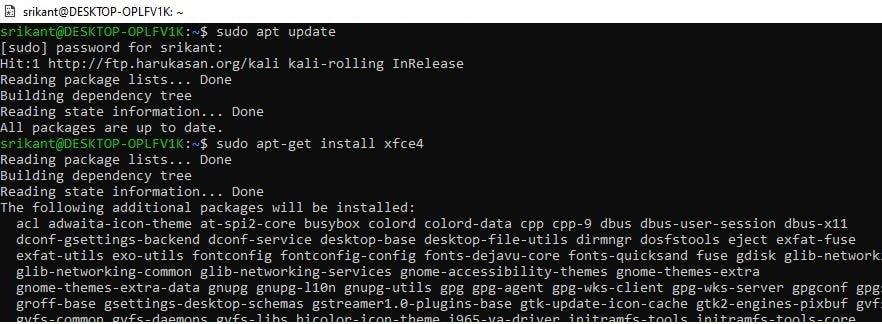
다음으로 실행sudo apt-get 설치 xrdp,그런 다음 실행sudo apt 설치 kali-desktop-xfce xorg xrdpxrdp를 설치하려면
설치가 완료되면 다음을 실행해야 합니다.sudo 서비스 xrdp 시작xrdp를 시작하려면 .
이 영상을 참고하셔서 포트번호를 3389에서 3390으로 변경하시길 권장합니다.
xrdp 서버가 Kali에 연결을 시작하면
PC에서 원격 데스크톱(mstsc) 열기
컴퓨터가 localhost에서 실행 중이므로 연결할 IP는 localhost:3390(포트 3390 사용) 또는 127.0.0.1:3390을 사용할 수도 있습니다.
이제 새 로그인 창이 표시되어야 합니다.세션을 Xorg로 설정하고 Kali Linux 사용자 이름과 암호를 입력한 다음 확인 버튼을 클릭합니다.
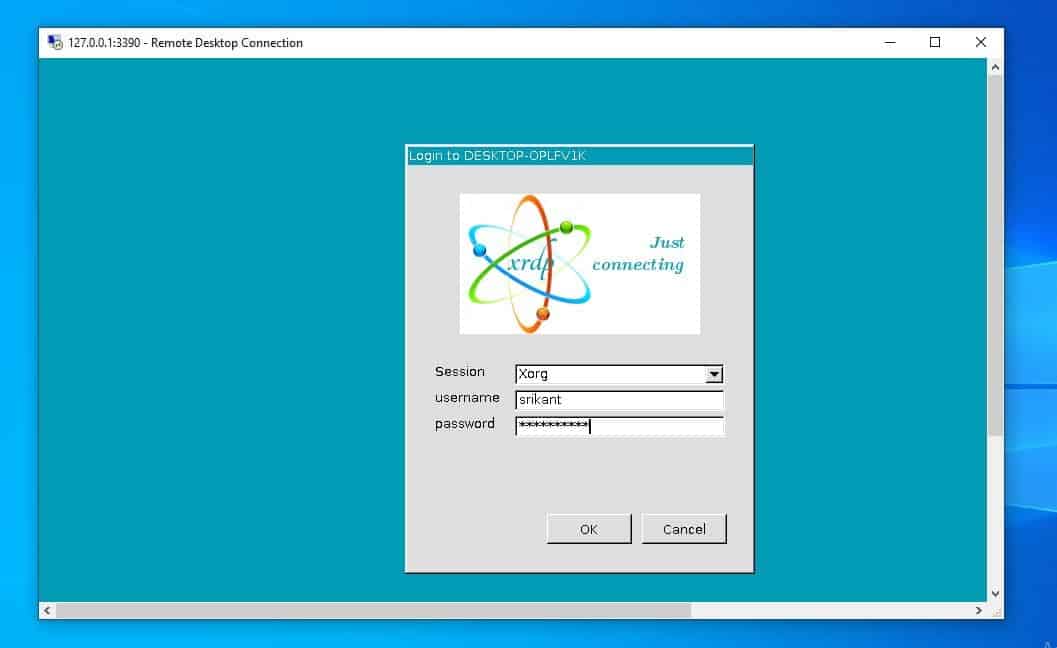
이것은 당신의 칼리가 모든 준비가 된 것입니다.Windows 10에 설치된 애플리케이션인 Kali Linux에 설치된 데스크탑 환경을 사용하고 있습니다.
자세한 내용은 Kali Linux 웹 사이트(https://www.kali.org/)에서 설명서를 읽을 수 있습니다.

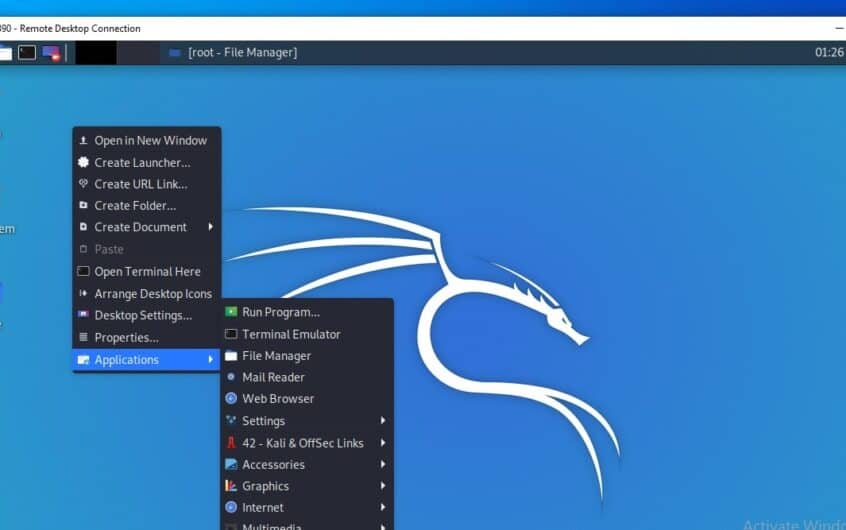
![[수정됨] Microsoft Store에서 앱 및 게임을 다운로드할 수 없음](https://oktechmasters.org/wp-content/uploads/2022/03/30606-Fix-Cant-Download-from-Microsoft-Store.jpg)
![[수정됨] Microsoft Store에서 앱을 다운로드하고 설치할 수 없음](https://oktechmasters.org/wp-content/uploads/2022/03/30555-Fix-Microsoft-Store-Not-Installing-Apps.jpg)
