Microsoft는 Windows 10에 필요한 업데이트된 수정 사항 및 기능을 제공하는 Windows 업데이트를 정기적으로 릴리스합니다.
때때로 Windows Update 또는 Botched 업데이트를 설치한 후 시작 메뉴에서 데스크톱 및 전체 운영 체제에 이르기까지 PC가 부팅되지 않는 상황이 발생할 수 있습니다.
당신은 여기를 찾고 있습니다Windows 업데이트 파일을 삭제하는 방법,어떻게수동으로 제거알려진 문제 또는 컴퓨터 오류윈도우 10 업데이트.
내용
Windows 업데이트를 제거하는 방법
이 가이드에서는 설정 및 제어판을 통해 명령 프롬프트에서 Windows 10 업데이트를 제거하는 방법을 배웁니다.또한 다음 방법을 배우게 됩니다.Windows 10 기능 업데이트 제거.
설정 및 제어판을 사용하여 Windows 업데이트 제거
설정 및 제어판에서 특정 Windows 업데이트를 제거하는 방법은 다음과 같습니다.
- Windows 키 + X를 누르고 설정을 선택하고,
- 설정에서 업데이트 및 보안으로 이동합니다.
- 왼쪽에서 Windows 업데이트를 클릭한 다음 업데이트 기록 보기를 클릭합니다.
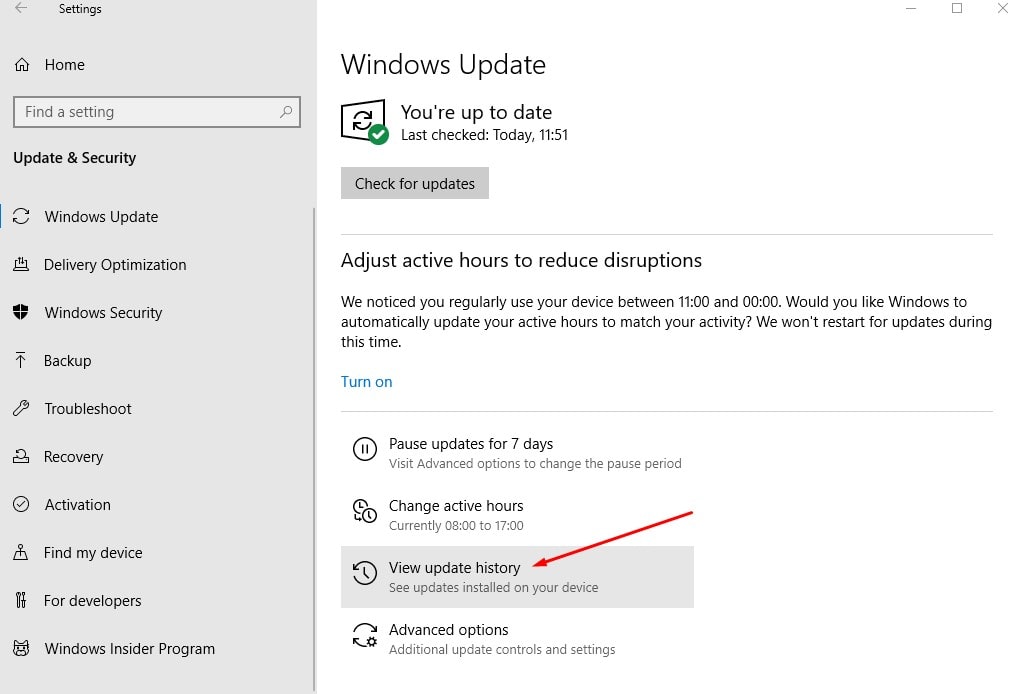
- 다음 화면에서 상단의 "업데이트 제거" 링크를 클릭하고,
- 제어판 설치된 업데이트 창이 열리며,
- 여기에서 문제가 있는 업데이트를 선택한 다음 제거할 업데이트를 선택한 다음 제거를 클릭합니다.
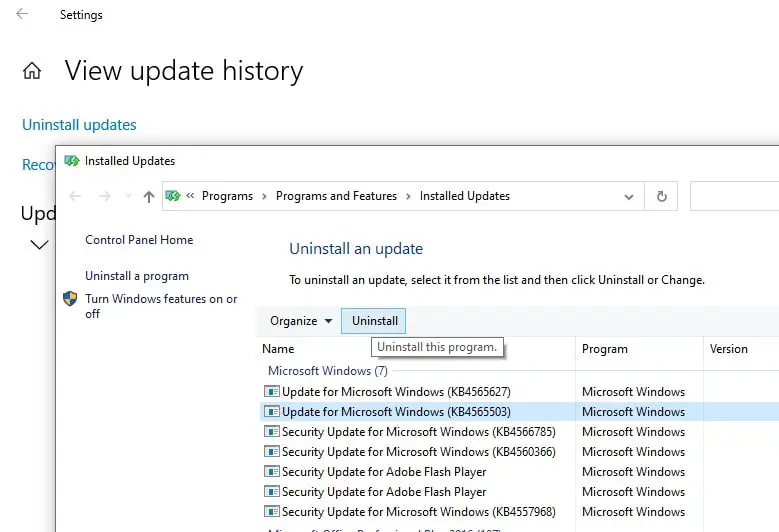
확인 상자에서 예를 클릭하여 업데이트를 제거하고 완료되면 시스템을 재부팅하여 프로세스를 완료합니다.
명령 프롬프트로 Windows 업데이트 제거
또는 명령줄 프로그램(Windows 명령 프롬프트)을 사용하여 Windows 업데이트를 제거할 수 있습니다.
먼저, 적어제거할 Windows 업데이트的KB 번호.예를 들어 Windows 10 버전 2004의 최신 KB 번호는 KB4565627입니다.
- 관리자로 명령 프롬프트를 열고,
- 입력 명령wusa/제거/KB:4560960(참고: KB ID를 제거하려는 KB ID로 바꾸십시오.)
- 업데이트를 제거하고 컴퓨터를 다시 시작하라는 메시지를 표시하려면 다음 명령을 사용하십시오.wusa/uninstall/kb:4560960/quiet/promptrestart
- 프로세스를 완료하려면 PC를 다시 시작하십시오.
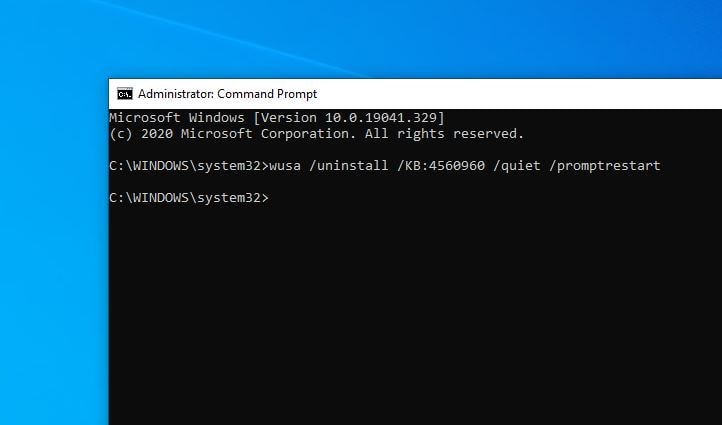
고급 옵션을 사용하여 시작 시 Windows 업데이트 제거
또한 고급 옵션으로 부팅하여 Windows 업데이트를 제거할 수 있습니다.
- 열려있는설정,그런 다음 다음으로 이동합니다. 업데이트 및 보안 > 복구.
- 클릭 고급 시작,그때 문제 해결.
- 클릭 고급 옵션 -> 업데이트 제거.
- 여기를 클릭 최신 품질 업데이트 제거 或 최신 기능 업데이트 제거.그리고 화면의 지시에 따라 업데이트를 제거하십시오.
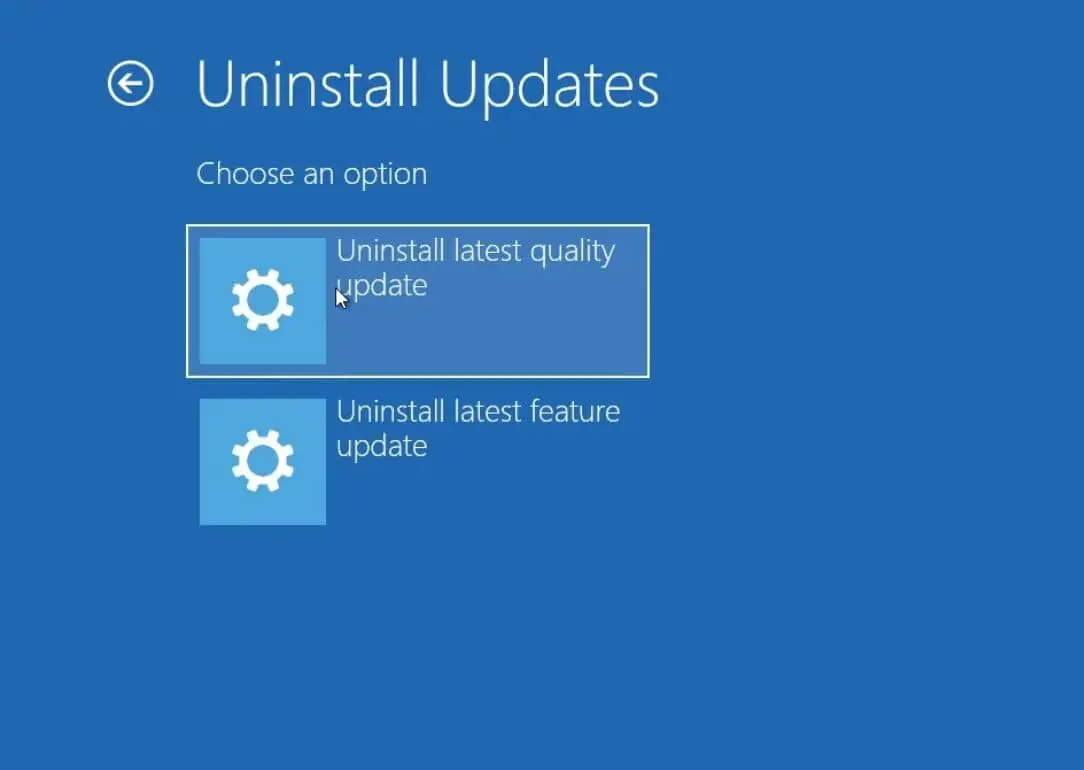
Windows 10 기능 업데이트 제거
如果在安裝Windows 10功能更新2004版並查找還原到Windows 10版本1909後遇到問題,則可以在安裝10天之內按照以下步驟卸載Windows 10功能更新2004。
- 설정을 열고 업데이트 및 보안 -> 복구를 클릭합니다.
- 그런 다음 "이전 빌드로 돌아가기" 섹션에서 "시작하기" 버튼을 클릭합니다.
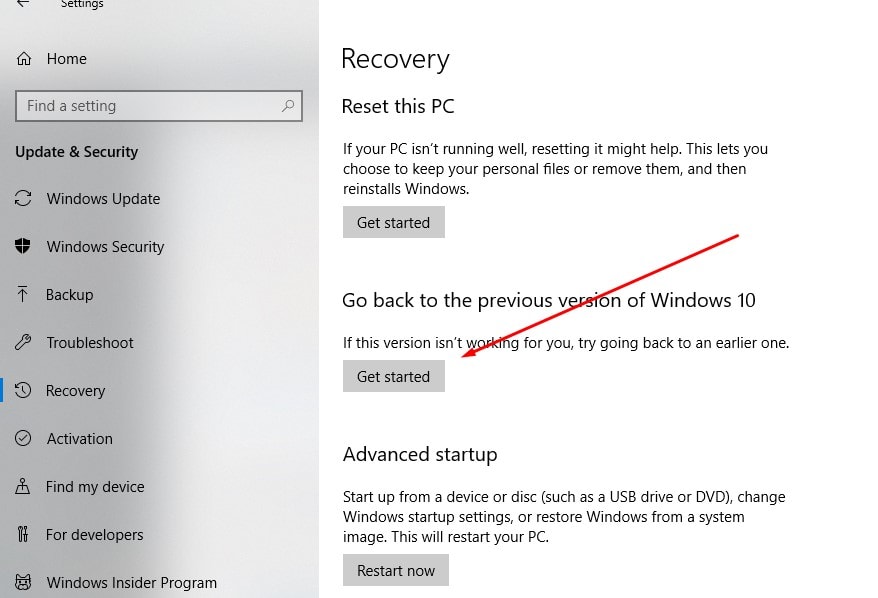
- 이전 버전의 Windows 10으로 돌아가려는 이유를 묻습니다.
- 확인란을 선택하고 다음을 클릭하여 계속합니다.원하는 경우 즉시 취소할 수 있습니다.
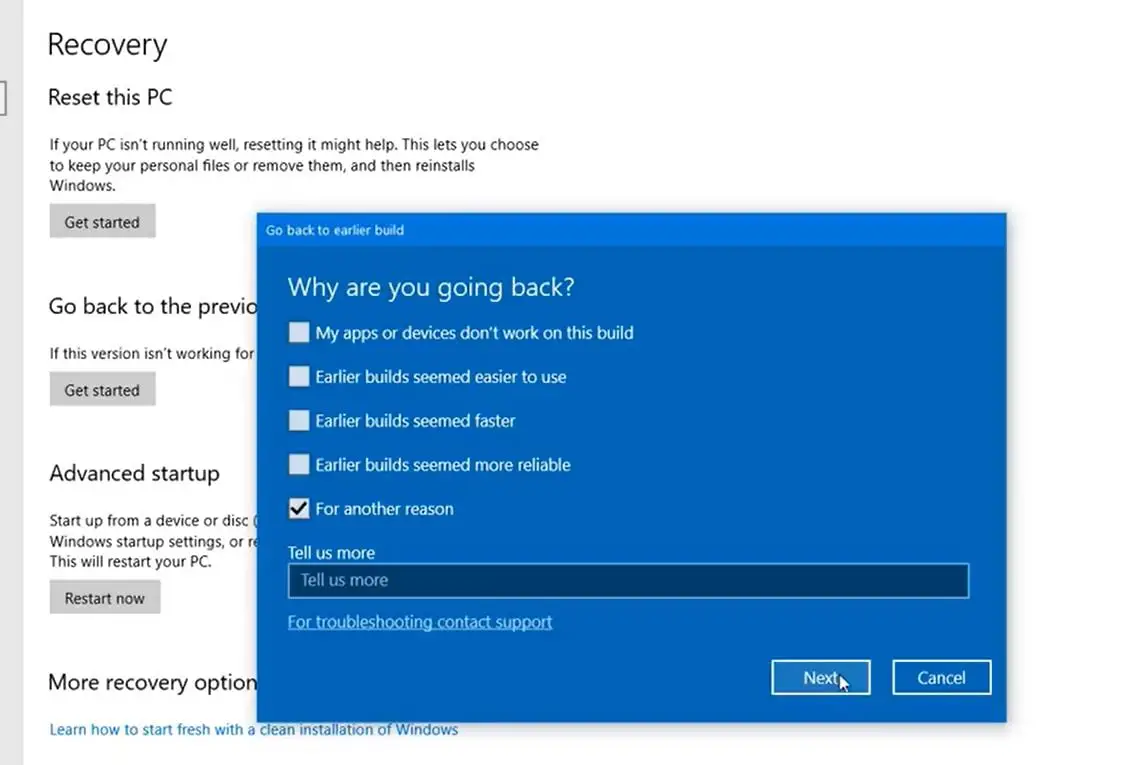
다음으로 Windows 10은 업데이트 확인을 제안합니다. 일부 새로운 수정 사항이 릴리스되었으며 해당 업데이트를 설치하면 문제가 해결될 수 있습니다.돌아가서 기능 업데이트를 제거하기로 결정했다면 아니요를 클릭하여 그렇게 해주셔서 감사합니다.
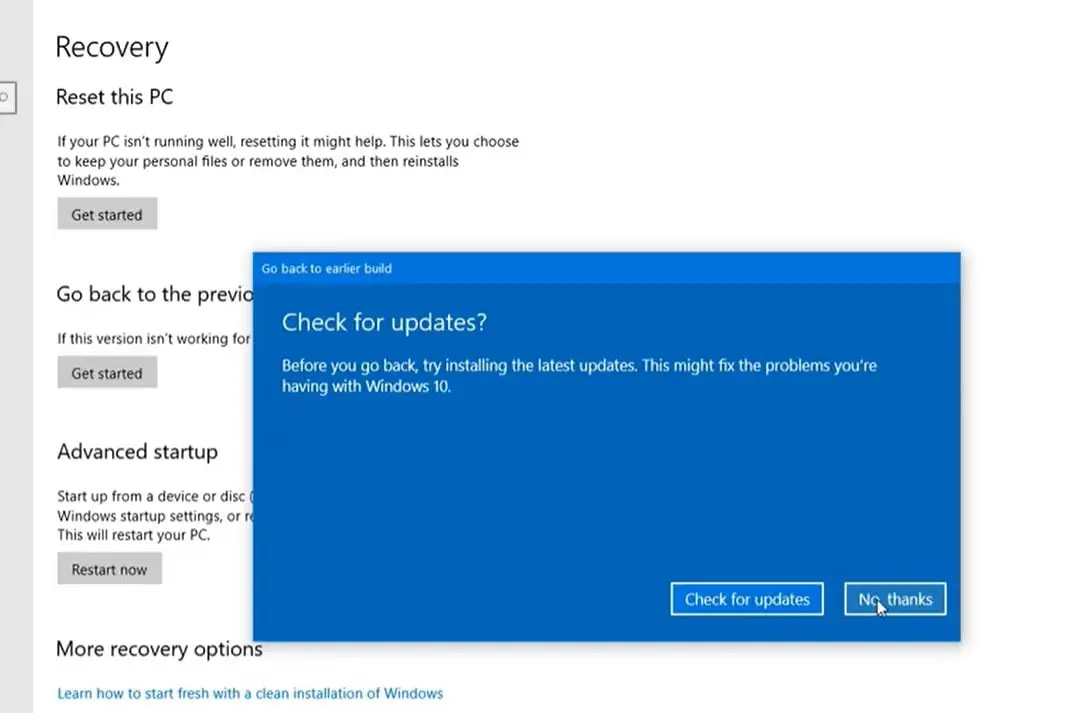
그런 다음 현재 버전으로 업그레이드한 후 설정 변경 사항이나 설치했을 수 있는 앱을 잃게 된다는 메시지가 표시됩니다.계속하기 전에 주의 깊게 읽고 다음을 클릭하십시오.
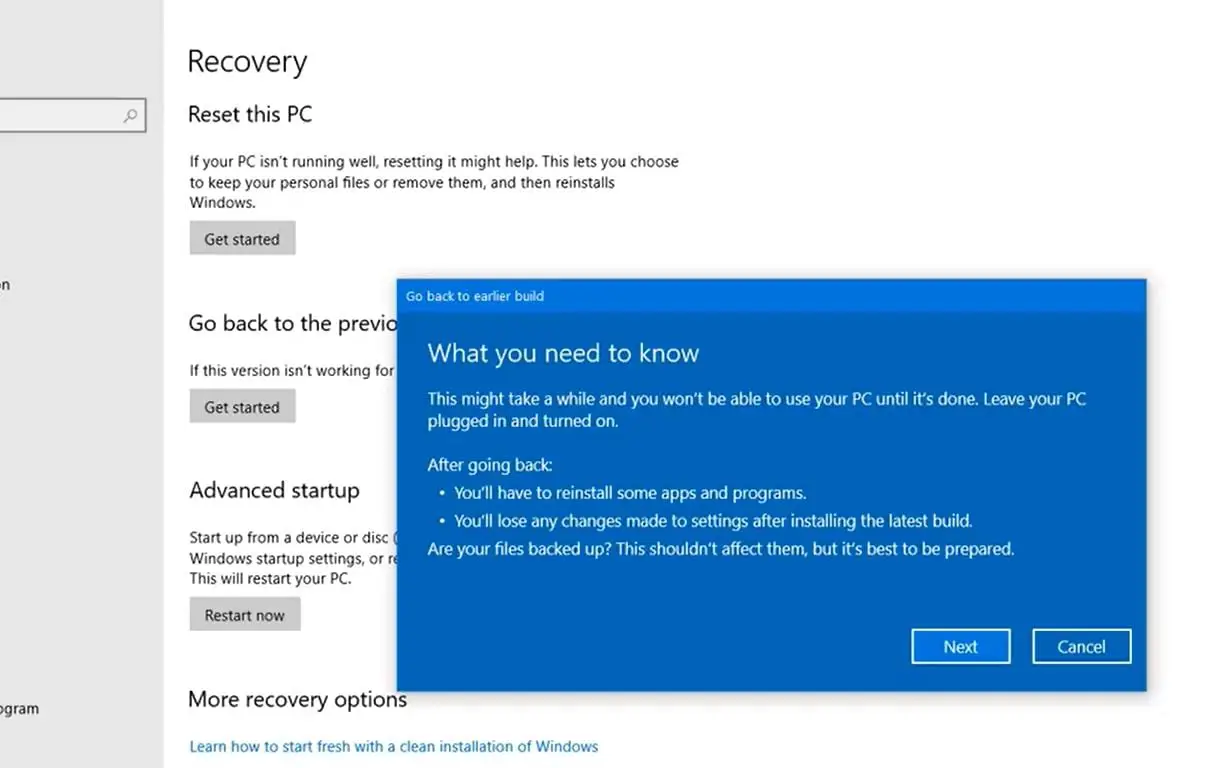
새 버전으로 업그레이드한 후 비밀번호를 변경한 경우 이전 버전으로 돌아간 후 PC에 로그인하려면 이전 사용자 이름과 비밀번호를 사용해야 한다는 다음 화면의 텍스트를 주의 깊게 읽으십시오.
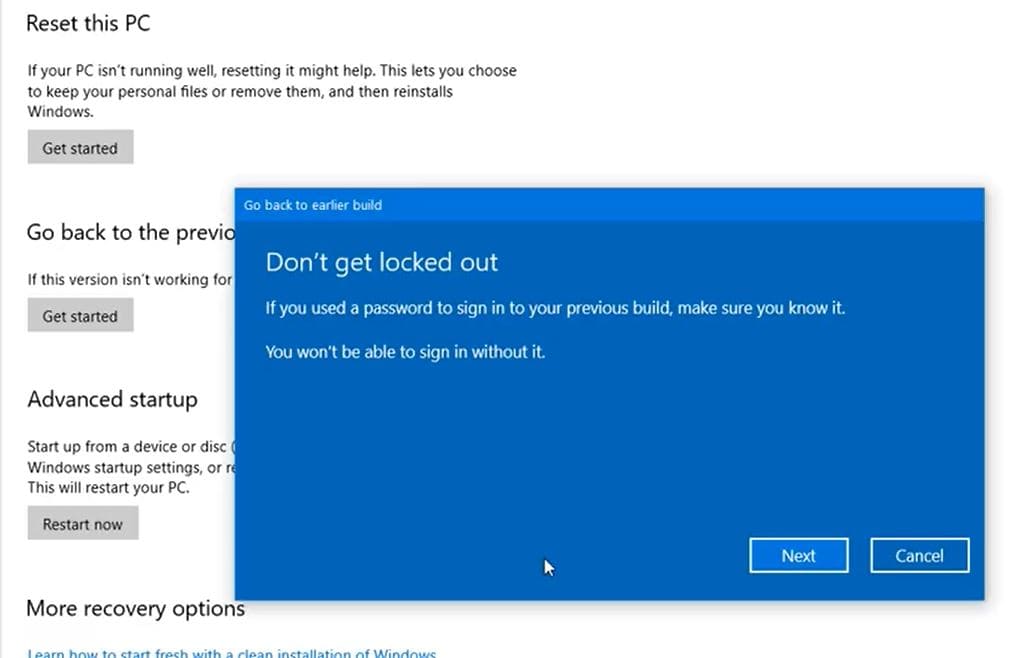
마지막 단계에서 이 버전을 사용해 주셔서 감사하다는 메시지가 표시되고 다음을 클릭하여 Windows 10 기능 업데이트를 제거하고 이전 버전으로 되돌립니다.
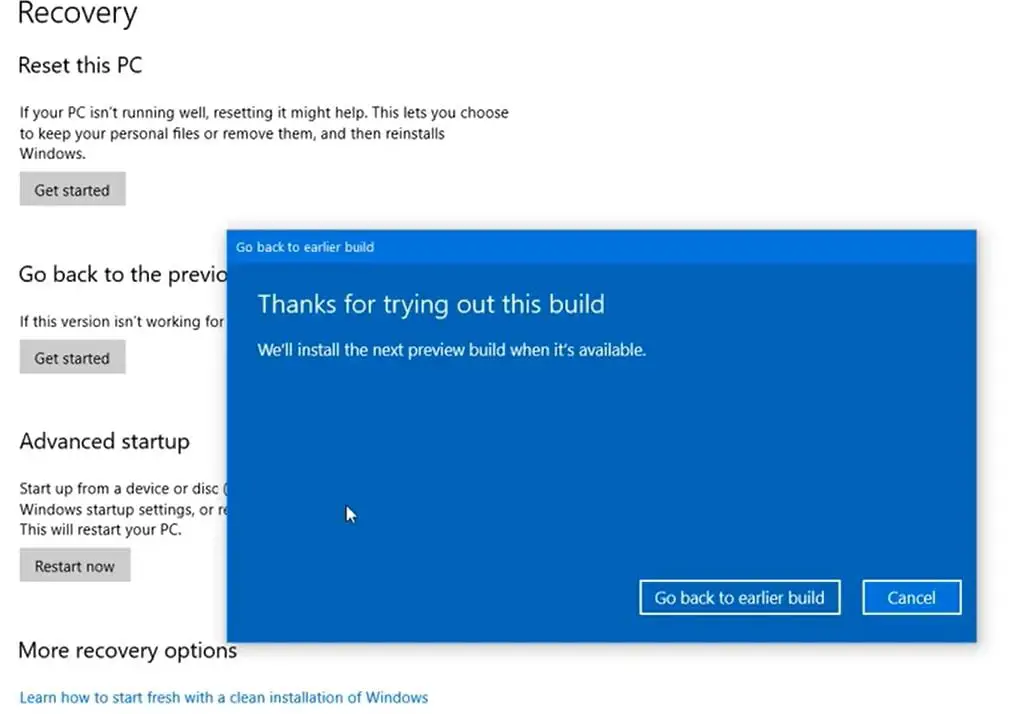
이렇게 하면 PC가 다시 시작되고 Windows 10을 이전 버전으로 복원하는 데 시간이 걸립니다.
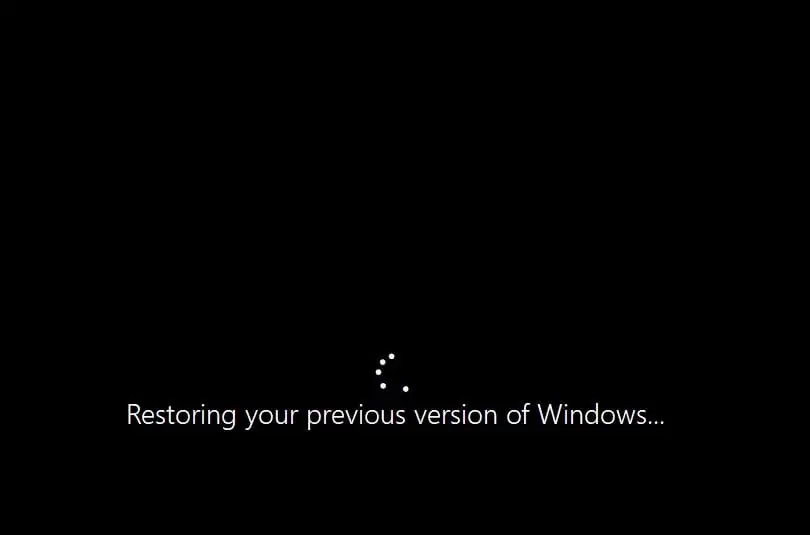
여기 비디오는 Windows 10 기능 업데이트를 제거하는 방법을 단계별로 보여줍니다.

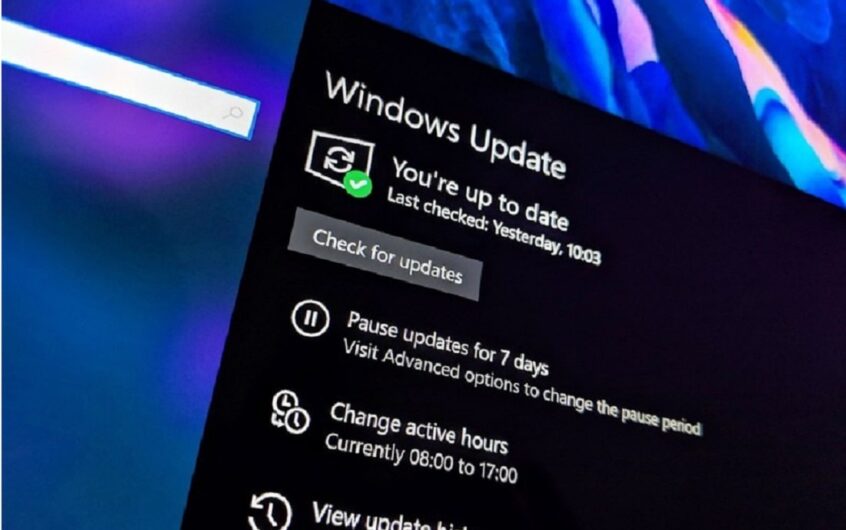
![[수정됨] Microsoft Store에서 앱 및 게임을 다운로드할 수 없음](https://oktechmasters.org/wp-content/uploads/2022/03/30606-Fix-Cant-Download-from-Microsoft-Store.jpg)
![[수정됨] Microsoft Store에서 앱을 다운로드하고 설치할 수 없음](https://oktechmasters.org/wp-content/uploads/2022/03/30555-Fix-Microsoft-Store-Not-Installing-Apps.jpg)

