在Windows 10 1809 업그레이드 후, 제한된 Wi-Fi 연결,인터넷에 접속할 수 없는 미확인 네트워크문제?네트워크 및 인터넷 연결이 갑자기 끊겼습니다. Wi-Fi 또는 이더넷 아이콘에 느낌표가 있는 노란색 삼각형이 있습니까?많은 사용자들이 문제를 보고했고,Wi-Fi는 연결되지만 인터넷에 연결되지 않음,연결이 제한되어 있다고 표시되며 이 시점에서 무선 카드를 재설정하고(Wifi 켜기/끄기) 다시 연결하고 정상으로 돌아갑니다.그러나 문제가 다시 발생합니다. 몇 시간 동안 매시간 반복됩니다.
Windows 10 Wi-Fi 연결 문제주로 WiFi 어댑터와 Windows 10 1809 간의 잘못된 네트워크 구성 또는 드라이버 비호환성으로 인해 발생합니다.네트워크 설정을 재설정하고 최신 Wi-Fi 어댑터 드라이버 소프트웨어를 설치하면 문제가 해결될 가능성이 큽니다.
내용
Windows 10 Wi-Fi 연결 문제 수정
- 먼저 Wi-Fi 네트워크 연결을 끊었다가 다시 연결하십시오.
- 라우터와 PC를 포함한 모든 네트워크 장비를 다시 시작하여 일시적인 결함으로 인해 문제가 발생하는지 확인합니다.
- 구성된 경우 보안 소프트웨어(바이러스 백신) 및 VPN을 일시적으로 비활성화합니다.
- 또한 명령 프롬프트를 열고 다음을 입력하십시오.netsh wlan은 WLAN 보고서를 표시합니다.Enter 키를 눌러 문제 진단에 도움이 되거나 최소한 추가 정보를 제공할 수 있는 무선 네트워크 보고서를 생성합니다.
네트워크 어댑터 문제 해결사 실행
Windows 10에는 네트워크 및 인터넷 연결 문제를 자체적으로 감지하고 수정할 수 있는 네트워크 진단 도구가 내장되어 있습니다.솔루션을 수동으로 적용하기 전에 네트워크 어댑터 문제 해결 도구를 실행하고 Windows가 문제를 자체적으로 해결하도록 하는 것이 좋습니다.
네트워크 어댑터를 사용하여 문제를 해결하려면 다음 단계를 사용하십시오.
- Windows + I 키보드 단축키를 눌러 엽니다.설치.
- "를 클릭하십시오.업데이트 및 보안",그때 "를 클릭하십시오. 문제 해결".
- 選擇 네트워크 어댑터그리고 클릭 문제 해결사 실행.
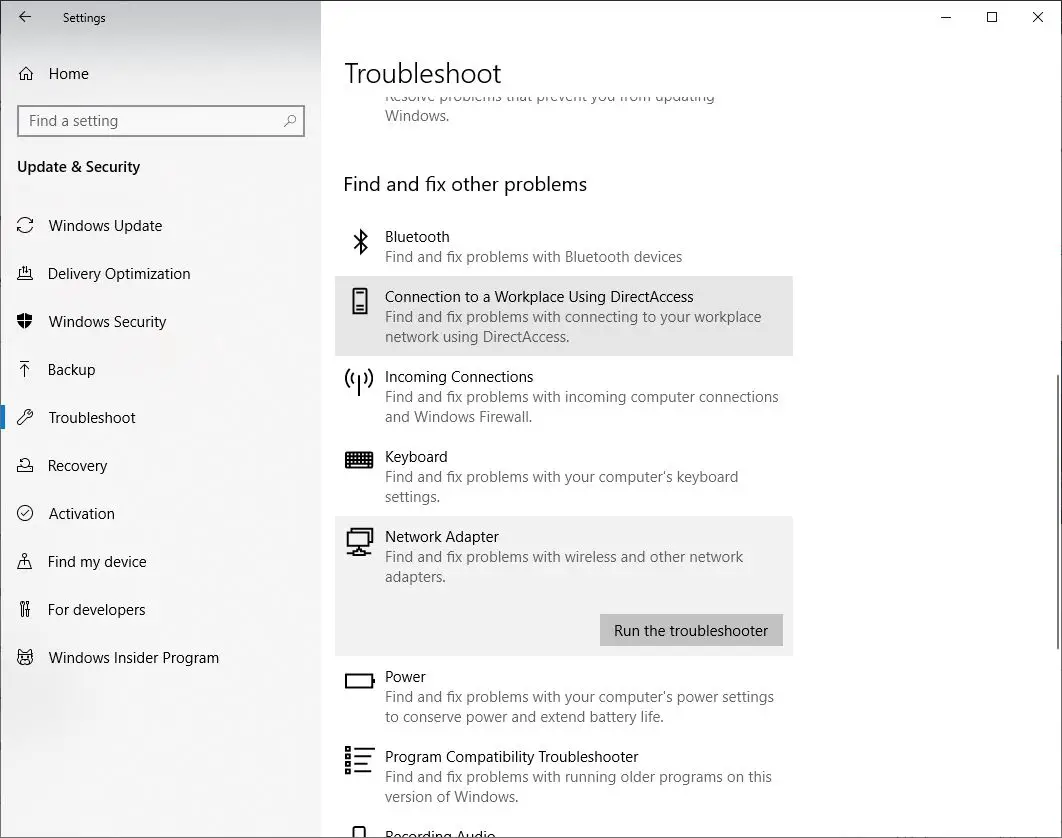
- 그러면 네트워크 어댑터 문제 해결 팝업이 열립니다.
- 복구하려는 네트워크 어댑터를 선택하십시오. 이 경우 라디오 버튼을 선택하십시오.Wi-Fi 인터넷을 클릭한 후 다음을 클릭하여 문제 해결을 계속합니다.
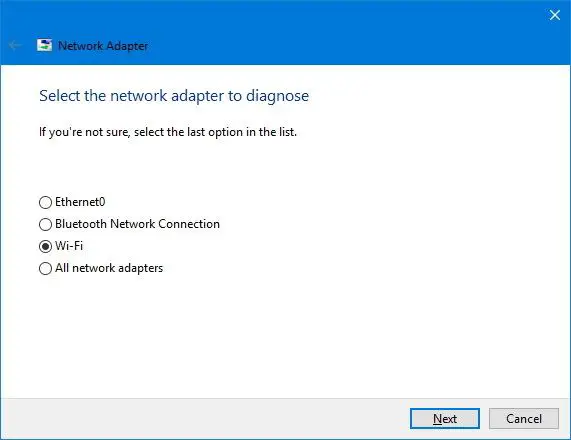
- 문제 해결사가 기기의 Wi-Fi 문제를 찾아 해결하려고 시도합니다.
- Windows를 다시 시작한 후 프로세스가 완료되면
- 이제 웹 브라우저를 열고 온라인으로 연결을 시도하십시오.
모든 것이 정상으로 돌아가면 완료된 것입니다.그래도 안되면 다음 방법을 시도해 보세요.
IP 및 DNS 주소를 자동으로 가져오도록 설정
- Windows + R을 누르고 ncpa.cpl을 입력하고 확인을 클릭합니다.
- 그러면 네트워크 어댑터 창이 열리며,
- 여기에서 WiFi 어댑터를 마우스 오른쪽 버튼으로 클릭하고 속성을 선택하십시오.
- 인터넷 프로토콜 버전 4를 선택한 다음 속성을 클릭하고,
- 이제 라디오 버튼, IP 가져오기 및 DNS 서버 주소 자동 가져오기를 선택합니다.
- 확인을 클릭하고 모든 것을 닫고 이제 웹 브라우저를 열고 문제가 해결되었는지 확인하십시오.
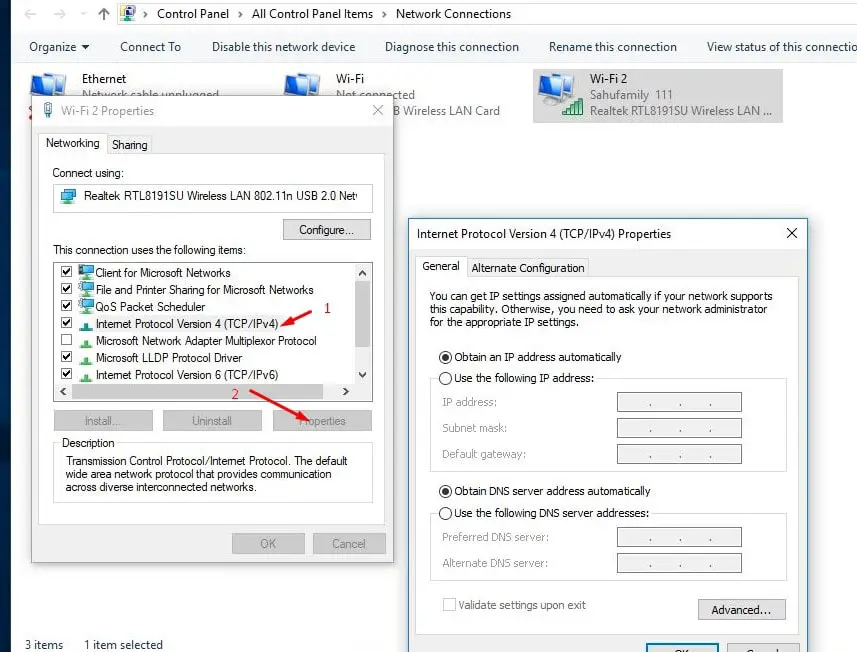
네트워크 구성 재설정
이것은 Windows 10, 8.1 및 7에서 거의 모든 네트워크 및 인터넷 연결 문제를 해결할 수 있는 또 다른 효과적인 솔루션입니다.
명령 프롬프트를 검색하고 마우스 오른쪽 버튼을 클릭하고 관리자 권한으로 실행을 선택하십시오.
명령 프롬프트 창에서 아래 명령을 하나씩 입력하고 각 명령 다음에 Enter 키를 누릅니다.
netsh winsock 재설정
netsh int ip reset
ipconfig를 / 해제
ipconfig를 / flushdns를
갱신 ipconfig / all을
ipconfig / registerdns를
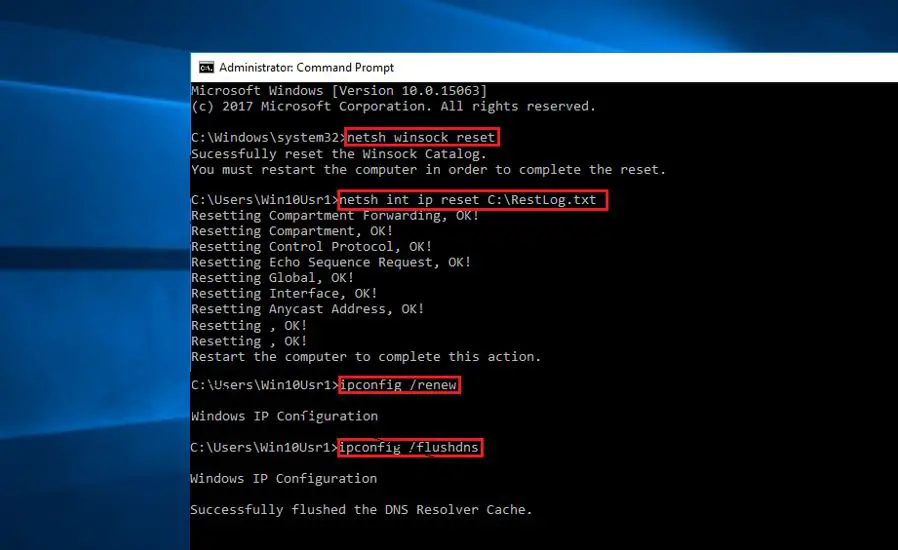
명령 프롬프트를 닫고 창을 다시 시작하는 것입니다.이제 이것이 Windows 10에서 Wi-Fi 연결 문제를 해결하는 데 도움이 되는지 확인하십시오.
Wi-Fi 어댑터를 완전히 재설정하십시오.
또 다른 효과적인 솔루션은 모든 네트워크 어댑터를 제거하고 다시 설치하고 모든 네트워크 구성 요소를 기본 설정으로 재설정하는 것입니다. 이렇게 하면 느린 속도 또는 온라인 연결 시도와 관련된 다양한 문제를 해결할 수 있습니다.
- 使用윈도우 + I키보드 단축키설정 앱을 엽니다.,
- 네트워크 및 인터넷을 클릭한 다음 상태를 클릭합니다.
- 여기에서 아래로 스크롤하여 아래 이미지와 같이 네트워크 재설정 링크를 찾아 클릭합니다.
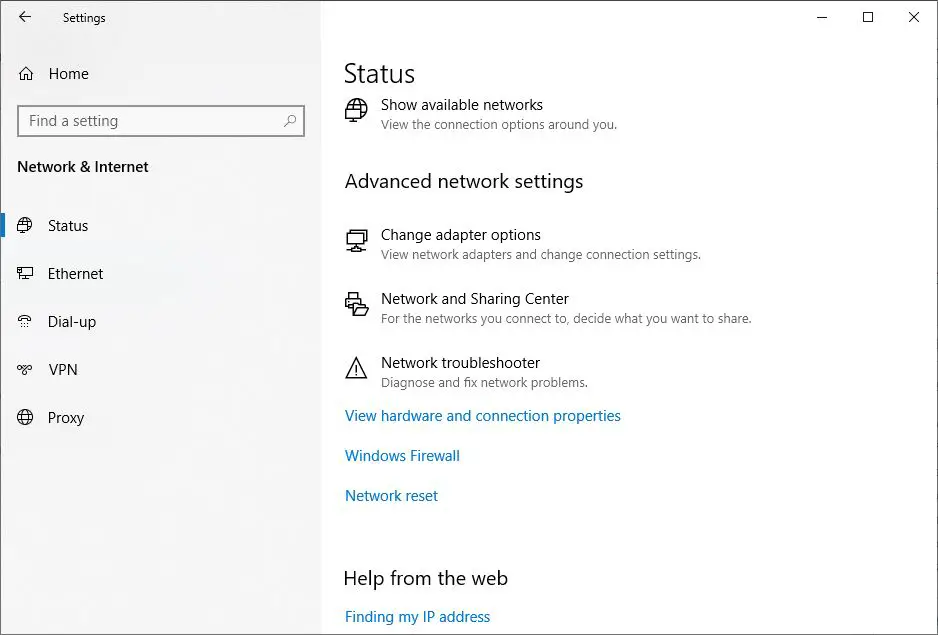
- 새 네트워크 재설정 Windows가 열립니다.
- 여기에서 아래 이미지와 같이 지금 재설정 버튼을 클릭하여 네트워크 어댑터 설정을 기본값으로 완전히 재설정하십시오.
- 이후에 Windows 다시 시작 변경 사항을 적용하려면 이제 인터넷 또는 Wi-Fi 연결 문제가 해결되었는지 확인하십시오.
참고: 네트워크 재설정 후에는 수동으로 모든 네트워크에 다시 연결해야 합니다.와이파이 네트워크, 비밀번호가 필요할 수 있습니다.
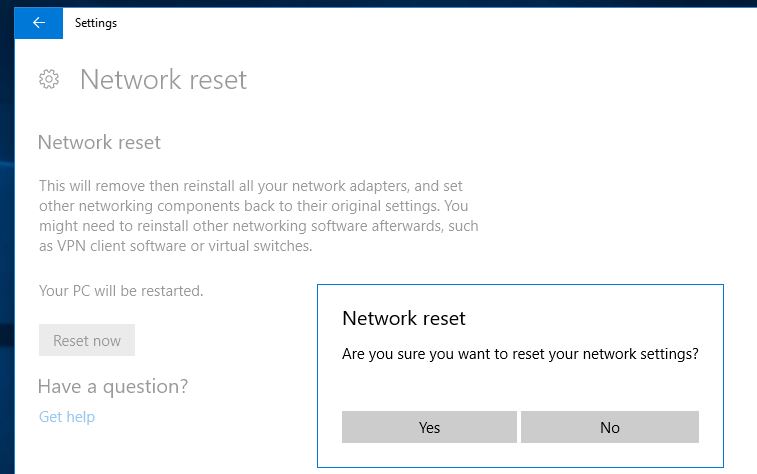
Wi-Fi 어댑터 드라이버 업데이트
WiFi 어댑터의 드라이버 파일이 손상되어 간헐적인 연결 및 기타 문제가 발생할 수 있습니다.최신 드라이버 파일을 다운로드하고 설치하면 트릭을 수행해야 합니다.
- Windows + X를 눌러 장치 관리자를 선택하고,
- 네트워크 어댑터를 마우스 오른쪽 버튼으로 클릭하고 상황에 맞는 메뉴에서 드라이버 업데이트를 선택합니다.
- "업데이트된 드라이버 소프트웨어 자동 검색"을 선택하고 프로세스가 완료될 때까지 기다립니다.
- 드라이버를 찾을 수 없으면 네트워크 어댑터 제조업체의 공식 웹 사이트로 직접 이동하십시오.
- 어댑터 모델의 드라이버를 다운로드하고 수동으로 업데이트하십시오.
전원 관리 탭에서 설정 변경
또한 노트북 사용자는 전원 관리 탭에서 설정을 변경하여 WiFi 연결 끊김 문제를 해결하는 것이 좋습니다.
- 장치 관리자를 열고 네트워크 어댑터를 확장하십시오.
- Wi-Fi 어댑터를 마우스 오른쪽 버튼으로 클릭하고 속성을 선택합니다.
- 여기에서 전원 관리 탭으로 이동하여 컴퓨터가 전원을 절약하기 위해 이 장치를 끌 수 있음 옵션을 선택 취소합니다.
- 변경 사항을 적용하려면 적용, 확인 및 창 다시 시작을 클릭합니다.
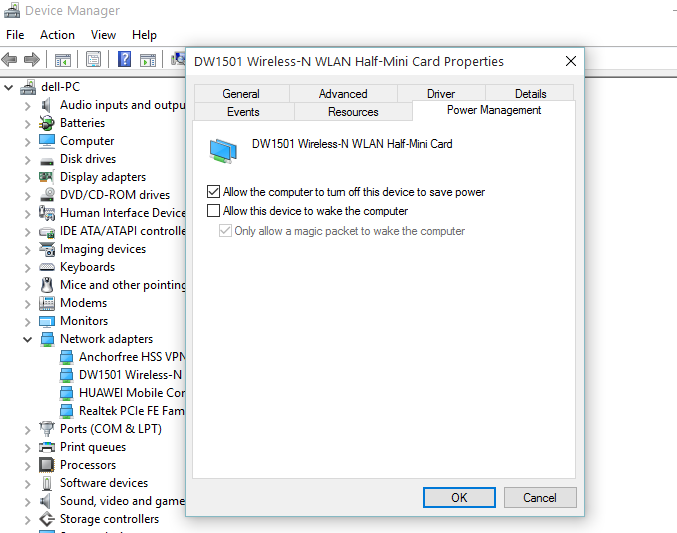
이것은 수정 사항입니다Windows 10 노트북에서Wi-Fi 연결 문제최고의 솔루션 중 일부.이 기능이 유용합니까?아래 의견에 알려주십시오..

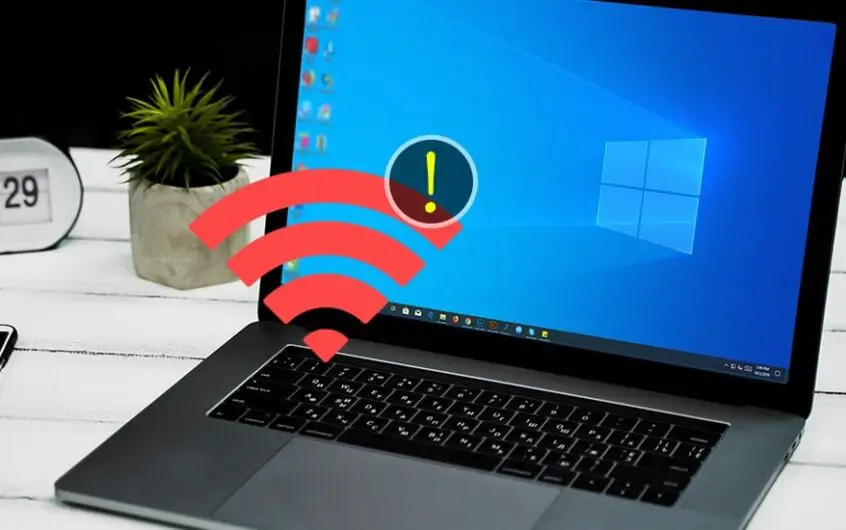




![[수정됨] Microsoft Store에서 앱 및 게임을 다운로드할 수 없음](https://oktechmasters.org/wp-content/uploads/2022/03/30606-Fix-Cant-Download-from-Microsoft-Store.jpg)
![[수정됨] Microsoft Store에서 앱을 다운로드하고 설치할 수 없음](https://oktechmasters.org/wp-content/uploads/2022/03/30555-Fix-Microsoft-Store-Not-Installing-Apps.jpg)

