전문가들 사이에서 가장 인기 있는 커뮤니케이션 앱 중 하나인 Microsoft Teams는 COVID-19 전염병으로 인해 재택근무를 하는 모든 사람에게 필수 앱이 되었습니다.
Microsoft Teams는 다양한 기능을 지원하여 사용자 친화적이고 시간을 절약해 줍니다.기능 중 하나는 앱이 백그라운드에서 실행 중일 때,상태가 자동으로 자리 비움으로 변경됩니다..그러나 전화나 메시지를 받으면 오른쪽 하단에 작은 창이 나타납니다.상태가 자리 비움으로 변경되지 않도록 팀 상태 설정을 변경할 수 있습니다.
이 가이드에서는 Microsoft Teams를 계속 사용할 수 있는 방법을 알려드립니다.
내용
Windows 10에서 방법유지하다Microsoft Teams 상태는 항상 사용 가능합니다.
Microsoft 팀다음과 같은 경우 상태를 자리 비움으로 자동 변경합니다.
- 시스템이 유휴 상태입니다.
- 시스템이 절전 모드로 전환됩니다.
- Teams 앱은 백그라운드에서 더 오래 실행됩니다.
이 자동 변경은 상태를 계속 변경하지 않으려는 경우에 유용할 수 있습니다.그러나 계속 일하고 있어도 상태가 "자리 비움"으로 변경되면 문제가 발생할 수 있습니다.따라서 아래 방법 중 하나에 따라 Microsoft Teams 비활성 시간 제한을 변경하십시오.
방법 1: 상태 설정 및 지속 시간 재설정
Microsoft Teams가 최소화되고 백그라운드에서 실행될 때 자리를 비운 것처럼 보이지 않도록 팀 구성원에게 표시할 상태 메시지를 간단히 설정할 수 있습니다.이를 위해:
1. 클릭화면 오른쪽 상단에화신.
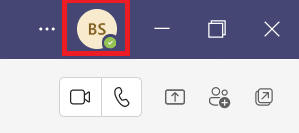
2. 클릭현재 상태, 그림에서 강조 표시된 대로.
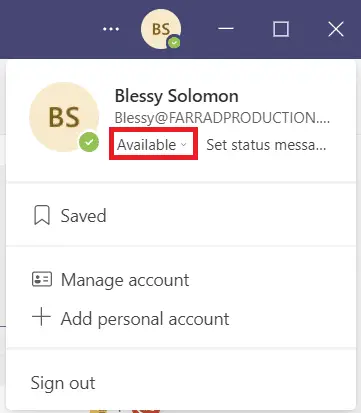
3. 클릭지속.
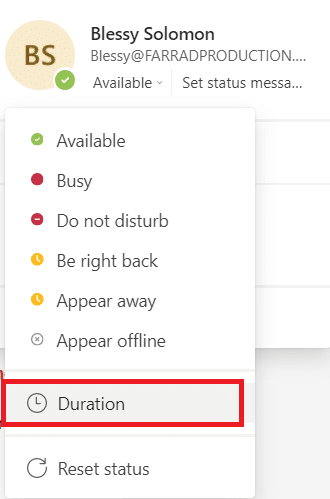
4. 필요에 따라在다음 후 상태 재설정열 선택상태和리셋 시간.
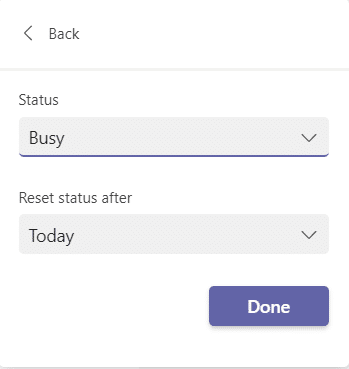
5. 마지막으로完成.
방법 2: PC가 절전 모드로 전환되지 않도록 방지
자리 비움 상태로의 이러한 변경은 시스템이 절전 모드로 전환될 때 자동으로 발생합니다.Windows 10 PC가 절전 모드로 전환되지 않도록 하려면 다음 지침을 따르십시오.
1. 누르기Windows열쇠.유형제어판클릭하여 엽니다.
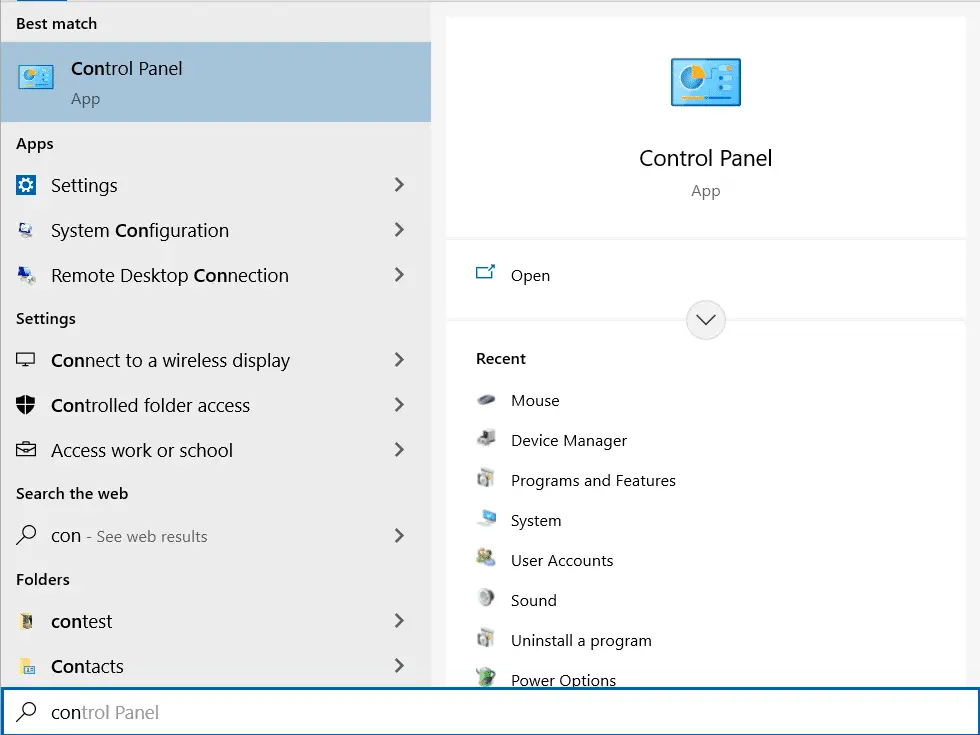
2.在설정별로 보기범주그리고 선택하드웨어 및 소리옵션이 표시됩니다.
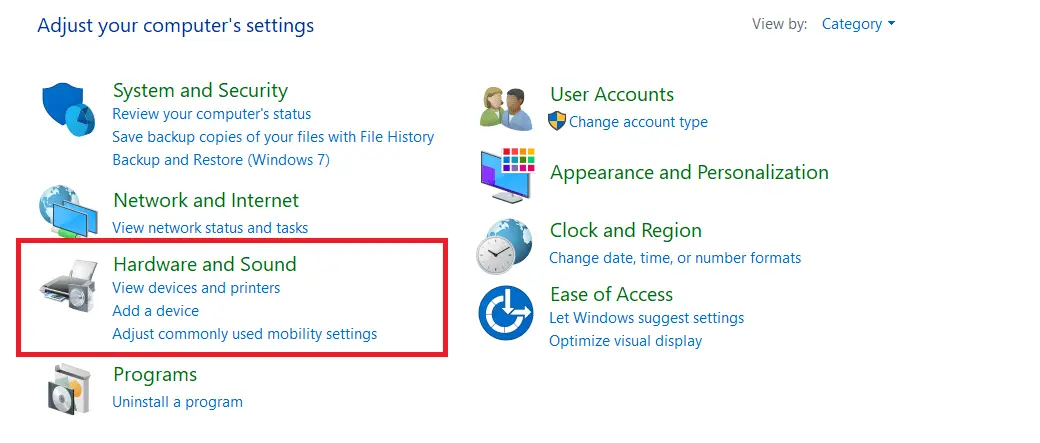
3. 클릭전원 옵션.
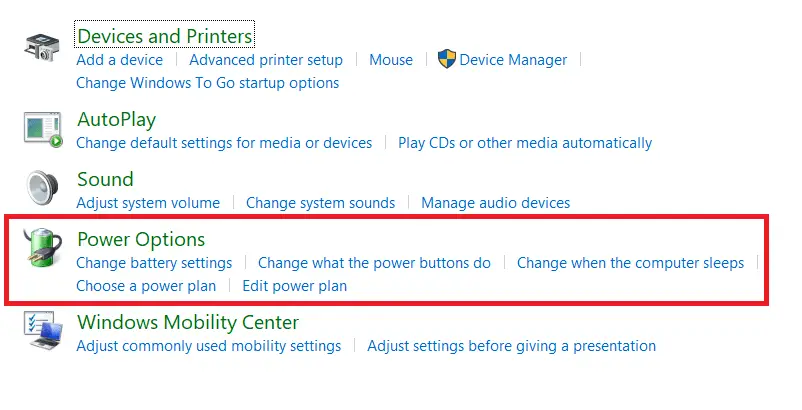
4. 다음 화면에서요금제 설정 변경.
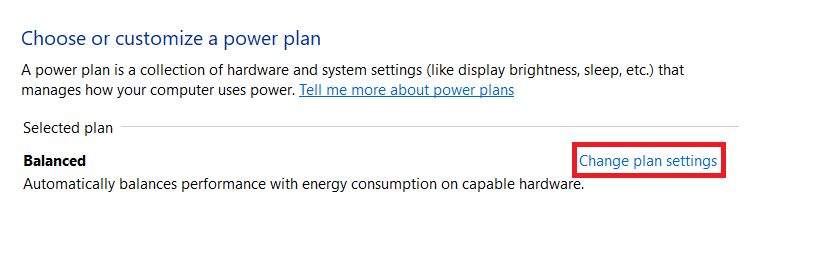
5. 컴퓨터를 절전 모드로 전환아래변경들어절대
- 배터리 정보옵션.
- 끼워 넣다옵션.
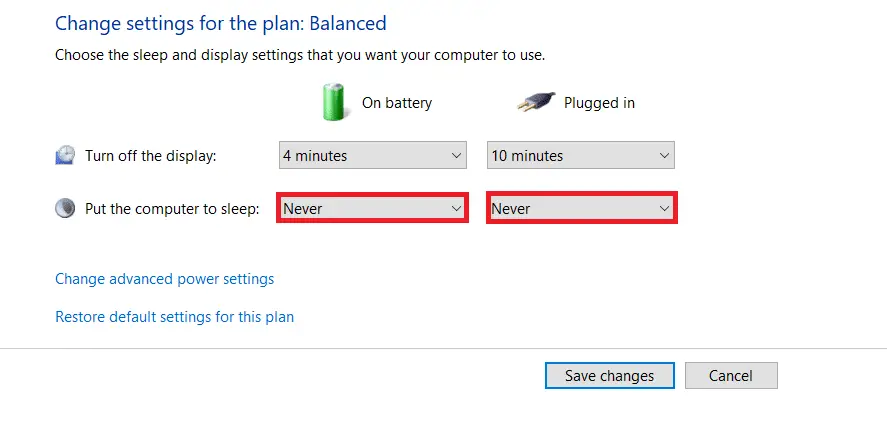
6. 마지막으로저장 (Save Changes) 와 출구.
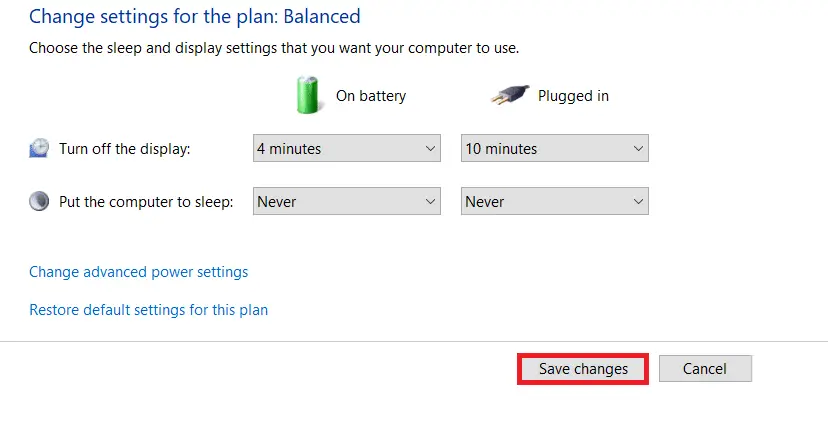
방법 3: PC 유휴 상태 방지
Microsoft Teams는 시스템이 유휴 상태가 될 때 변경할 수 있는 Microsoft Teams 비활성 시간 제한의 자동 기능을 제공합니다.다음 방법 중 하나를 사용하여 시스템 유휴 상태를 방지할 수 있습니다.
- 음소거백그라운드에서플레이노래나 영화.
- MouseJigler 사용或카페인기타 타사 도구PC가 유휴 상태가 되는 것을 방지합니다.
- 삽입 키 옆에 클립을 삽입하여삽입 키를 계속 누르십시오.
프로 팁: Microsoft Teams에서 상태 메시지를 설정하는 방법
Teams 상태 설정을 사용자 지정할 수도 있습니다.설정 상태의 지속 시간을 설정할 수 있습니다.아래 단계를 따르세요.
1. 데스크탑/노트북에서시작하다마이크로소프트 팀즈.
2. 클릭화면 오른쪽 상단에화신.
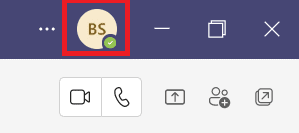
3. 클릭상태 정보 설정,아래 그림과 같이.
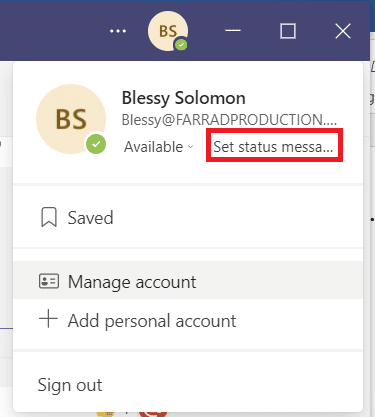
4. 입력당신은 보여주고 싶어정보,최대 280자.
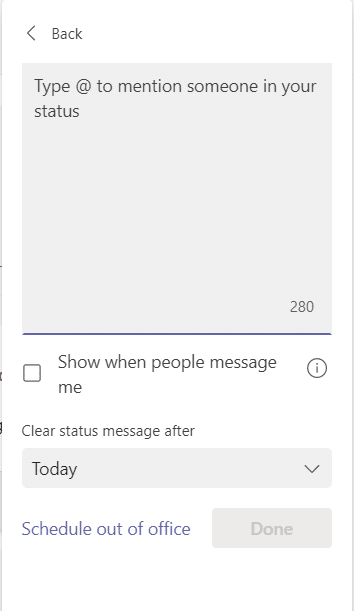
5.在드롭 다운 메뉴상태 메시지를 지운 후절대.
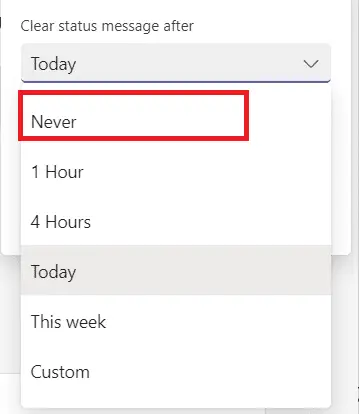
6. 마지막으로完成.
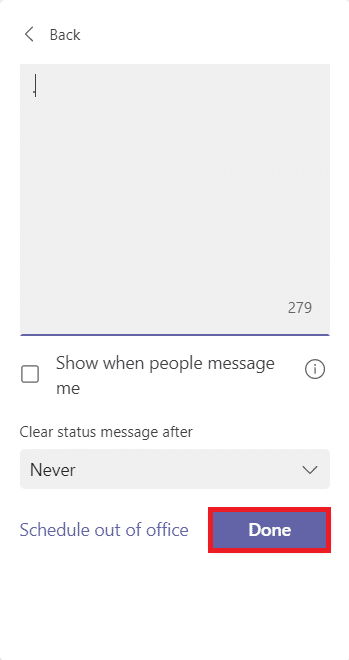
자주 묻는 질문(FAQ)
Q1.Microsoft Teams의 다양한 상태는 무엇입니까?
답변.Teams 앱에는 XNUMX가지 상태가 있습니다.
- 쓸 수 있는,
- 바쁘다,
- 방해하지 마,
- 바로 돌아와,
- 사라지고,
- 오프라인 상태인 것 같습니다.
Q2.시스템이 유휴 상태가 되지 않도록 하는 가장 좋은 앱은 무엇입니까?
답변.시스템을 절전 모드로 유지하는 일부 타사 응용 프로그램은 다음과 같습니다.
이것은 우리의Microsoft Teams를 계속 사용할 수 있도록 하는 방법가이드 끝.Microsoft Teams가 백그라운드에서 실행되는지 포그라운드에서 실행되는지에 관계없이 모든 학생과 직원이 활성 상태로 간주되기 위해 이 문서가 유용한 참조가 되기를 바랍니다.

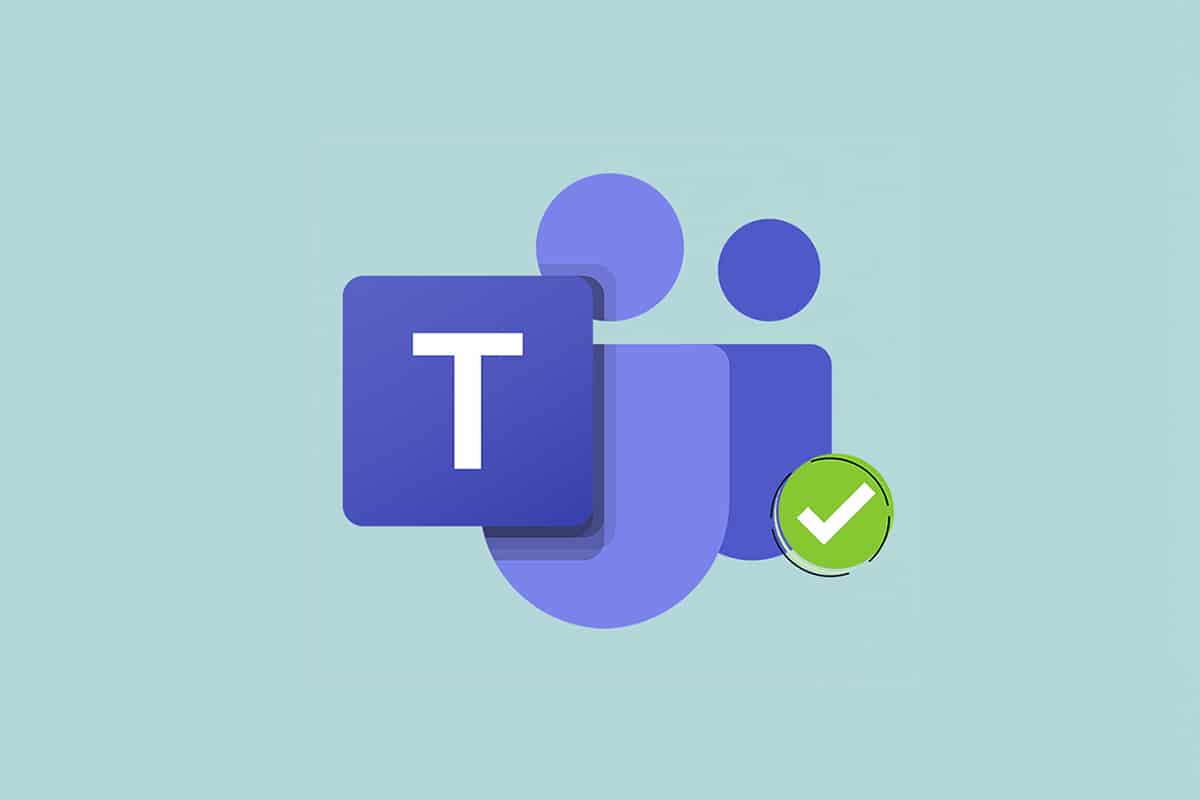


![[수정됨] Microsoft Store에서 앱 및 게임을 다운로드할 수 없음 [수정됨] Microsoft Store에서 앱 및 게임을 다운로드할 수 없음](https://oktechmasters.org/wp-content/uploads/2022/03/30606-Fix-Cant-Download-from-Microsoft-Store-150x150.jpg)
![[수정됨] Microsoft Store에서 앱을 다운로드하고 설치할 수 없음 [수정됨] Microsoft Store에서 앱을 다운로드하고 설치할 수 없음](https://oktechmasters.org/wp-content/uploads/2022/03/30555-Fix-Microsoft-Store-Not-Installing-Apps-150x150.jpg)
![[수정됨] Microsoft Store에서 앱 및 게임을 다운로드할 수 없음](https://oktechmasters.org/wp-content/uploads/2022/03/30606-Fix-Cant-Download-from-Microsoft-Store.jpg)
![[수정됨] Microsoft Store에서 앱을 다운로드하고 설치할 수 없음](https://oktechmasters.org/wp-content/uploads/2022/03/30555-Fix-Microsoft-Store-Not-Installing-Apps.jpg)

