페인트 및 페인트 3D 창 10에서 배경을 투명하게 만드는 방법
Windows 10의 MS 그림판 및 그림판 3D에서 배경을 투명하게 만들 수 있다는 것을 알고 계셨습니까?예, 사진의 전경 영역을 자르거나 이미지에서 영역을 제거하여 배경을 투명하게 만들 수 있습니다.다음은 방법에 대한 단계별 가이드입니다.페인트로 중국 대사투명 흰색 배경또는 페인트 및 페인트 3D에서 사용투명한 배경.
페인트에서 흰색 배경을 투명하게 만들기
- Windows 키 + R을 누르고 다음을 입력합니다.MSPAINT, 그런 다음 확인을 클릭합니다.
- 그러면 ms 페인트 응용 프로그램이 열립니다.
- 파일 -> 열기를 클릭하고 그림을 선택합니다(배경을 투명하게 만들기).
- 또한 이미지를 마우스 오른쪽 버튼으로 클릭하고 편집을 선택하여 동일한 그림을 그림판에서 열 수 있습니다.
- 다음으로 도구 모음에서選擇"버튼, 그럼메뉴에서확인하다 "투명한 선택"
- 이제 직사각형 선택 또는 자유형 선택을 클릭합니다(아래 이미지 참조).
프로 팁: 여기에서 직사각형 선택 도구를 사용하면 직사각형 내의 항목을 윤곽선/선택할 수 있습니다.특정 모양으로 제한하는 대신 자유형 도구를 사용하면 개체 주변을 보다 정확하게 선택할 수 있습니다.
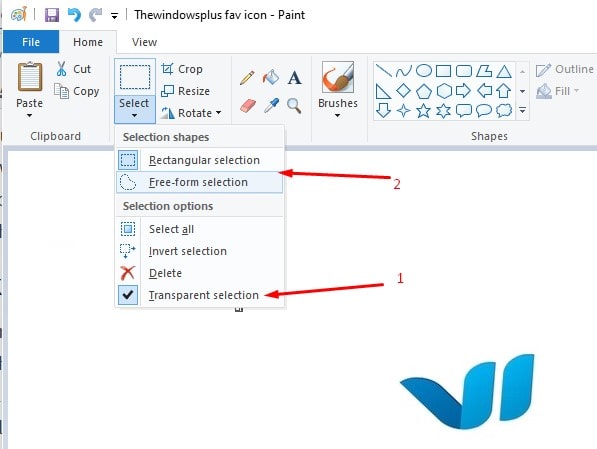
- 도구를 선택하고 이미지에 포함할 부분만 선택합니다.
- 선택이 완료되면 선택 영역을 마우스 오른쪽 버튼으로 클릭하고 복사/잘라내기를 클릭합니다.
- 이제 복사한 이미지를 MS 그림판에서 붙여넣을 새 이미지를 엽니다.
- 새 이미지를 마우스 오른쪽 버튼으로 클릭하고 이전 배경이 투명하게 복사된 이미지를 붙여넣습니다.
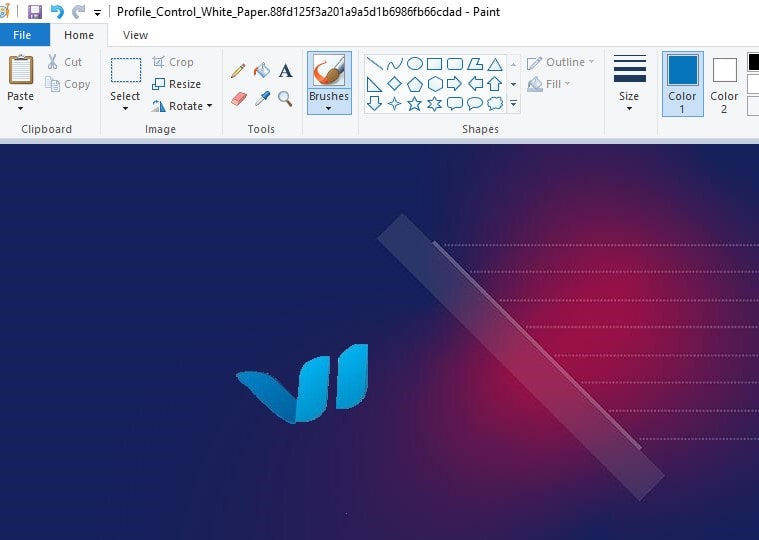
참고: 배경이 투명한 이미지는 Microsoft 그림판에 저장할 수 없습니다.
페인트 3D에서 투명한 배경을 만드는 방법
- Windows 10의 검색 상자에서 그림판 3D 열기
- 메뉴 > 열기 > 파일 찾아보기를 클릭하고 그림판 3D에서 열 이미지를 선택합니다.
- 캔버스 버튼을 선택하여 사이드바를 엽니다(아래 이미지 참조).
- 그런 다음 사이드바에서 "투명" 캔버스 설정을 토글합니다.
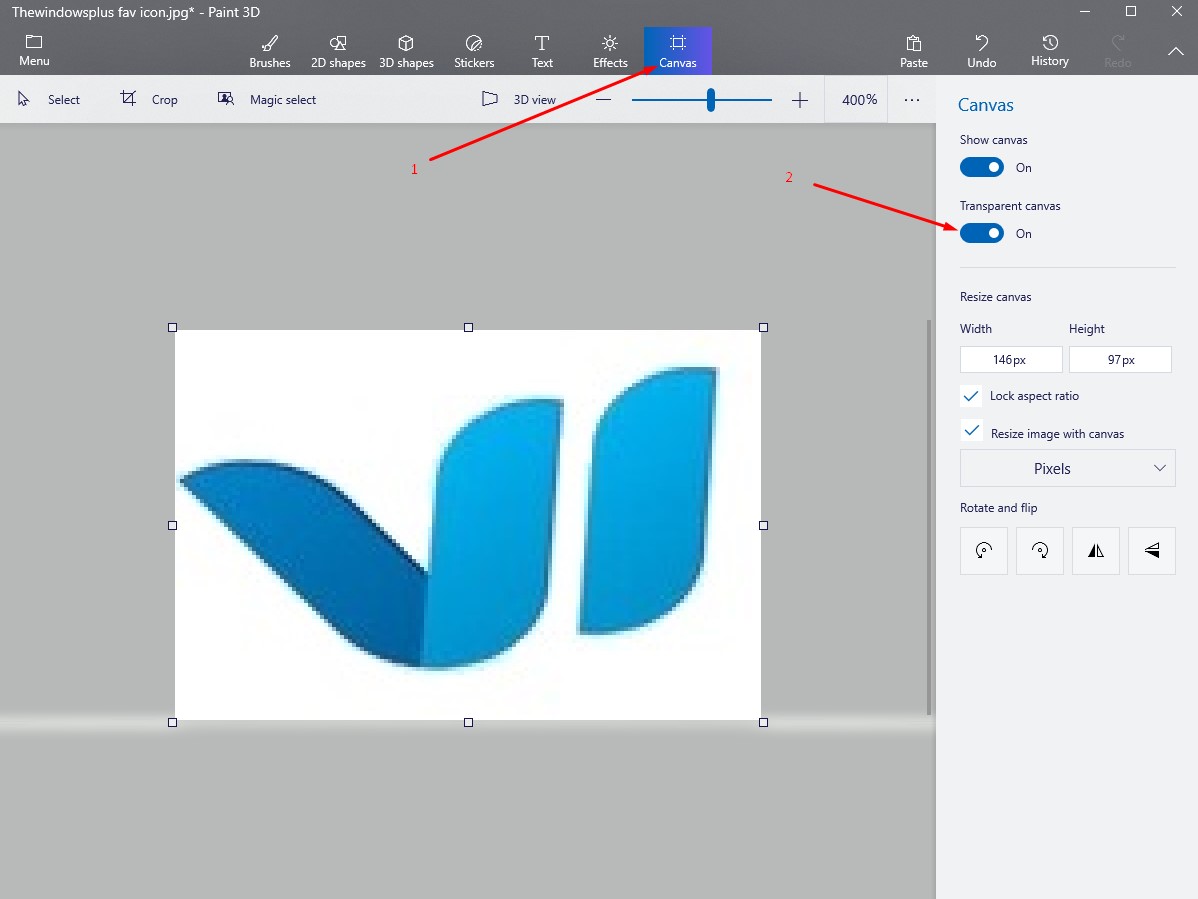
- 선택 버튼을 누른 다음 삭제하려는 이미지 영역 위로 선택 사각형을 드래그하고 마우스 오른쪽 버튼을 클릭한 다음 삭제를 선택합니다.
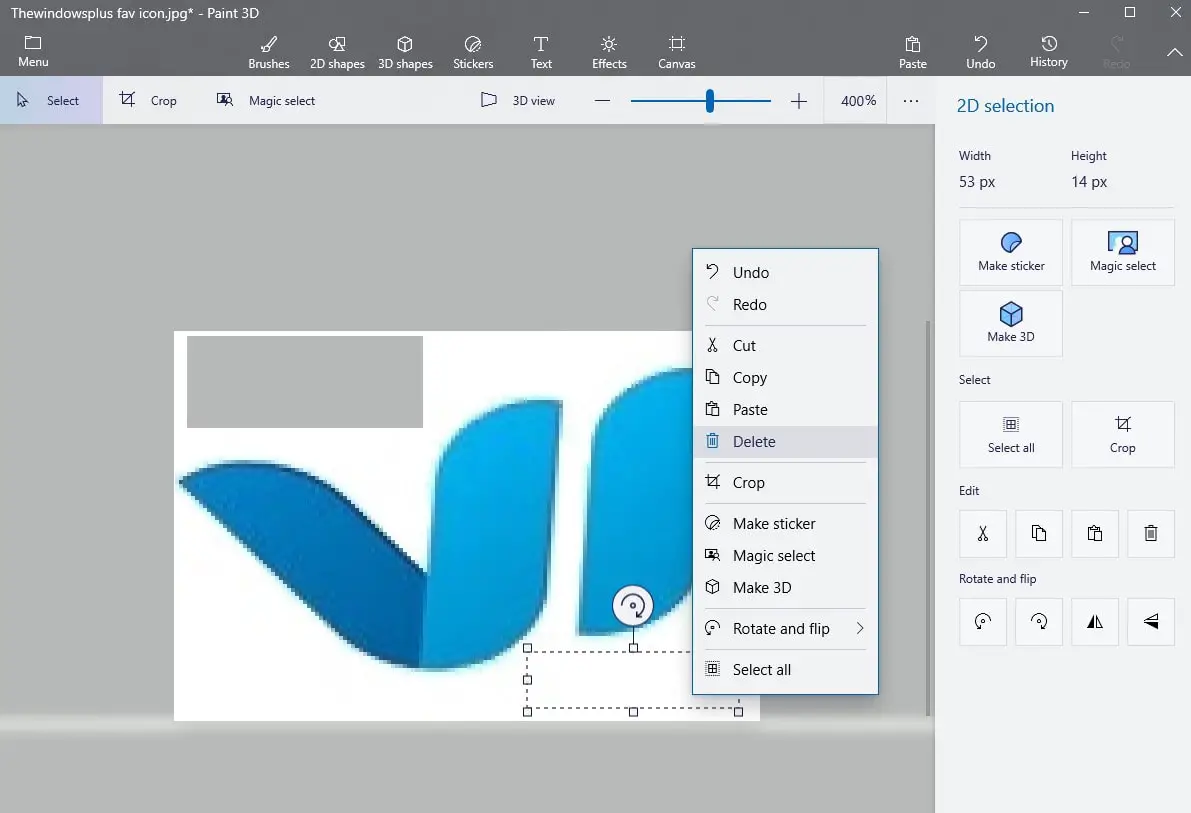
- 또한 상단 표시줄에서 마법 선택 도구를 선택할 수 있습니다.
- 상자의 모서리나 측면을 사용하여 배경을 변경할 이미지 부분을 선택합니다.그런 다음 오른쪽에서 다음을 클릭합니다.
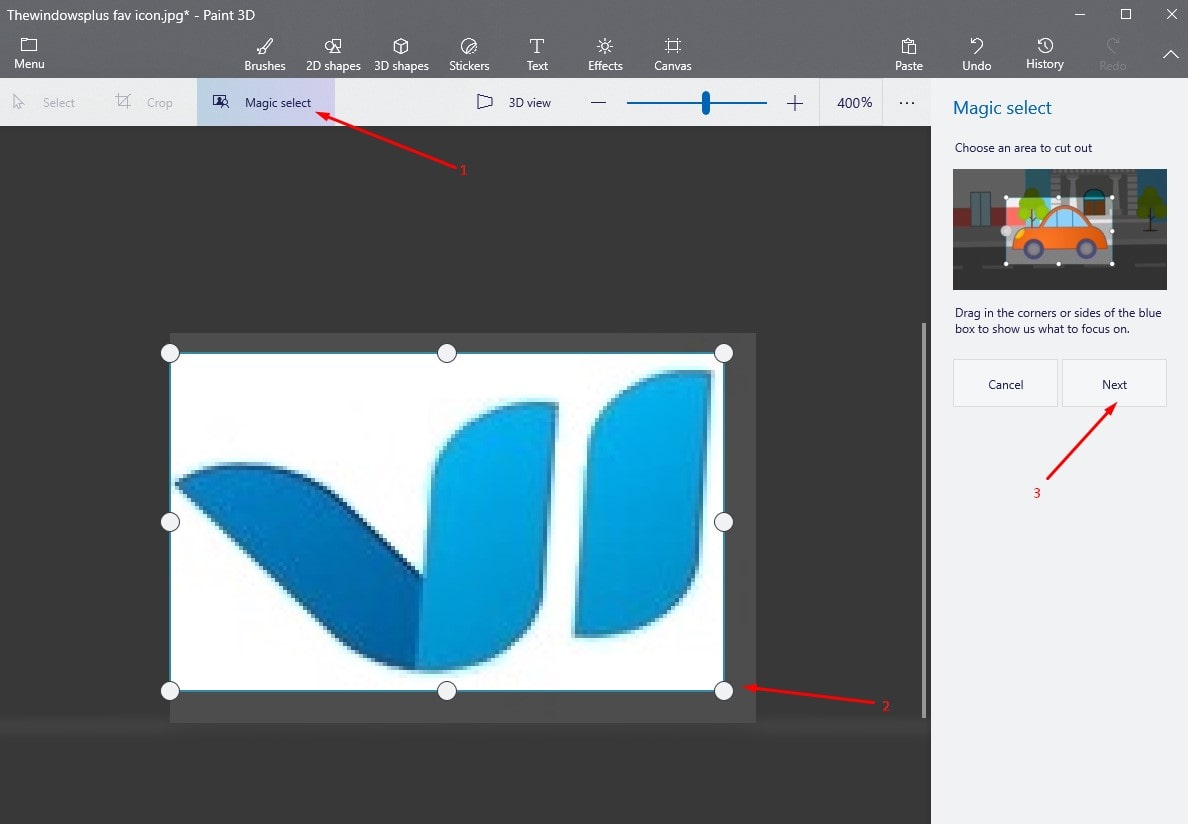
선택 사항이 만족스러우면 오른쪽에서 완료를 클릭합니다.그렇지 않으면 오른쪽에 있는 추가 또는 제거 도구를 사용하여 선택 항목을 수정합니다.
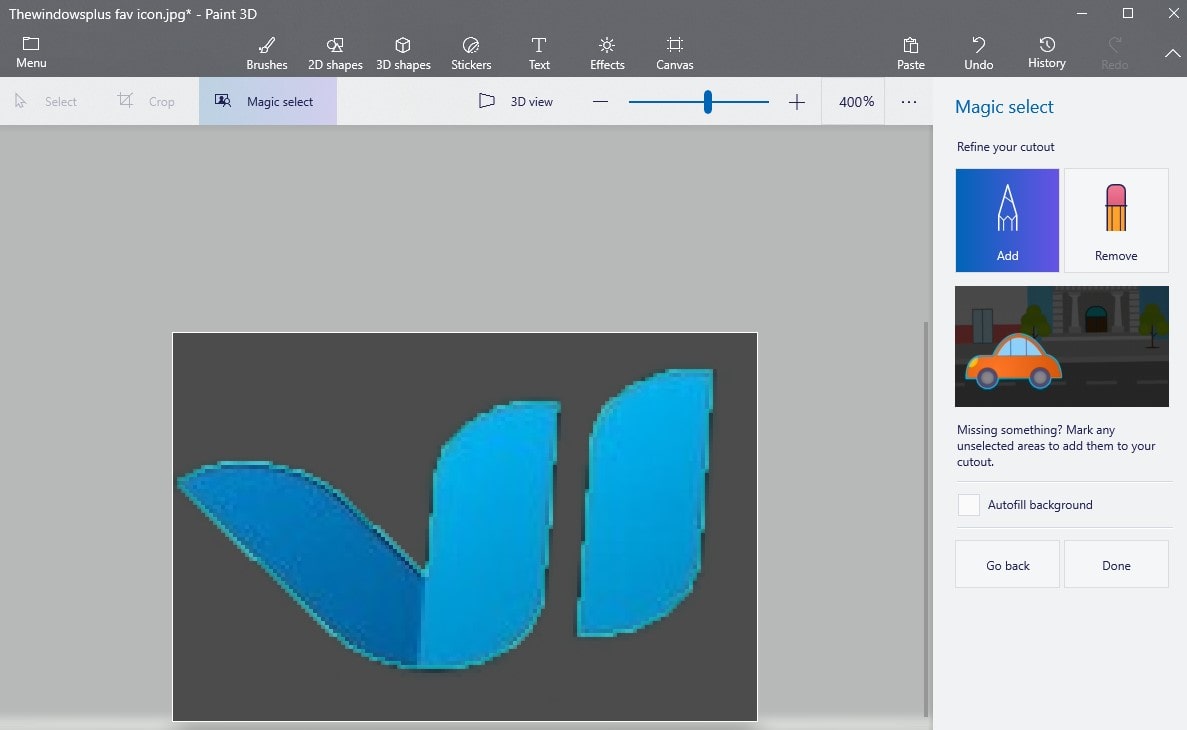
완료되면 Canvas 탭을 다시 클릭하고 Show Canvas 스위치를 Off로 밉니다. 이제 회색 배경에 이미지의 선택된 부분이 표시됩니다.
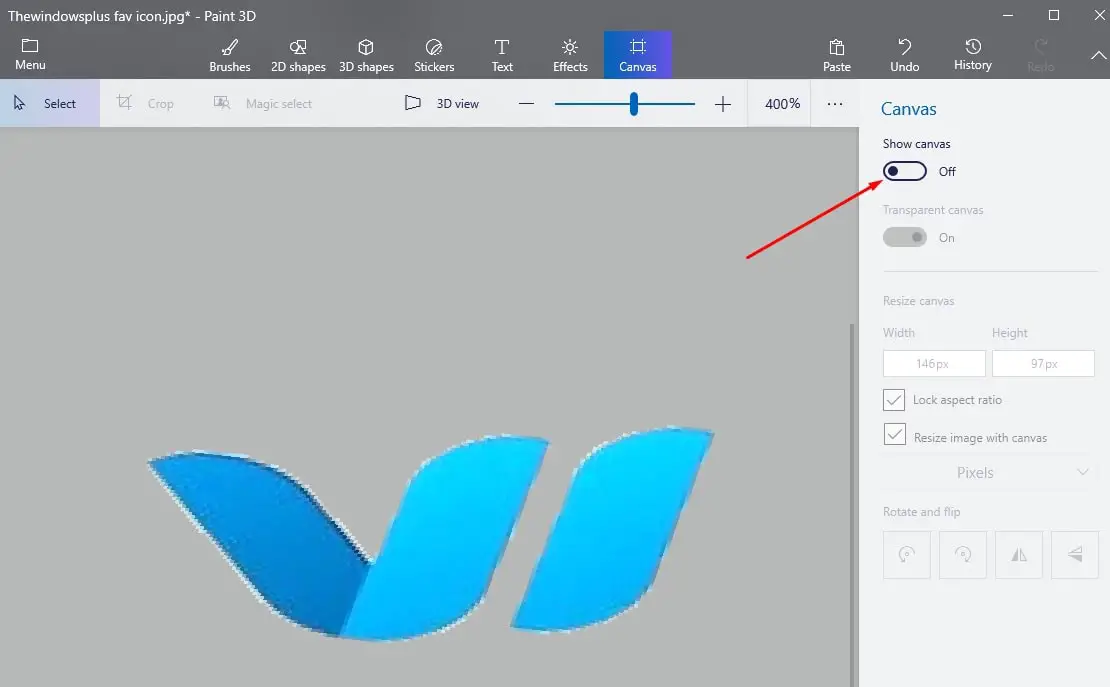
이제 그림을 저장하려면 메뉴->다른 이름으로 저장->그림을 클릭하십시오.
저장 유형을 phn(이미지)으로 변경하고 "투명도" 옆의 확인란을 선택하고 저장을 클릭합니다.
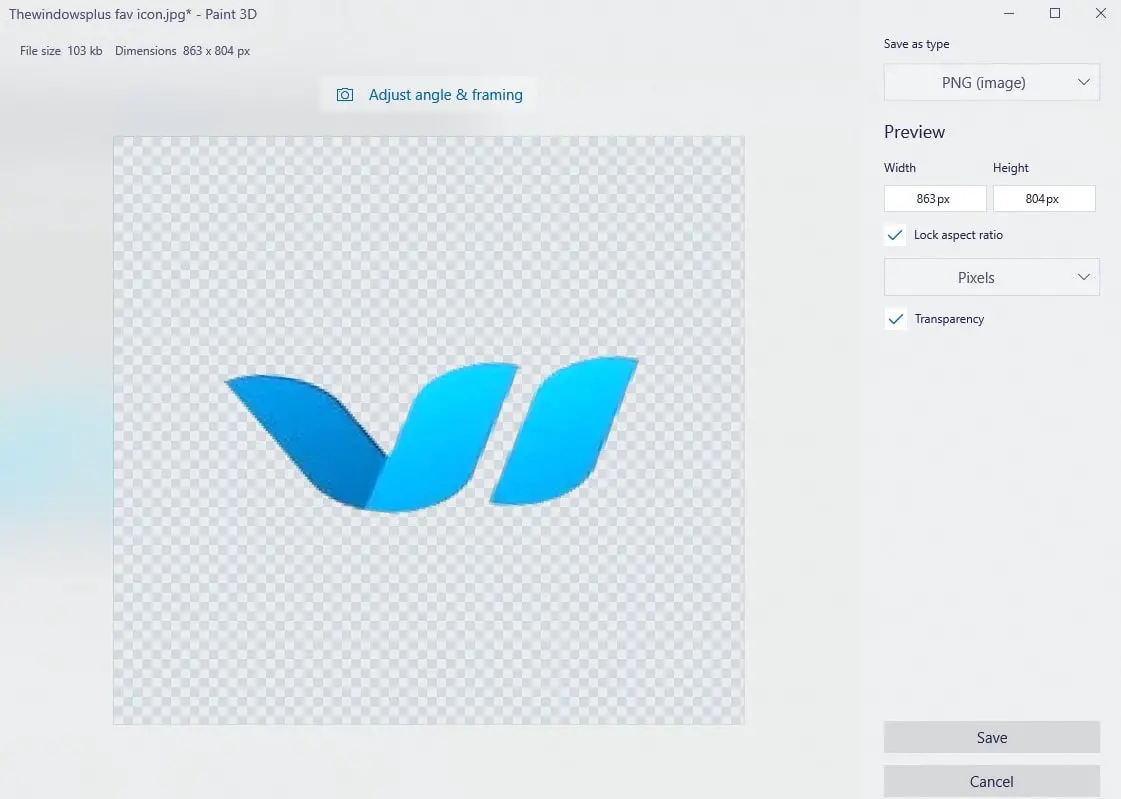
파일 이름을 입력하고 저장을 클릭하면 이미지가 완전히 투명한 배경으로 저장됩니다.

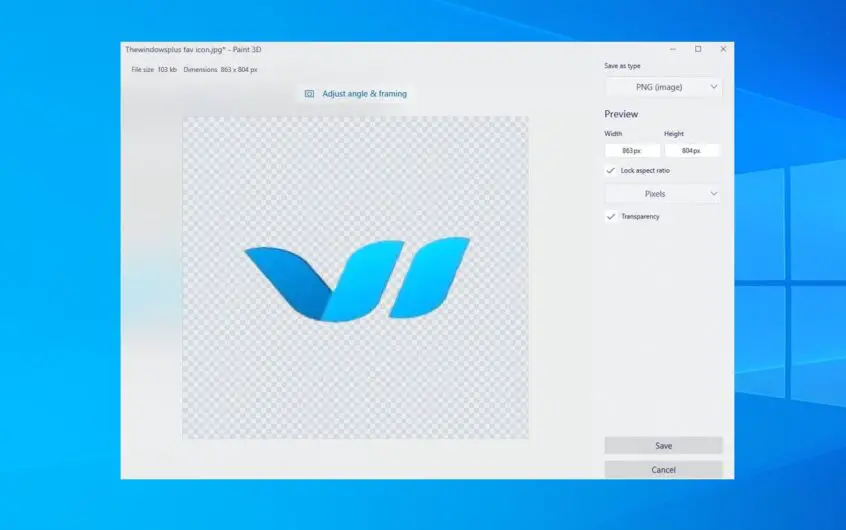
![[수정됨] Microsoft Store에서 앱 및 게임을 다운로드할 수 없음](https://oktechmasters.org/wp-content/uploads/2022/03/30606-Fix-Cant-Download-from-Microsoft-Store.jpg)
![[수정됨] Microsoft Store에서 앱을 다운로드하고 설치할 수 없음](https://oktechmasters.org/wp-content/uploads/2022/03/30555-Fix-Microsoft-Store-Not-Installing-Apps.jpg)

