내용
맥 와이파이가 작동하지 않습니다
먼저 다른 장치(예: iPhone, iPad 등)와의 Wi-Fi 연결이 끊어졌는지 확인합니다.그렇다면 네트워크 장비와 라우터를 확인하거나 교체해야 합니다.
제대로 연결되면 Macbook을 포함한 Wi-Fi 라우터를 다시 시작하십시오. 일시적인 오작동으로 인해 문제가 발생할 경우 문제를 해결할 수 있습니다.
블루투스 연결을 끊으십시오.이것은 일부 사람들에게 유용한 수정 사항입니다.
운영 체제의 오류로 인해 Mac WiFi 문제가 발생할 수 있습니다.이를 방지하려면 OS X를 최신 버전으로 업데이트하십시오.마찬가지로 최신 업데이트를 설치한 후 문제가 나타나기 시작한다면 맥북의 최신 업데이트로 인한 오류일 수 있습니다.버전을 다운그레이드하거나 다시 설치할 수 있습니다.많은 사용자가 운영 체제 업데이트를 성공적으로 다시 설치했습니다.
무선 진단 실행
당신은 그것을 사용할 수 있습니다"무선 진단"Wi-Fi 네트워크를 분석합니다.다음 순서로:
- 실행 중인 모든 응용 프로그램 닫기
- Wi-Fi 네트워크에 연결
- 옵션 키를 길게 누른 다음 Wi-Fi 상태 메뉴로 이동하여 "무선 진단 열기"를 선택합니다.
- 관리자 이름과 비밀번호를 입력하세요
- 이제 단계에 따라 문제가 발견되었는지 확인하십시오.
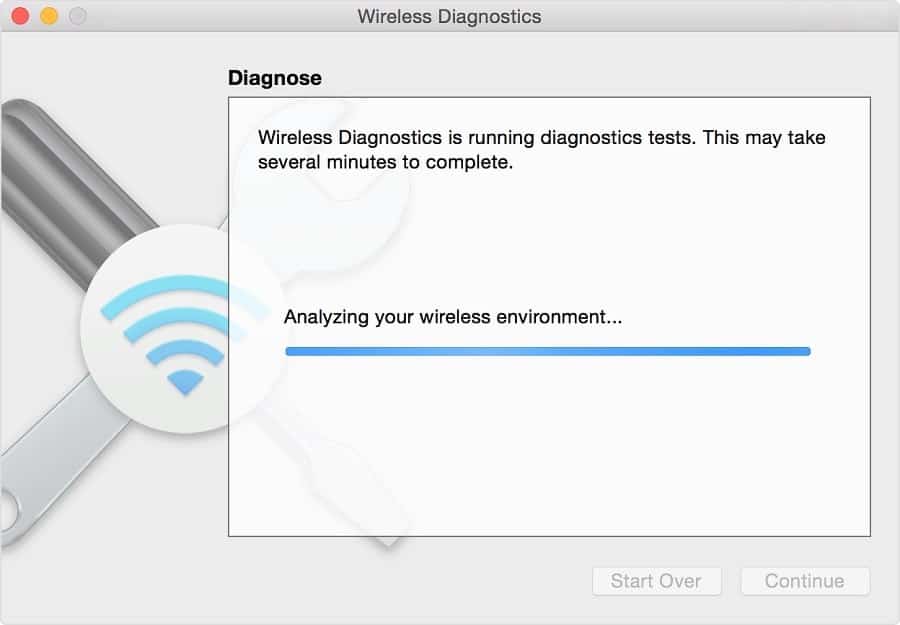
Wi-Fi 네트워크를 잊어 버리십시오.
때로는 다시 연결하기 위해 놓아야 합니다.이는 Wi-Fi 신호에도 적용됩니다.
- 공항 폐쇄
- 시스템 환경설정으로 이동
- 네트워크>Wi-Fi 선택
- 고급 클릭
- 연결을 끊을 네트워크를 선택한 다음 빼기 기호를 클릭한 다음 동의합니다.
연결할 수 없는 다른 장치에서 이 작업을 수행한 다음 해당 네트워크에 연결하는 프로세스를 시작하고 암호를 입력하면 다시 연결해야 합니다.
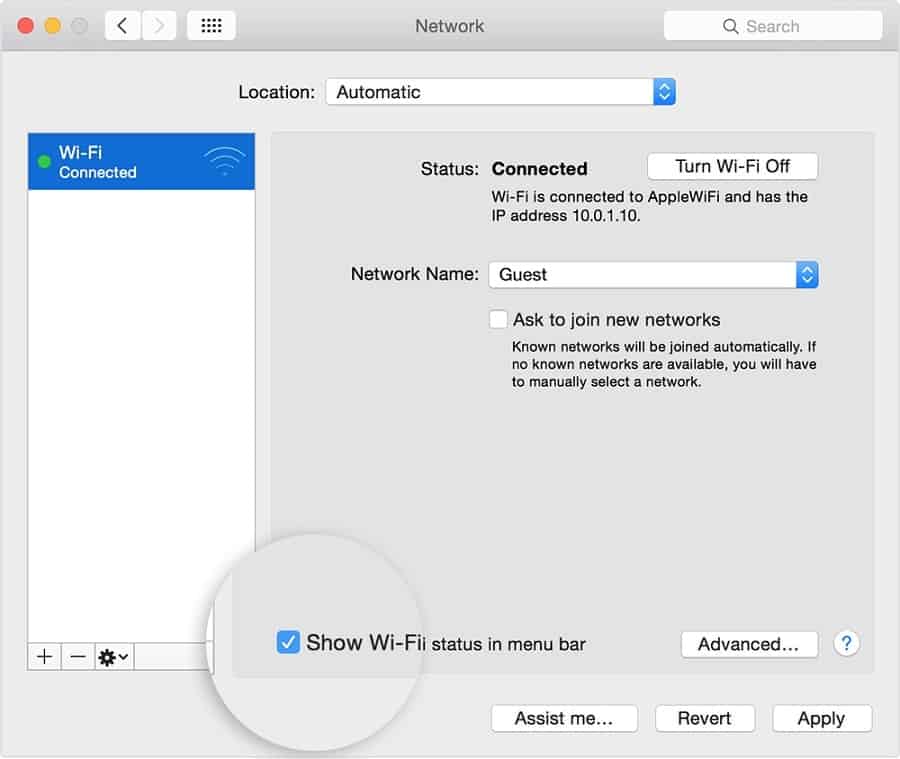
사용자 지정 DNS 만들기
이것은 Macbook의 모든 OS 버전에 적용할 수 있는 또 다른 효과적인 솔루션입니다.
- 먼저 인터넷이 필요한 모든 응용 프로그램을 닫습니다.
- 이제 시스템 환경 설정으로 이동하십시오.
- 네트워크 옵션을 클릭한 다음 Wi-Fi를 클릭합니다.
- 여기에서 위치를 클릭하고 위치를 수정하세요.
- + 기호를 클릭하여 새 위치를 추가하고 원하는 이름을 입력한 다음 "마침" 버튼을 클릭합니다.
- Wi-Fi 네트워크에 가입하고 비밀번호를 입력하세요.
- 고급 설정> TCP/IP로 이동합니다.
- "를 클릭하십시오.DHCP 임대 갱신",메시지가 표시되면 "적용"을 선택합니다.
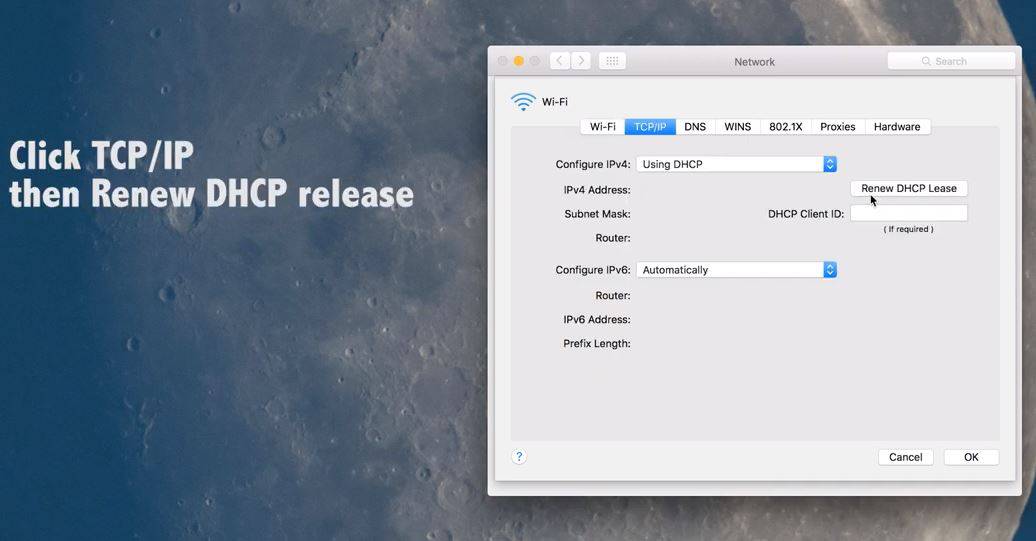
- DNS로 이동하여 + 기호를 클릭합니다.
- 새 DNS 서버를 입력합니다(8.8.8.8일 수 있음).
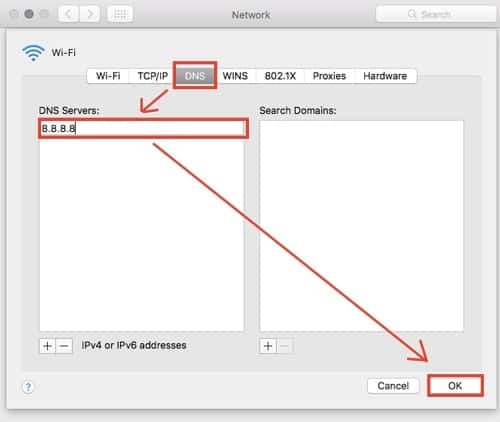
- 하드웨어로 이동하여 구성 설정에서 수동을 선택하십시오.
- MTU 설정에서 "Custom"을 선택한 다음 MTU 번호에 따라 1453을 입력합니다.
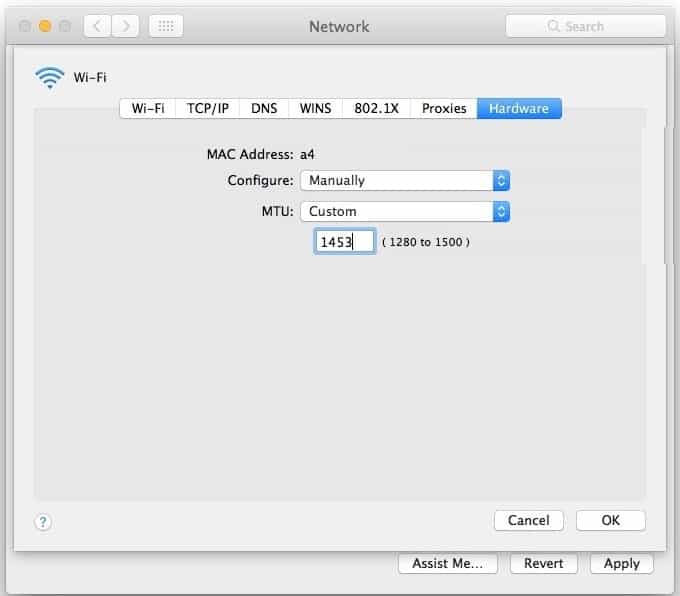
- 확인을 클릭한 다음 설정 적용
- 이제 웹 브라우저를 열고 인터넷 연결이 안정적인지 확인하십시오.
맥북의 PRAM/NVRAM 재설정
때때로 MacBook의 메모리가 문제의 원인입니다.
- MacBook을 껐다가 다시 켜십시오.
- 회색 화면이 나타날 때까지 Command, Option, P 및 R 키를 길게 누릅니다.
- MacBook이 재시동되면 키에서 손을 떼십시오.
- 이렇게 하면 PRAM/NVRAM이 재설정됩니다.
Wi-Fi 환경 설정 다시 시작
때로는 Wi-Fi 설정을 다시 시작해야 합니다.다시 시작하려면
- 이전 Wi-Fi 환경 설정을 저장할 Macbook에 새 폴더 생성
- Wi-Fi를 끄고 Finder로 이동한 다음 Command, Shift 및 G 버튼을 동시에 클릭합니다.
- 라이브러리/기본 설정/시스템 구성으로 이동
- 다음 파일을 선택합니다.
Airport.preferences.plist
com.apple.wifi.message-tracer.plist
네트워크 인터페이스.plist
기본 설정.plist
- 이 파일을 생성한 폴더로 이동한 다음 필요에 따라 삭제합니다.
- MacBook을 재시동하고 문제가 해결되는지 확인하십시오.
이러한 솔루션이 문제를 해결하는 데 도움이 됩니까?맥북 와이파이 연결 문제?다음 의견을 이해합시다..


![iOS 14 업데이트 후 iPhone을 켤 수 없습니까? [4가지 솔루션]](https://oktechmasters.org/wp-content/uploads/2021/09/25142-iphone-wont-turn-on-after-update.jpg)

