WordPressの死の白い画面これは、WordPressユーザーが遭遇する可能性のある最も一般的なエラーのXNUMXつです。
新しいプラグインまたは別のプラグインまたはWordPressコアファイルと互換性のないテーマをインストールした後、通常は移行後に表示されますWordPressの空白の画面問題。
WP Webサイトにアクセスしたときに、エラーや情報のない空白のページがWebブラウザーに表示される場合、これはWSDEの症状です。ここでは、WordPressサイトの死の白い画面を修正するためのソリューションを提供します。
内容
死の白い画面の原因は何ですか?
WordPressの死亡エラーの白い画面は、主にPHPエラーまたはデータベースエラーが原因で発生します。たとえば、一定期間更新されていない古いプラグインをインストールすると、問題が発生する可能性があるため、プラグインコードは新しいバージョンのWordPressで使用されているコードと互換性がありません。同じことが起こり、古いテーマは更新されません。したがって、定期的に更新されるテーマを購入することを常にお勧めします。
WordPressで死の白い画面を修正するにはどうすればよいですか?
それでも同様の問題が発生する場合は、ここで次の解決策を適用して、WordPressの死亡エラーの白い画面を修正してください。
注:次の方法は、Webサイトのコアファイルを変更するためのガイドです。以下の手順を実行する前に、Webサイトをバックアップすることをお勧めします。現在、ウェブサイトのバックエンドにアクセスできない場合は、ウェブホストに連絡して、サーバーにウェブサイトの最新のバックアップがあるかどうかを確認してください。
WordPressプラグインがWSODを引き起こす可能性があるかどうかを確認します
前述のように、互換性のないWPプラグインは、このWordPressホワイトスクリーンエラーを引き起こす可能性があります。最初にチェックして、インストールされているプラグインを無効にすることをお勧めします。これにより、問題の検出と修正に役立つ場合があります。
Webサイトの管理コンソールにログインできる場合。
- プラグインセクションに移動します
- すべてのプラグインを確認して無効にします。
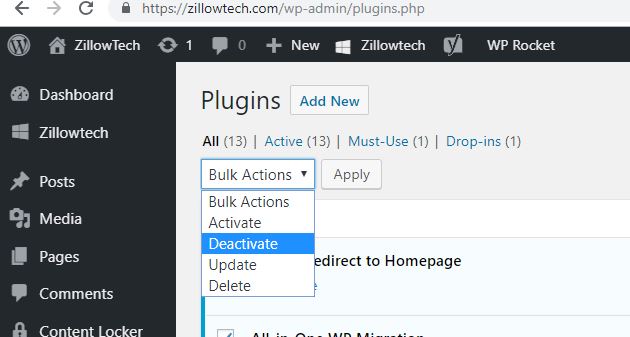
プラグインを無効にした後、サイトが正常に機能する場合は、プラグインをXNUMXつずつ有効にして、エラーの原因となったプラグインを検出してください。
WordPress管理者エリアにアクセスできない場合は、CpanelまたはFTPにログインして、WordPressWebサイトにインストールされているすべてのプラグインをリセットする必要があります。
FileZillaなどのFTPクライアントをインストールします。
- Webホストから提供された資格情報を使用してサーバーにログインします
- WordPressファイルが配置されているディレクトリに移動します。
- 開ける
wp-contentフォルダを作成して、pluginsフォルダ。 - これは、すべてのプラグインが保存される場所です。
- フォルダの名前を次のように変更するだけですplugins.oldなど他の名前
- これにより、Webサイトにインストールされているすべてのプラグインが非アクティブ化され、Webサイトがデフォルトの状態にリセットされます。
ブラウザに戻り、Webサイトを更新します。死の白い画面が消え、WordPressにログインできるようになります。
デフォルトのWPテーマに切り替えます
WPプラグインを無効にしても問題が解決しない場合は、テーマのコアファイルが既存のプラグインと競合している可能性があります。新しくアクティブ化されたテーマが無効になっていて、デフォルトのテーマに復元されているかどうかを確認しましょう。
- シンプルで使いやすく、管理コンソールにログインするだけで、
- に移動外観>>テーマ
- ここでデフォルトのWordPressテーマをアクティブにします。
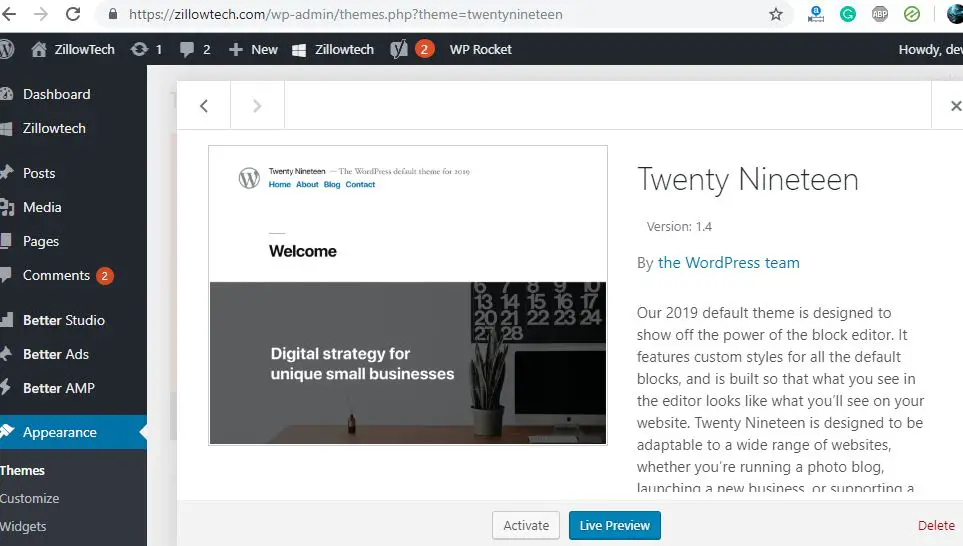
繰り返しになりますが、管理エリアにアクセスできない場合は、
- FTP経由でサーバーにログインします
- に移動WP-コンテンツフォルダ。
- ここに、というファイルがありますテーマのサブフォルダ。
- アクティブなテーマと名前を共有するディレクトリを見つけます。
- テーマをコピーして、元のフォルダーを削除します。
- これにより、WebサイトのテーマがデフォルトのWordPressテーマに復元されます。
- 今度はWordPressサイトにアクセスしてみてください。問題がなければ、テーマによってエラーが発生しました。
- 問題を解決するか、別のテーマに切り替えるには、テーマプロバイダーに連絡してください。
メモリ制限を増やす
Webサイトを実行するのに十分なメモリがない場合は、このエラーが発生することがあります。特に、サイトにプラグインが多すぎてトラフィックが多い場合、デフォルトで定義されているメモリ制限では、すべてのWebサイトインスタンスを一度に処理するには不十分な場合があります。これにより、Webサイトのメモリ制限が増加し、問題の解決に役立つ場合があります。
これを行うには、WordPressWebサイトのwp-config.phpファイルを編集する必要があります。
- WordPressに移動します 根 フォルダ
- あなたの WP-config.phpを 文件
- それを右クリックして「編集" オプション、
- ファイルの一番下までスクロールして、その行の読みを確認します。すぐに このように、編集を停止します!幸せなブログ。
- この時点で、メッセージの上に次のコード行を貼り付ける必要があります。
define( 'WP_MEMORY_LIMIT'、 '256M');
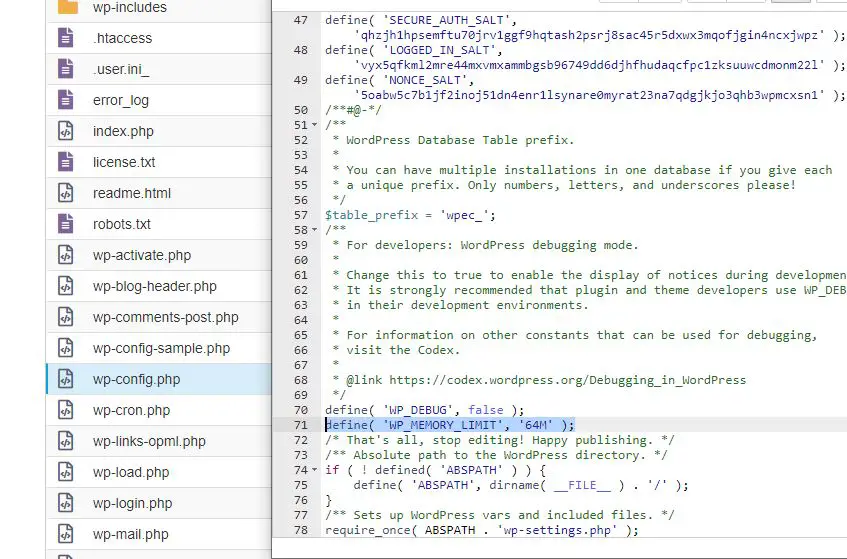
さらに、このコードを追加できます内容を追加します。php_value memory_limitの64M加えます.htaccessファイルに移動して、エラーも修正できるかどうかを確認します。
WordPressデバッグモードを使用する
あなたは読んでいます、それは死のワードプレスホワイトスクリーンのための解決策がまだないことを意味します。さて、エラーをより効果的にトラブルシューティングできるWordPressデバッグモードを紹介しましょう。
- WordPressのルートフォルダーに移動します
- wp-config.phpファイルを見つけます
- それを右クリックして「編集」オプションを選択し、
- ファイルの一番下までスクロールして、その行の読みを確認します。それだけです、編集をやめてください!幸せなブログ。
- この時点で、メッセージの上に次のコード行を貼り付ける必要があります。
define( 'WP_DEBUG'、true);
- ファイルを保存すると、デバッグモードがアクティブになります。
- この意志で/ WP-コンテンツ/カタログで次の名前のファイルを生成しますdebug.log資料。
- ほとんどの標準的なテキストエディタ(テキストエディットやメモ帳など)を使用して、このファイルを開いて読み取ることができます。
エラーメッセージをページに直接表示することもできます。これを行うには、次のコードをに追加しますWP-config.phpを:
define( 'WP_DEBUG_DISPLAY'、true);
デバッグモードを使用した後は、それを無効にすることが重要です。これを行うには、WP-config.phpをファイルを作成し、WP_DEBUG行をfalseに戻します。
キャッシングソリューションを確認してください
WordPressにキャッシュソリューションを実装することは、Webサイトを高速化するための優れた方法です。ただし、古いバージョンのファイルを保存するため、古いコンテンツが問題を引き起こす可能性があります。
この問題は、キャッシュをクリアすることで解決できます。これにより、サイトに保存されている不要なデータがすべてクリアされます。これが完了したら、問題が解決したかどうかを確認するためにサイトをもう一度確認してください。その場合は、キャッシュソリューションの背後にいる開発者に連絡して、WSoDが発生した理由を理解するか、ホストのサポートチームに連絡することをお勧めします。
それでも問題が解決しない場合は、この場合、Webホスティングサポートチームに連絡して支援を求める価値があります。
![[OK]をテックマスターズ](https://oktechmasters.org/wp-content/uploads/2022/05/Ok-Tech-Masters-Logo-1.png)
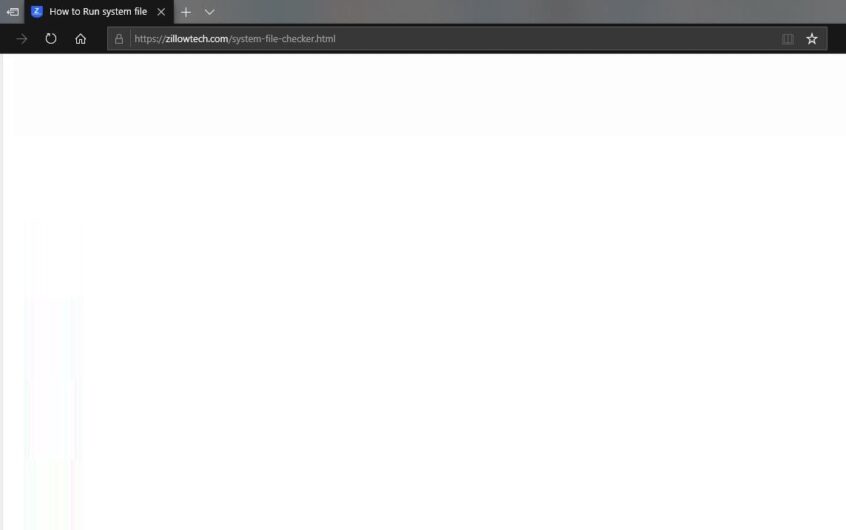

![WordPress500内部サーバーエラーを修正[5つの効果的な解決策]](https://oktechmasters.org/wp-content/uploads/2021/09/25171-WordPress-500-internal-server-error.jpg)
![データベース接続を確立するときのWordPressエラーを修正しました[2021]](https://oktechmasters.org/wp-content/uploads/2021/01/4092-Error-Establishing-A-Database-Connection-524x350.jpg)