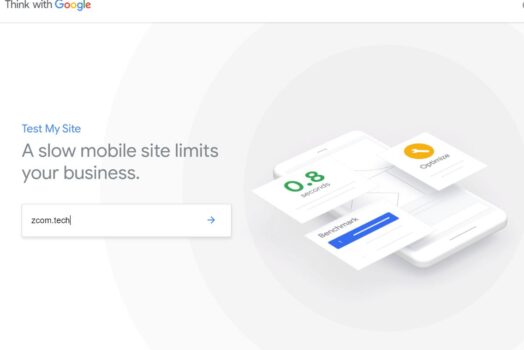突然、数秒前にWebサイトが正常に実行されていましたが、500の内部サーバーエラーが発生しましたか?
これは、WordPressパブリッシャーとして遭遇する一般的なWordPressの間違いです。このエラーの最も一般的な原因は、破損した.htaccessファイルと、サーバーのPHPメモリ制限を超えていることです。
あなたがウェブサイトの所有者、ウェブ開発者、またはワードプレスの発行者である場合、ここに修正する5つの解決策があります500内部サーバーエラー、 WordPressサイトをできるだけ早く復旧して実行できるようにするためです。
内容
WordPressの「内部サーバーエラー」を修正
注:これらのソリューションでは、サイトのルートディレクトリで多くの変更が必要です。問題が発生した場合に備えて、これらの解決策を試す前に、サイトをバックアップすることを強くお勧めします。
新しい.htaccessファイルを作成します
このエラーの最も一般的な理由は、破損した.htaccessファイルと、サーバーのPHPメモリ制限を超えていることです。プラグインをインストールした後、またはWordPressサイトにその他の変更を加えた後、WordPressディレクトリの.htaccessファイルが破損する可能性があります。修理は簡単です。WordPressのルートディレクトリに新しい.htaccessファイルを作成するだけです。
- Cpanelにアクセスできる場合は、ファイルマネージャーツールからWordPressのルートディレクトリを開くことができます。
- または、サードパーティのソフトウェアFilezillaを使用してWordPressのルートディレクトリにアクセスできます。
.htaccessファイルの名前を「.htaccess_old」に変更します。
- cPanelダッシュボードから直接ファイルマネージャーにアクセスしてみましょう。
- Webサイトのルートディレクトリで.htaccessファイルを探します。
- それを右クリックして、[名前の変更]を選択します。
- 名前を「.htaccess_old」のように変更します。
- 今、あなたがする必要があるのはそれを置き換えるために新しい.htaccessファイルを作成することです。
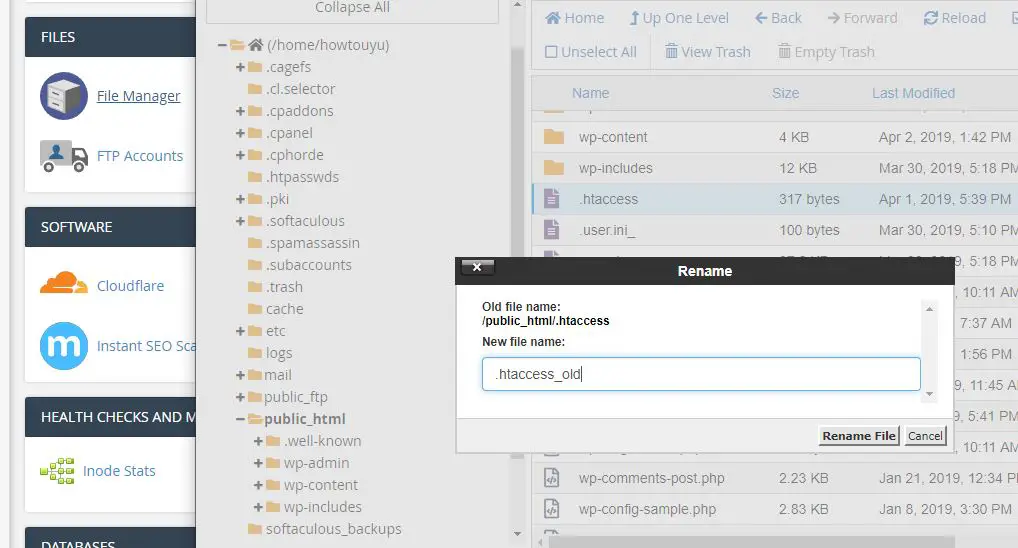
新しい.htaccessファイルを生成します。
- WordPressに新しい.htaccessファイルを生成させるには、
- WordPressダッシュボードに移動します。
- 次に、[設定]→[パーマリンク]に移動します。
- 設定を変更する必要はありません。
- [変更を保存]ボタンをクリックするだけです。
- WordPressは、新しいクリーンな.htaccessファイルを自動的に生成します。
- それでおしまい!あなたのウェブサイトが再び実行できることを願っています。
問題の原因となっている間違ったWPプラグインがないかどうかを確認します
問題が解決せず、それでも受信する場合500内部サーバーエラー、次に試すことができるのは、プラグインを非アクティブ化することです。多くの場合、プラグインの問題や競合により、内部サーバーエラーが発生します。特に、新しいプラグインをアクティブ化した直後にエラーが表示された場合。プラグインを非アクティブ化することで、問題のあるプラグインを見つけて削除できます。
WordPressダッシュボードにアクセスできる場合は、プラグイン管理領域に移動し、チェックボックスを使用してすべてのプラグインを一度に非アクティブ化します。
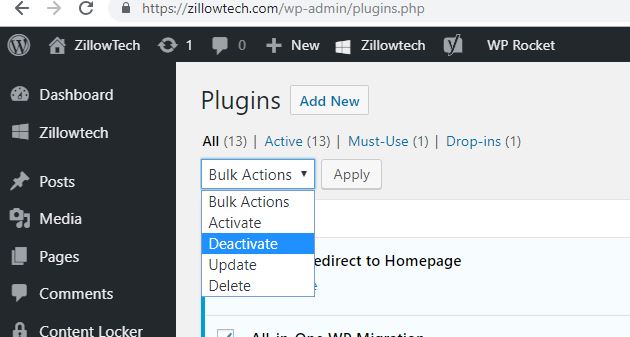
次に、それらをXNUMXつずつ再アクティブ化し、それぞれの後にWebページを開きます。問題のあるプラグインを見つけたいと思っています。
ダッシュボードにアクセスできない場合は、WordPressプラグインを無効にしてください。
この500内部サーバーエラーのためにここでダッシュボードにアクセスできない場合は、以下の手順に従って、ファイルマネージャーからプラグインを無効にしてください。
- FTPまたはファイルマネージャーを介してサイトに接続します
- / wp-content /フォルダーに移動します。
- プラグインフォルダの名前をplugins_oldのような名前に変更します。
次に、WordPressダッシュボードを開いてみてください。アクセスできる場合は、問題がプラグインのXNUMXつであることを意味します。
- WordPressのプラグインセクションに移動し、
- 「エラーのため、プラグインが無効になっています。プラグインファイルが存在しません。 "心配するな。
- ファイルマネージャーに移動し、プラグインフォルダーの名前をplugins_oldからpluginsに変更します。
- WordPressダッシュボードから、各プラグインをXNUMXつずつアクティブにします。
- プラグインをアクティブ化した後、ブログの3〜4ページを参照してください。
- アクティベーションによって内部サーバーエラーが発生したプラグインが見つかるまで、この手順を繰り返します。
デフォルトのテーマに切り替えます
プラグインを無効にしても問題が解決しない場合は、テーマが原因である可能性があります。デフォルトのWordPressテーマに切り替えることで、これを簡単に確認できます。最新のデフォルトテーマであるTwentySixの使用をお勧めします。26に切り替えることで問題が解決した場合は、すべてのプラグインを再度有効にして、テーマコードで問題の検索を開始できます。
テーマが公式のテーマライブラリまたは独立したテーマストアからのものである場合は、できるだけ早く作成者に通知する必要があります。一方、これがあなた自身のトピックである場合、これらのエラーは通常、経験豊富なコーダーであっても見つけるのが難しいため、開発者に支援を依頼する必要があります。
PHPのメモリ制限を増やす
もうXNUMXつの潜在的な問題は、WordPressサイトがPHPのメモリ制限。デフォルトでは、WordPressは単一サイトのインストールに40MBのメモリを割り当てようとします(ホストが許可している限り)。ただし、問題が発生した場合は、この制限を手動で増やすことができます(ホストが許可している限り)。
FTPまたはcPanelのファイルマネージャーを介してWordPressルートディレクトリにアクセスします。
查找WP-config.phpを ファイルを右クリックして、編集を選択します
で/*前に次のコード行を追加します。/*これで、編集を停止します。公開をお楽しみください。* /メッセージ:
定義( 'WP_MEMORY_LIMIT'、 '64M');
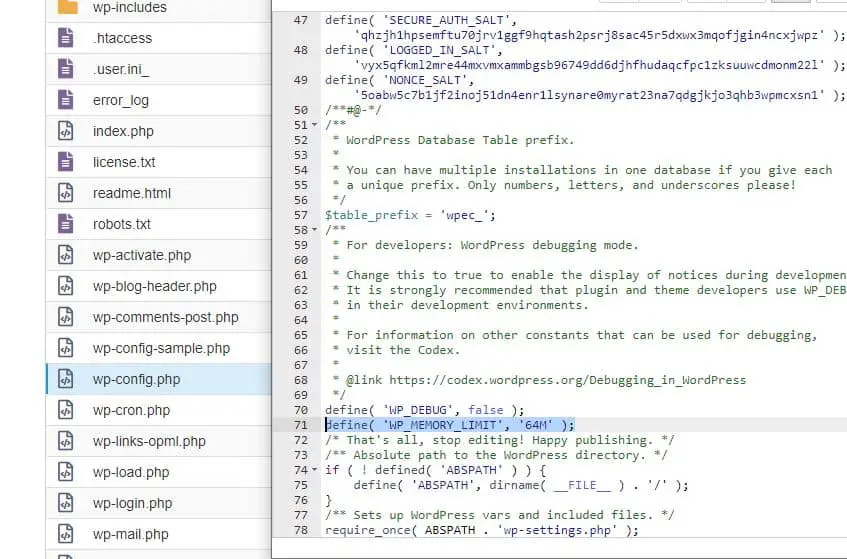
次に、[保存]ボタンをクリックして変更を保存します。または、家主に連絡してサポートを提供することもできます。次に、これで500内部サーバーエラーが修正されたかどうかを確認します。
コアWordPressファイルを再アップロードします
上記の解決策のいずれも機能しない場合は、コアWordPressファイルのクリーンコピーをアップロードしてみてください。
に移動 WordPress.org そして、WordPressの最新バージョンをダウンロードしてください。
ダウンロードが完了したら、ZIPファイルを解凍して削除します。
- wp-contentフォルダー全体。
- wp-config-sample.phpファイル。
次に、残りのすべてのファイルをFTP経由でWordPressサイトにアップロードします。FTPプログラムは、重複ファイルに関するヒントを表示します。この場合、重複ファイルを上書きするオプションを必ず選択してください。
これらのソリューションのXNUMXつが、WordPressサイトの内部サーバーエラーメッセージの修正に役立つことを願っています。そうでない場合は、家主のサポートチームにエラーログを確認してもらい、問題を特定することをお勧めします。
![[OK]をテックマスターズ](https://oktechmasters.org/wp-content/uploads/2022/05/Ok-Tech-Masters-Logo-1.png)
![WordPress500内部サーバーエラーを修正[5つの効果的な解決策]](https://oktechmasters.org/wp-content/uploads/2021/09/25171-WordPress-500-internal-server-error.jpg)

![データベース接続を確立するときのWordPressエラーを修正しました[2021]](https://oktechmasters.org/wp-content/uploads/2021/01/4092-Error-Establishing-A-Database-Connection-524x350.jpg)