Youtubeは、ビデオを見たり、何千もの音楽トラックを聴いたりするのに最も人気のあるWebサイトです。
あなたはここでこの記事を読んでいるかもしれません、それはあなたがYouTubeビデオを再生しているときに音や音声が聞こえない。
YouTubeの音が出ない考えられる原因様々、スピーカーがミュートまたは最小音量設定になっている、古いAdobe Flash Playerおよびオーディオデバイスドライバー、巨大なブラウザーキャッシュおよびブラウザーCookieなど。
内容
YouTubeで音が出ない問題を解決する
YouTubeビデオを再生できるのに、Chromeブラウザで音が聞こえない場合は、システムまたはWebブラウザに問題がある可能性があります。
基本的なトラブルシューティングから始めて、F5キーを押してブラウザをリロードしましょう。そして、すぐにサウンドを再生しているYouTubeビデオを確認してください。
YouTubeプレーヤーの音量アイコンの上に「X」が表示されるかどうかを確認しますか?次に、サウンドがミュートされます。音量アイコンをクリックし、スライダーを右にドラッグして、音量を自動的に上げます。
専門家のヒント:プレスキーボード的Mビデオをミュート/ミュート解除するためのキー。
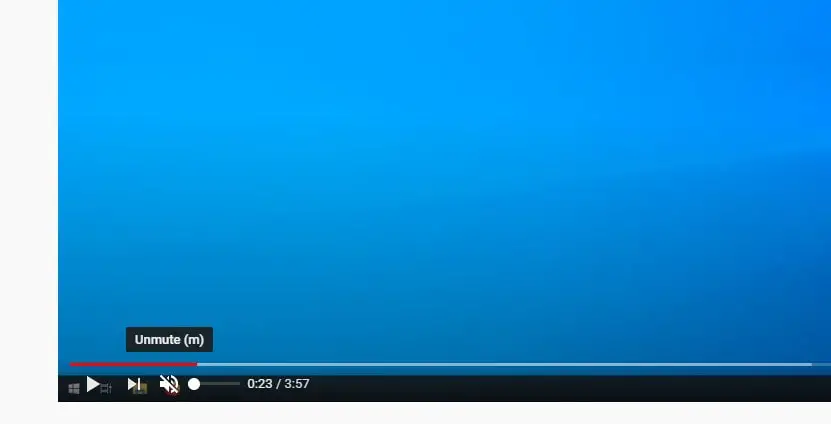
同様に、コンピュータシステムの音量を最小レベルにした場合、またはオフまたはミュートされた外部スピーカーを使用した場合、サウンドの問題が発生しない可能性があります。システムサウンドを確認し、
外部サラウンドまたはスピーカーシステムを使用している場合は、デバイスの音量設定を確認してそれに応じて調整し、スピーカーの接続も確認してください。
それでは、YouTubeの音が出ない問題を解決する方法を見てみましょう。
ボリュームミキサーの音量を上げる
- タスクバーのサウンドアイコンを右クリックし、「開く」をクリックしますボリュームミキサー
- ここの「アプリ」セクションでは、各アプリケーションのボリュームを確認できます。
- Chromeブラウザがこのリストに表示されるかどうかを確認します。
- そして、ボリュームスライダーを一番上までドラッグしてください。音量が上がります。
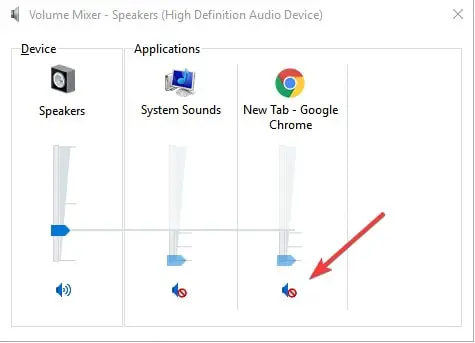
システムサウンドを確認する
システムサウンドが正常に機能しているかどうかを確認しましょう。これを行う
- タスクバーのサウンドアイコンを右クリックして、[サウンド]を選択します
- こちらのテストボタンをクリックしてください。音が出ない場合は、システム設定を確認する必要があります。
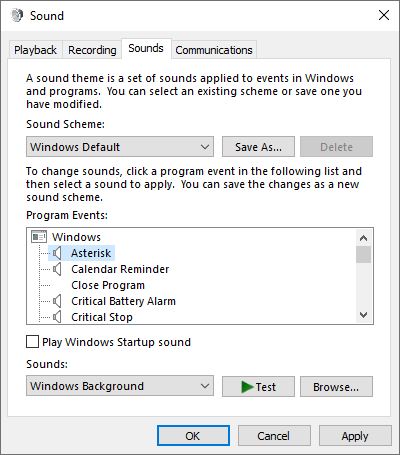
オーディオトラブルシューティングを実行する
Windows 10にはオーディオトラブルシューティング機能が組み込まれているため、これを使用して、対処したい問題を解決できます。再生中のオーディオのトラブルシューティングを実行し、Windowsに問題を自動的に解決させます。
- Windows + Xを押して設定を選択し、
- [更新とセキュリティ]をクリックしてから、トラブルシューティングを行います。
- 次に、他のトラブルシューティングリンクをクリックします
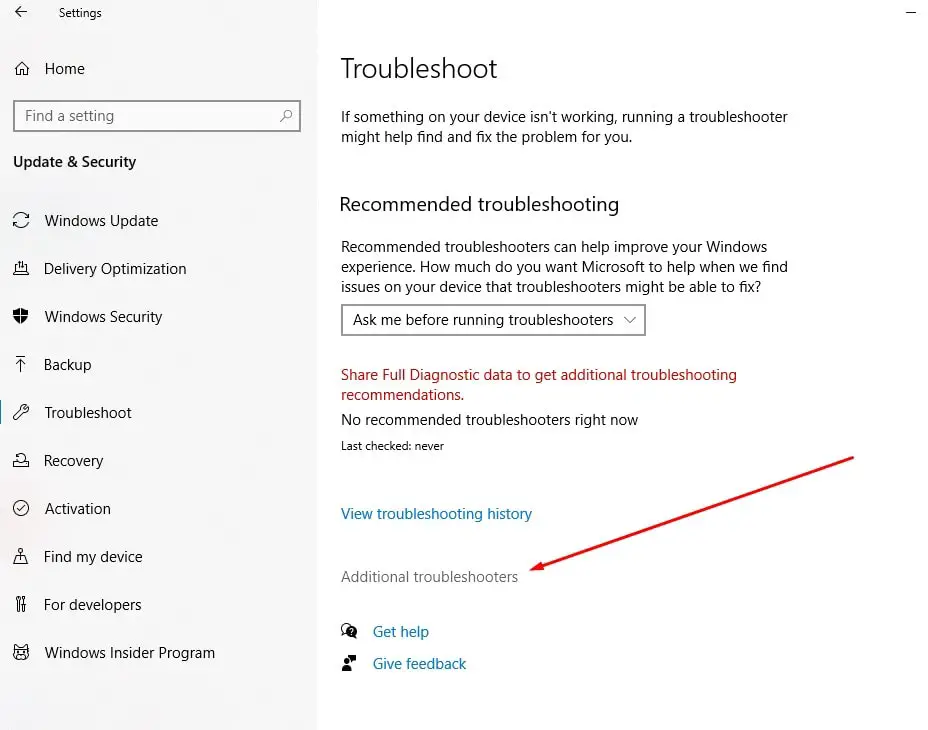
- オーディオを見つけて再生することを選択し、[トラブルシューティングを実行する]をクリックします。
- 問題が検出され、解決に役立つのを待ちます。
- 診断プロセスが完了したら、PCを再起動して、YouTubeで音が出なくなり、音の問題がないかどうかを確認します。
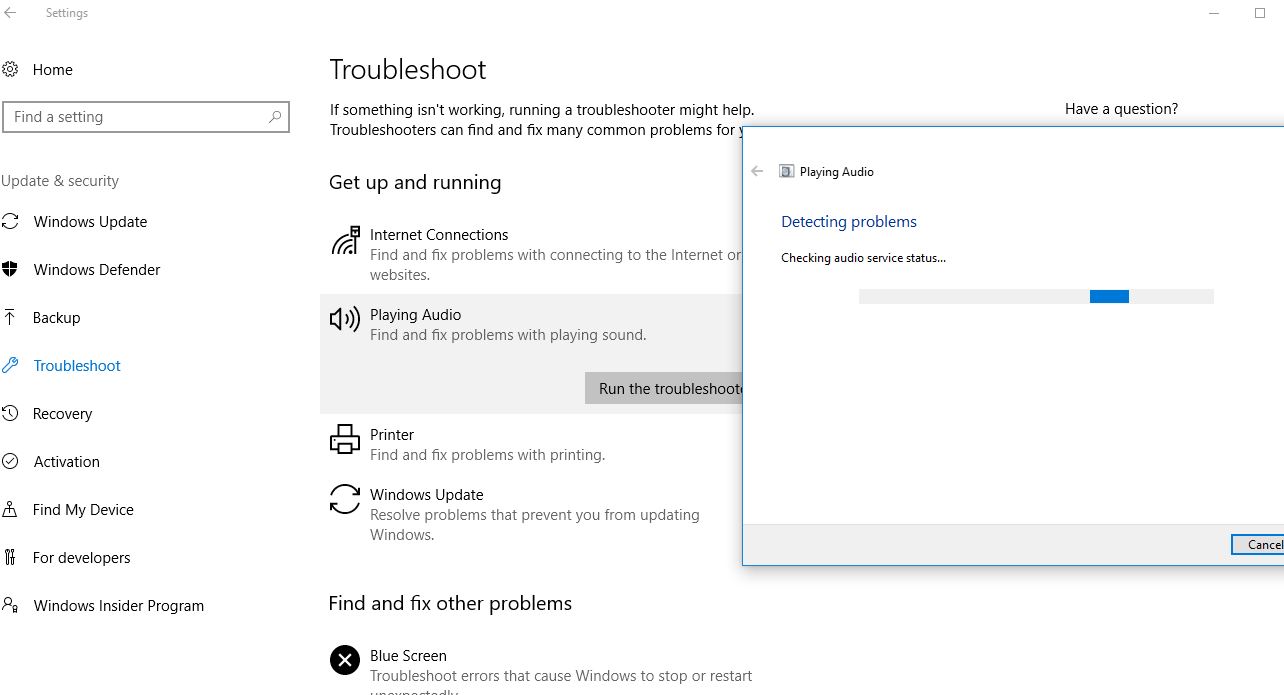
サウンドカードドライバを更新します
Windows 10 PCでサウンドに問題がない場合は、古いサウンドカードドライバーがコンピューターにインストールされている可能性があります。また、サウンドカードドライバを更新すると、デバイスの音が出ない問題を修正できます。
- Windowsキー+ Xを押して、[デバイスマネージャー]を選択します。
- これにより、コンピューターにインストールされているすべてのデバイスドライバーのリストが表示されます。
- 下にスクロールして「サウンド、ビデオ、ゲームコントローラー「そして拡大して、
- 現在のサウンドシステムとして使用するドライバーを右クリックし、[ドライバーの更新]をクリックします。
- プロンプトが表示されます "ドライバーをどのように検索しますか?「オプションをクリック」更新されたドライバーソフトウェアを自動的に検索する「。WindowsUpdateが最新のオーディオドライバーをデバイスにダウンロードしてインストールできるようにするため。
- 終了したら、PCを再起動し、サウンドドライバを更新することで問題が解決したかどうかを確認します
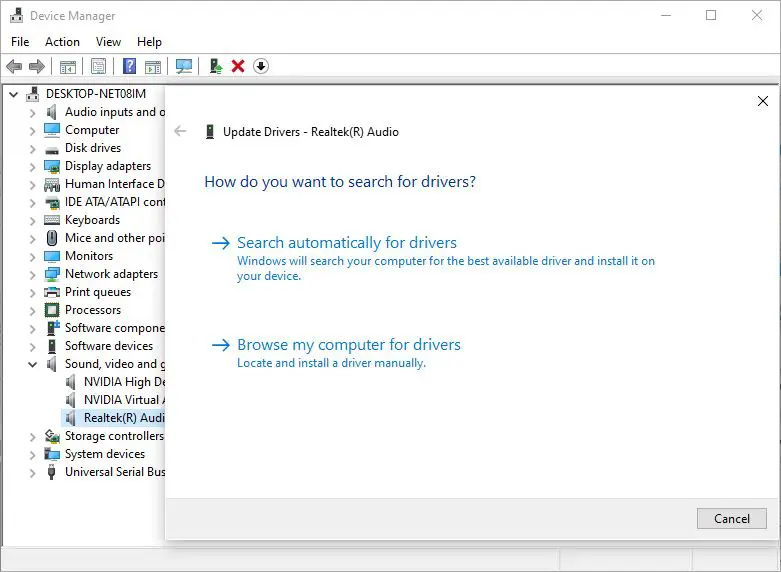
さらに、デバイスの製造元のWebサイトから最新のオーディオドライバーをダウンロードして、コンピューターにインストールします。
ブラウザの問題を確認する
引き起こすYouTubeに音が出ない別の一般的な原因それはあなたのウェブブラウザかもしれません。ブラウザが最新バージョンに更新されていない場合、このタイプのエラーが発生する可能性があります。ブラウザを更新して、音が出ない問題が解決するかどうかを確認してください。
Chrome上のすべてのキャッシュファイルと一時ファイルを再度クリアし、Chrome拡張機能を無効にします。これにより、この問題の解決に役立つ場合があります。
他のWebブラウザーでビデオを再生して、問題がブラウザーにあるかどうかを確認することもできます。その場合は、Webブラウザのリセットまたは再インストールを検討する必要があります。
シークレットウィンドウでYouTubeビデオを再生する
新しいシークレットウィンドウを開き、その中でYouTubeビデオを再生して、ブラウザの問題(キャッシュされたファイルが多すぎるなど)がYouTubeのサウンド不足の原因であるかどうかを判断します。
- Chromeブラウザを開き、
- 次に、キーボードショートカットのCtrl + Shift + Nを押して、Chromeシークレットウィンドウを開きます。
- さらに、右上隅にあるXNUMXつのドットをクリックして、[新しいシークレットウィンドウを開く]を選択できます。
- youtube.comにアクセスして、好きなビデオを再生してください。
FlashPlayerを更新する
Adobe Flash Playerのアンインストールと再インストールは、同じ問題を抱えている多くのWindowsユーザーにとって効果的です。
これらの解決策は、Windows 10/11 で YouTube の音が出ない問題を解決するのに役立ちますか?以下のコメントでお知らせください。
YouTube の音が出ないに関するよくある質問
これは、デバイスのサウンドがミュートされているか、ビデオ自体にサウンドがない、またはプレーヤーの音量が 0 に設定されていることが考えられます。まず、デバイスのサウンドが他のアプリケーションのサウンドを正常に再生できるかどうかを確認し、適切な音量に調整してください。
デバイスを再起動し、YouTube アプリを再度開いてみてください。問題が解決しない場合は、YouTube アプリまたはブラウザを最新バージョンに更新する必要がある場合があります。
ブラウザの設定で「ミュート機能」や「動画の自動再生機能」がオンになっていないか確認する必要がある場合があります。これらの設定を適切に調整すると、問題が解決されるはずです。
![[OK]をテックマスターズ](https://oktechmasters.org/wp-content/uploads/2022/05/Ok-Tech-Masters-Logo-1.png)
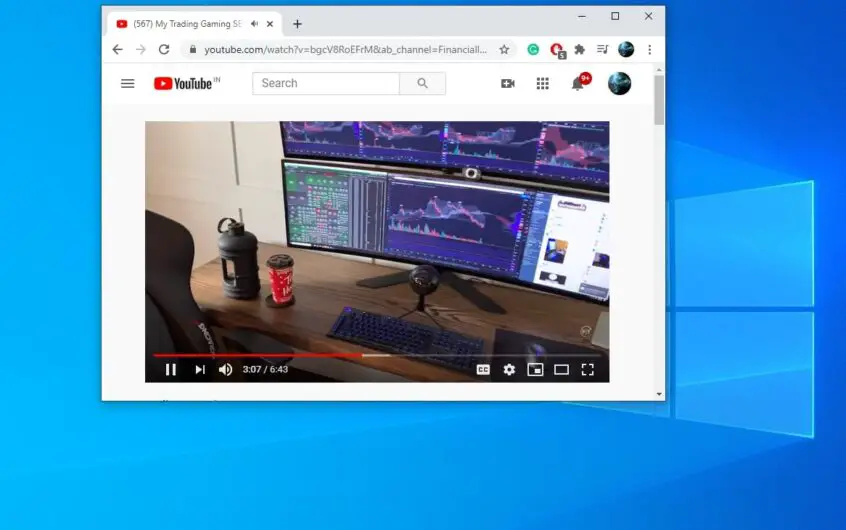




![[修正]MicrosoftStoreがアプリやゲームをダウンロードできない](https://oktechmasters.org/wp-content/uploads/2022/03/30606-Fix-Cant-Download-from-Microsoft-Store.jpg)
![[修正済み] Microsoft Store でアプリをダウンロードしてインストールできない](https://oktechmasters.org/wp-content/uploads/2022/03/30555-Fix-Microsoft-Store-Not-Installing-Apps.jpg)
