2020年5月の更新後、Windows 10の実行が遅い、または起動時にフリーズすることに気づきましたか?または、WUAUSERV(Windows Update Service)がWindows 10の更新後に高いCPU使用率を引き起こしていることに気づきましたか?
Wuauservは、Windowsおよびその他のプログラムの更新を検出、ダウンロード、およびインストールするために使用できるWindowsシステムサービスまたはWindowsUpdateサービスです。
要するに、wuauservサービスWindowsおよびその他のプログラムの更新プログラムのダウンロードとインストールを担当します。ただし、何らかの理由でWindowsが更新プログラムをダウンロードおよびインストールしているときにサービスが停止した場合、WindowsUpdateに直面することがあります。CPU使用率の高いWindows10。
あなたもこれらのユーザーの10人である場合、システムのフリーズ、速度の低下、svchost.exeプロセスによるCPU使用率の高さなど、WindowsXNUMXコンピューターでパフォーマンスの問題が発生しています。
ここでは、便利で、うまくいけばあなたのトラブルを和らげるはずのいくつかの解決策をリストアップしました。
内容
Windows10でのwuauservの高いCPU使用率を修正
この問題を引き起こす可能性のあるいくつかの理由があります。たとえば、ウイルスマルウェア感染、Windows Updateの障害、システムファイルの破損、更新データベースの欠落または破損の可能性などです。この記事の理由が何であれ、この問題を解決するために試すことができるさまざまな解決策があります。
基本から始めて、最新の更新されたウイルス対策アプリケーションで完全なシステムスキャンを実行します。100%CPU、ディスク使用量の問題を引き起こすウイルス/マルウェア感染がないことを確認します。
WindowsUpdateのダウンロードとインストール中にWindows10のCPU使用率が高いことに気付いた場合は、ダウンロードプロセスが完了するまでさらに数分待つことをお勧めします。
また、Windows Updateを開き、インストールするWindowsUpdateがあるかどうかを確認します。
- Windows + Iのキーボードショートカットを押して、設定アプリを開きます。
- Windows Updateではなく、[更新とセキュリティ]をクリックします。
- [更新の確認]ボタンをクリックして、保留中の更新(存在する場合)をダウンロードしてインストールします
- 次に、PCを再起動して適用します。
- ここで、Windows10でCPU使用率が高くないかどうかを確認します。
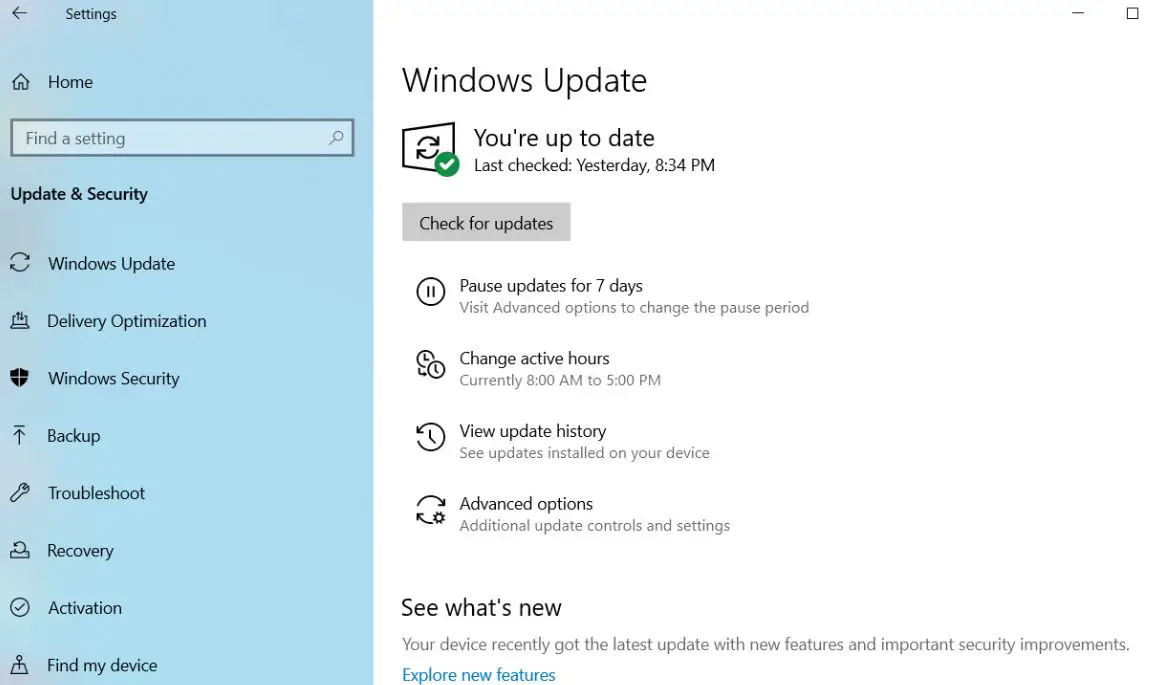
実行 システムファイルチェッカーユーティリティ、破損したシステムファイルが問題の原因になっていないことを確認します。
- 管理者としてコマンドプロンプトを開き、
- 入るSFC / スキャンノウEnterキーを押します。
実行SFCユーティリティユーティリティが見つかった場合は、不足しているシステムファイルを確認します。%WinDir%System32dllcache上の圧縮フォルダにそれらを復元します 。この場合も、SFCが破損したシステムファイルを修復できない場合は、DISMコマンドを実行してシステムイメージを修復し、sfcがそのジョブを実行できるようにします。これらを行った後、Windowsを再起動し、問題が解決したかどうかを確認します。
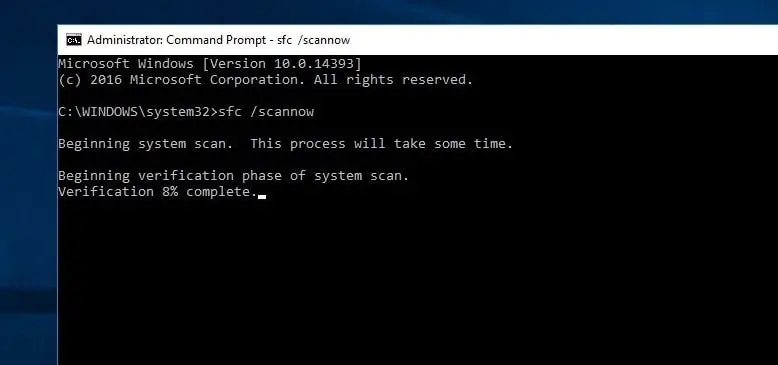
WindowUpdateのトラブルシューティングを実行する
Windows 10には、WindowsUpdate関連の問題を確認および修正するためのトラブルシューティング機能が組み込まれています。wuauservはウィンドウ更新関連のサービスであるため、このトラブルシューティングを実行して、システムリソースの使用量を削減できるかどうかを確認することをお勧めします。
Windows10でWindowsUpdateのトラブルシューティングを実行するには:
- [スタート]メニューの検索タイプのトラブルシューティングをクリックして、Enterキーを押します。
- 次に、[Windows Update]をクリックして、トラブルシューティングを実行します。
- これにより、Windows Updateとその関連サービスが実行されているかどうかの確認、更新データベースが破損しているかどうかの確認など、WindowsUpdateの問題の診断が開始されます。
- アップデートトラブルシューティングツールが診断プロセスを完了するのを待ちます。
- その後、Windowsを再起動し、CPU使用率が低いかどうかを確認します
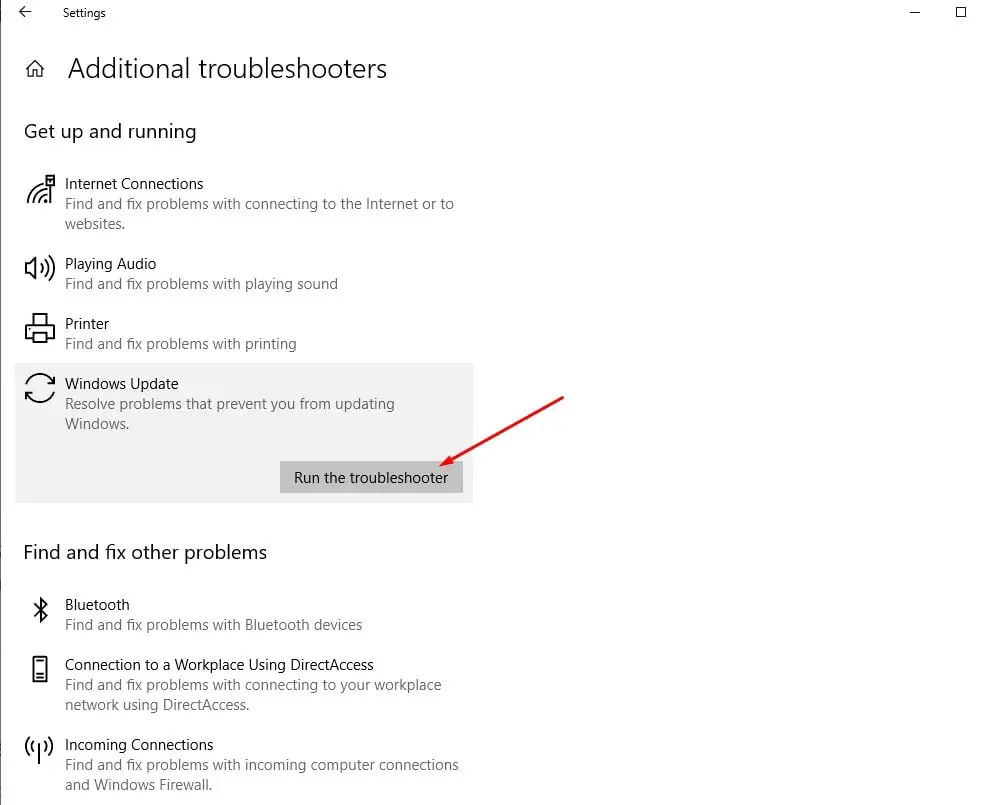
WindowsUpdateコンポーネントをリセットする
これは、ほとんどのWindows Update関連の問題と、Windows10でのリアクティブなスタックwuauservを修正するためのもうXNUMXつの最良のソリューションです。
管理者としてコマンドプロンプトを開き、Windows Updateとその関連サービスを停止するだけです(次のコマンドをXNUMXつずつ実行します)
- ネットストップ 」(Windows Updateサービスを停止します)
- ネットストップビット"(BITサービスを停止します。)
次に、に移動しますC:WindowsSoftwareDistributiondownload、ダウンロードフォルダ内のすべてのファイルとフォルダを削除します。これを行うには、キーボードショートカットのctrl + aを使用してすべてを選択し、delを押してそれらを削除します。
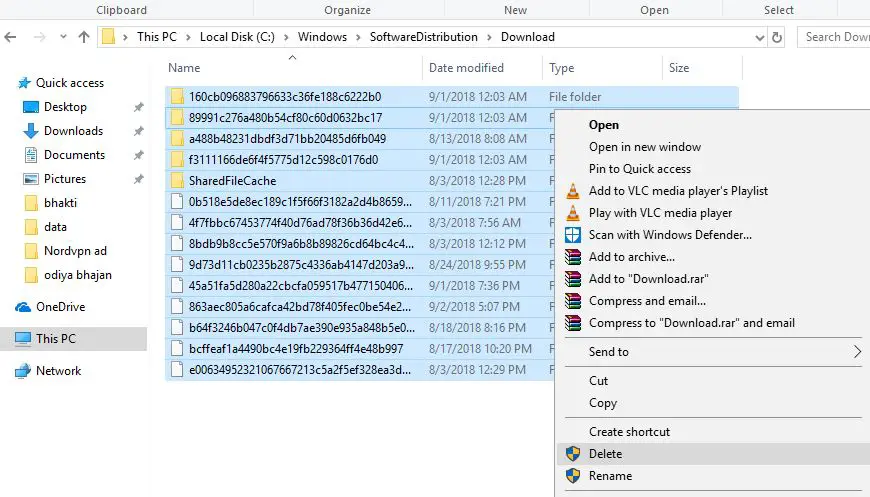
コマンドプロンプト(管理者)を再度開き、コマンドを実行します
- 「 ネットスタートwuauserv "(Windows Updateサービスを開始します)
- 「 ネットスタートビット 」(BITSサービスを開始するため)。これは以前に無効にしました。
Windowsを再起動し、システムリソースの使用率が高いかどうかを確認します。
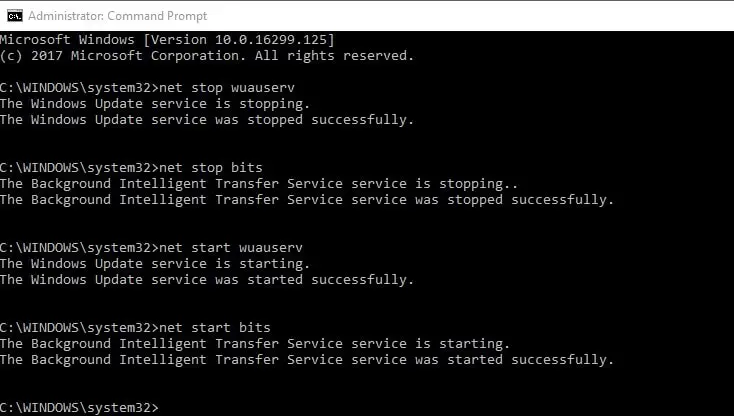
wuauservを停止します
上記の方法のいずれも機能しない場合は、wuauservサービスを一時的に停止できます。これにより、一時的に使用しているコンピューターリソースが解放されます。その後、システム更新プログラムを手動でインストールするか、Microsoftが次の更新プログラムをリリースするまで待つことができます。
注:WUAUASERVWindowsUpdateが実行されている場合にのみ実行されます。これは必須のサービスではなく、Windowsコンピュータを高速化するためにすぐに無効にすることができます。
wuauservサービスを無効にする
- Windows + Rキーボードショートカットを押して、次のように入力しますservices.mscと、[OK]をクリックします。
- これにより、Windowsサービスコンソールが開きます。
- 下にスクロールして、Windows UpdateServiceを見つけます。
- [Windows Updateサービス]を右クリックし、[プロパティ]、[プロパティ]の順に選択します。
- ここで起動タイプを変更して、サービスステータスの横にあるサービスを無効にして停止します。
- [適用]をクリックし、[OK]をクリックして変更を保存します。
これですべての再起動ウィンドウが表示され、システムが稼働しているかどうかが確認されます。wuauservサービスはCPU使用率やディスク使用率を100%使用しなくなりました。
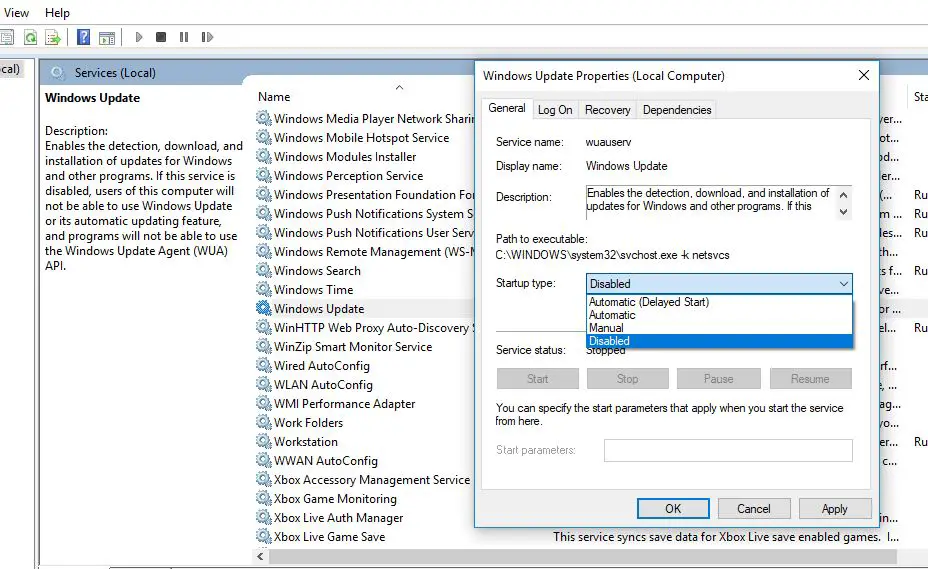
さらに、設定から無効にするバックグラウンドで実行されているアプリを無効にする[プライバシー]をクリックします。次に、左側のパネルに移動します」「バックグラウンドアプリ」の最後のオプション 。 ここで、スイッチを閉じると 閉じる 不要または使用されていませんバックグラウンドアプリケーション。
Windowsを使用する場合、再びから [スタート]> [設定]> [システム]> [通知とアクション]、 その後閉じます ヒント、コツ、アドバイスを入手する。Windows 10PCでのシステムリソース使用率の高い問題の解決に役立ちます。
これらは、Windows Updateプロセス(WUAUSERV)を修正するための最良のソリューションです。 Windows10での高いCPU使用率。ご不明な点がございましたら、以下のコメントでこの投稿の提案についてお気軽にご相談ください。
![[OK]をテックマスターズ](https://oktechmasters.org/wp-content/uploads/2022/05/Ok-Tech-Masters-Logo-1.png)
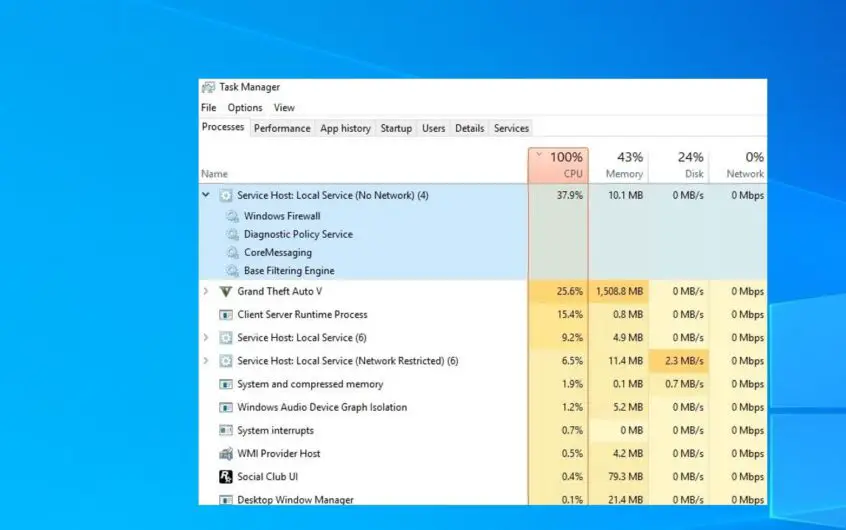




![[修正]MicrosoftStoreがアプリやゲームをダウンロードできない](https://oktechmasters.org/wp-content/uploads/2022/03/30606-Fix-Cant-Download-from-Microsoft-Store.jpg)
![[修正済み] Microsoft Store でアプリをダウンロードしてインストールできない](https://oktechmasters.org/wp-content/uploads/2022/03/30555-Fix-Microsoft-Store-Not-Installing-Apps.jpg)

