教授や編集者は、課題やエッセイを評価する際に厳しくすることができます。記事の品質に関係なく、ステートメントの形式に従うことが重要です。特に学界では。インデントはこれらの形式の主要な部分であり、まれなタイプはハンギングインデントであり、一般に参考文献、引用、参照、ドキュメント内のリストなどに使用されます。
同じヒントをお探しの場合は、Wordでぶら下げインデントを作成する方法、Googleドキュメントでぶら下げインデントを作成する方法、ぶら下げインデントに関するショートカットを紹介する役立つガイドがあります。
この記事では、マイクロソフトワードとGoogleドキュメントにぶら下げインデントを作成します。ただし、これらの手順を実行する前に、インデントをぶら下げることに関するいくつかの重要なポイントを示します。
- ハンギングインデント負/逆インデントまたはXNUMX行目のインデントとも呼ばれます。
- 適用すると、通常、最初の行は左マージンにインデントされ、残りの段落行はさらにインデントされます。、通常0.5インチ。
- させる読者がコンテンツを読みやすく。
- ぶら下げインデントはCMS(シカゴマニュアルオブスタイル)、MLA(現代語学協会)、およびAPA(アメリカ心理学会)スタイルを書くための必須要件。
ぶら下げインデントはめったに使用されないため、ほとんどのユーザーはおそらくWordでぶら下げインデントを作成する方法を知りません。
内容
オプションI:MicrosoftWordの場合
Microsoft Wordでぶら下げインデントを作成するために、プログラムには特別なぶら下げインデントオプションがあります。ライターは、定規を使用してぶら下げインデントを作成することもできます。ぶら下がっているインデントを単語で作成する方法については、次の手順に従ってください。
1.ぶら下げインデントを使用して書式設定する段落を選択し、に切り替えますホームページタブ。
2A.段落をクリックします組右下隅にある小さなダイアログランチャーアイコン。
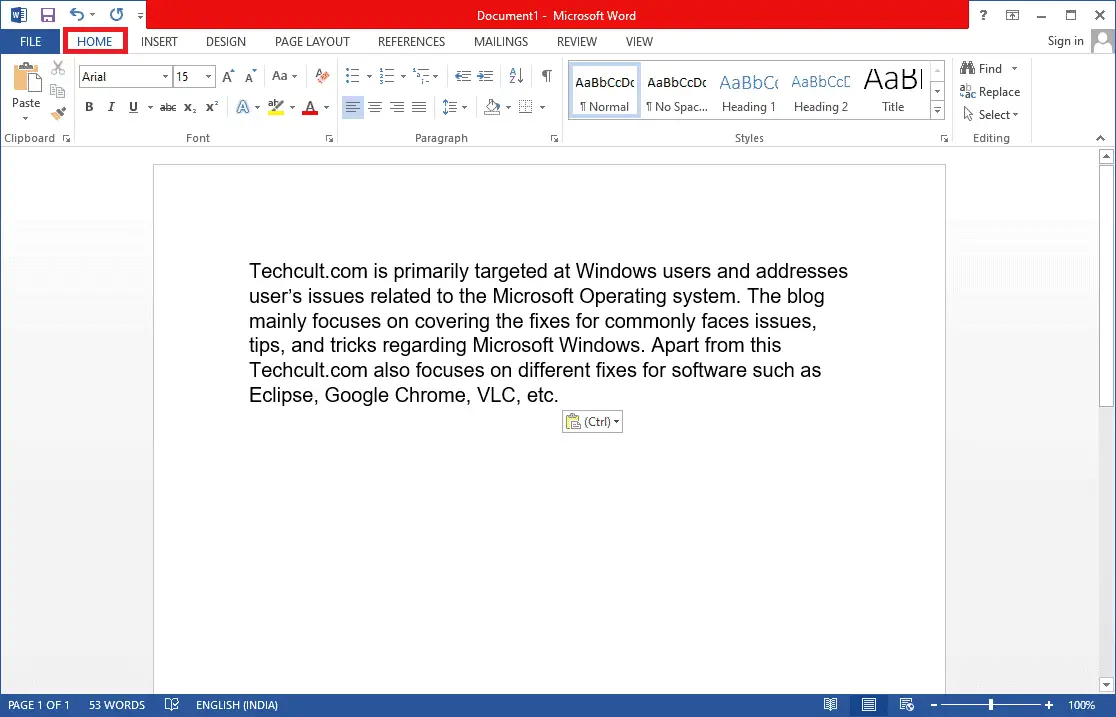
2B.あなたもすることができます右クリック選択した行のセット、次にオプションから選択段落…。
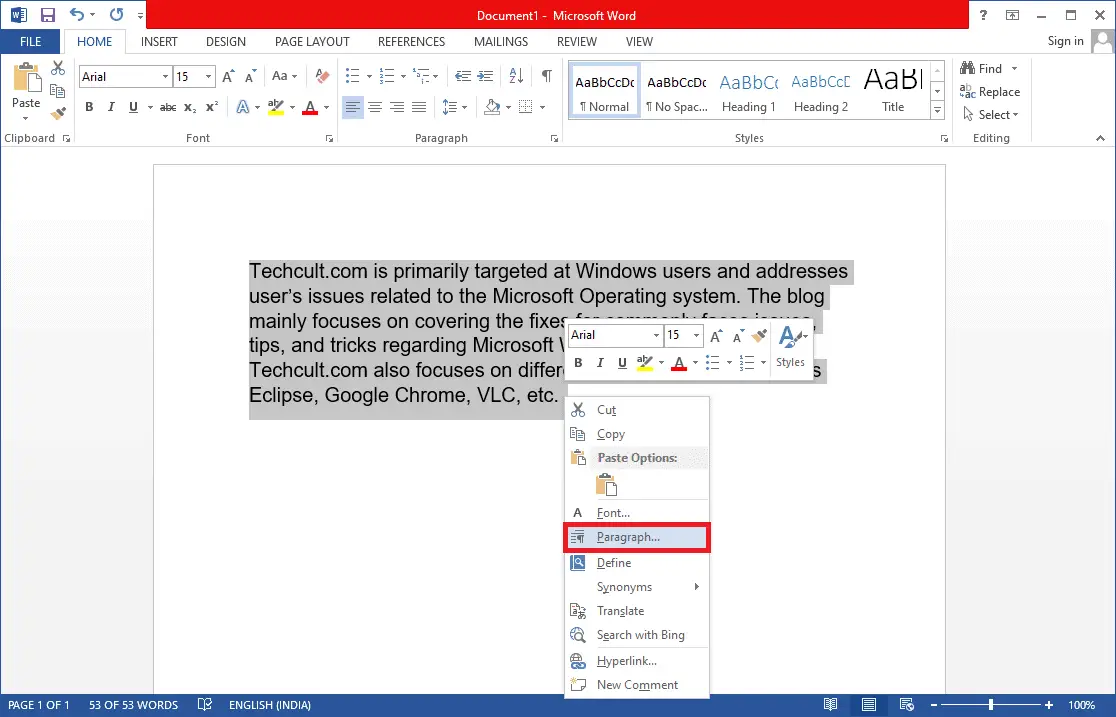
3。 在[インデントと間隔]タブ、をクリックしてスペシャルドロップダウンリストを開くそして選択ハンギング。
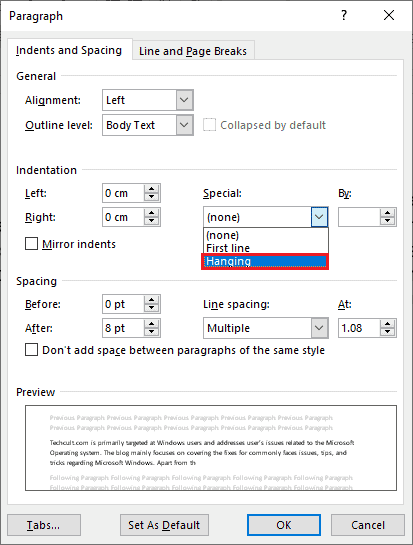
4.デフォルトの一時停止値はに設定されています0.5英寸。上矢印または下矢印をクリックして、要件に応じてインデント値を調整します。ダイアログの下部にあるプレビューボックスには、フォーマット後に選択した段落がどのように表示されるかが表示されます。
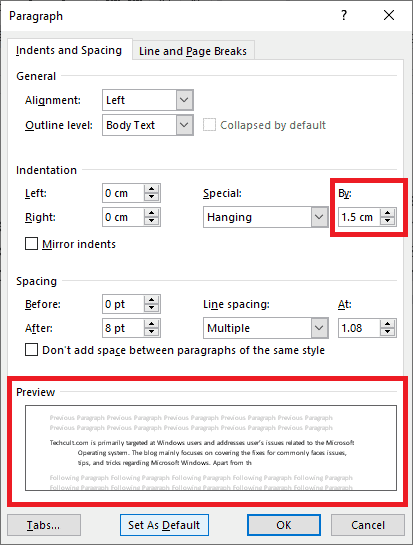
5.をクリックします決定する。
ルーラーを使用して、ぶら下がっているインデントを作成することもできます。これを行うには、所定の手順に従います。
1.まず、[表示]>[ルーラー]に移動します定規が表示されていることを確認してください
2.段落を選択して配置しますルーラー上的上矢印スライダー右引っ張る。つまり、すべての行(最初の行または選択しなかった行を除く)が、作成した新しいマーカーに転送されます。
![MicrosoftWordの[印刷レイアウト]メニューの[ルーラー]オプションを確認します。WordおよびGoogleドキュメントでぶら下げインデントを作成する方法](https://oktechmasters.org/wp-content/uploads/2022/03/localimages/check-the-Ruler-option-in-Print-layout-menu-in-microsoft-word.png)
次の段落を同じ書式で表示する場合は、書式設定済みの段落に入力カーソルを置きます終わり、を押します入力します。ここで入力を開始すると、ぶら下がっているインデントを持つように自動的にフォーマットされます。
コンテキストを直接貼り付ける場合は、ドキュメントの空の部分を右クリックして、[テキストのみを貼り付ける特別なインデントを適用するオプション。
これで、単語でぶら下がっているインデントを作成する方法のプロセスが完了しました。
オプションXNUMX:Googleドキュメント
Googleドキュメントでぶら下げインデントを作成する方法はXNUMXつあります。XNUMXつはネイティブのインデントオプションを使用する方法で、もうXNUMXつはルーラーを手動でドラッグする方法です。それらは以下のステップで言及されています。
方法XNUMX:インデントオプションを使用する
一般的なインデントオプション(左、右、中央、配置)に加えて、Googleドキュメントには最初の線や吊り下げなどの特別なインデントオプションがあります。以下の手順に従って、段落の後続の行のハングの量を目的の値に設定できます。
1.ドキュメントファイルを開き、インデントを掛ける段落を選択します。
2.段落を選択した状態で、をクリックします。書式オプション。
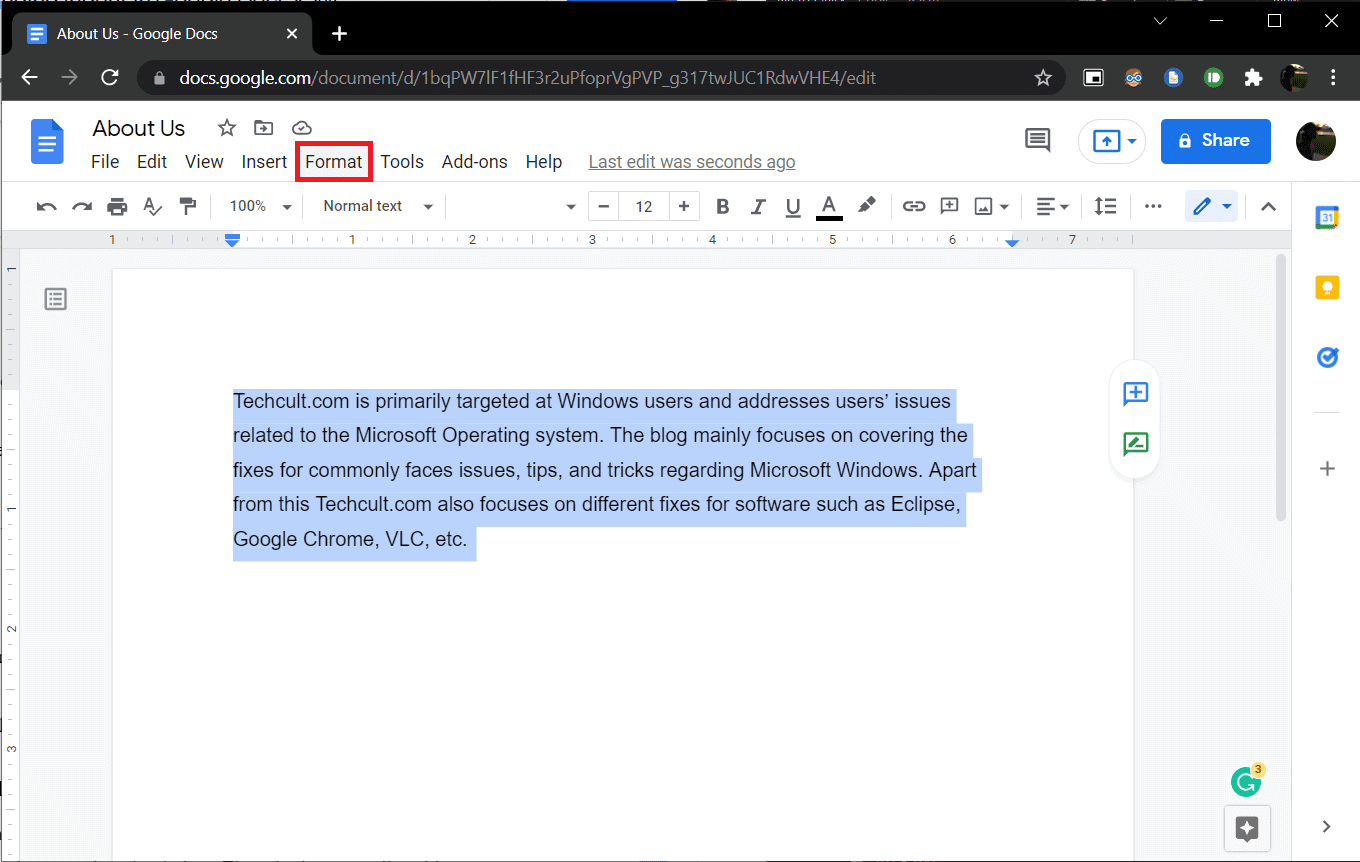
3.サブメニューから選択整列してインデントする>インデントオプション。
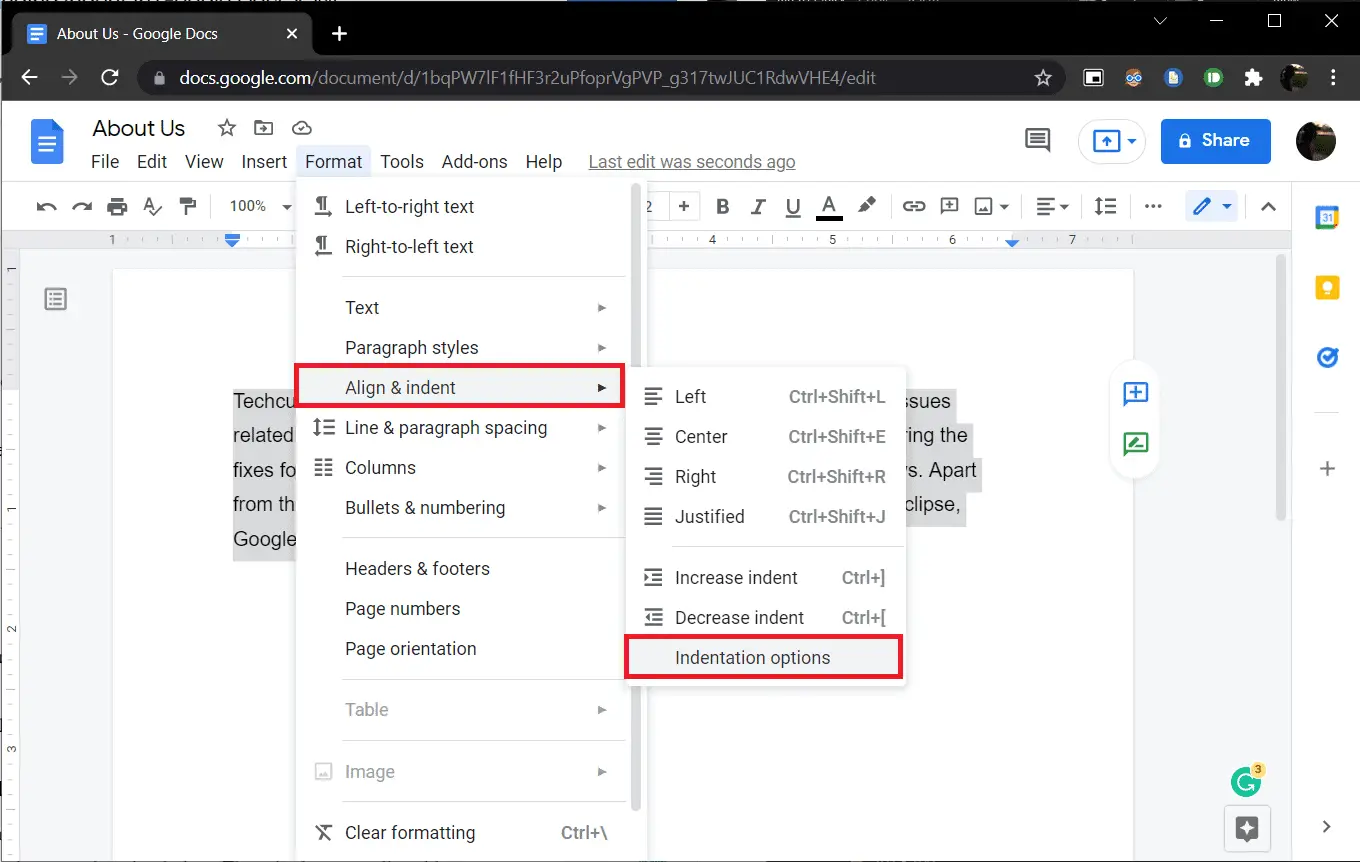
4.次のダイアログボックスで、特別なインデントドロップダウンリストを開き、[サスペンション。
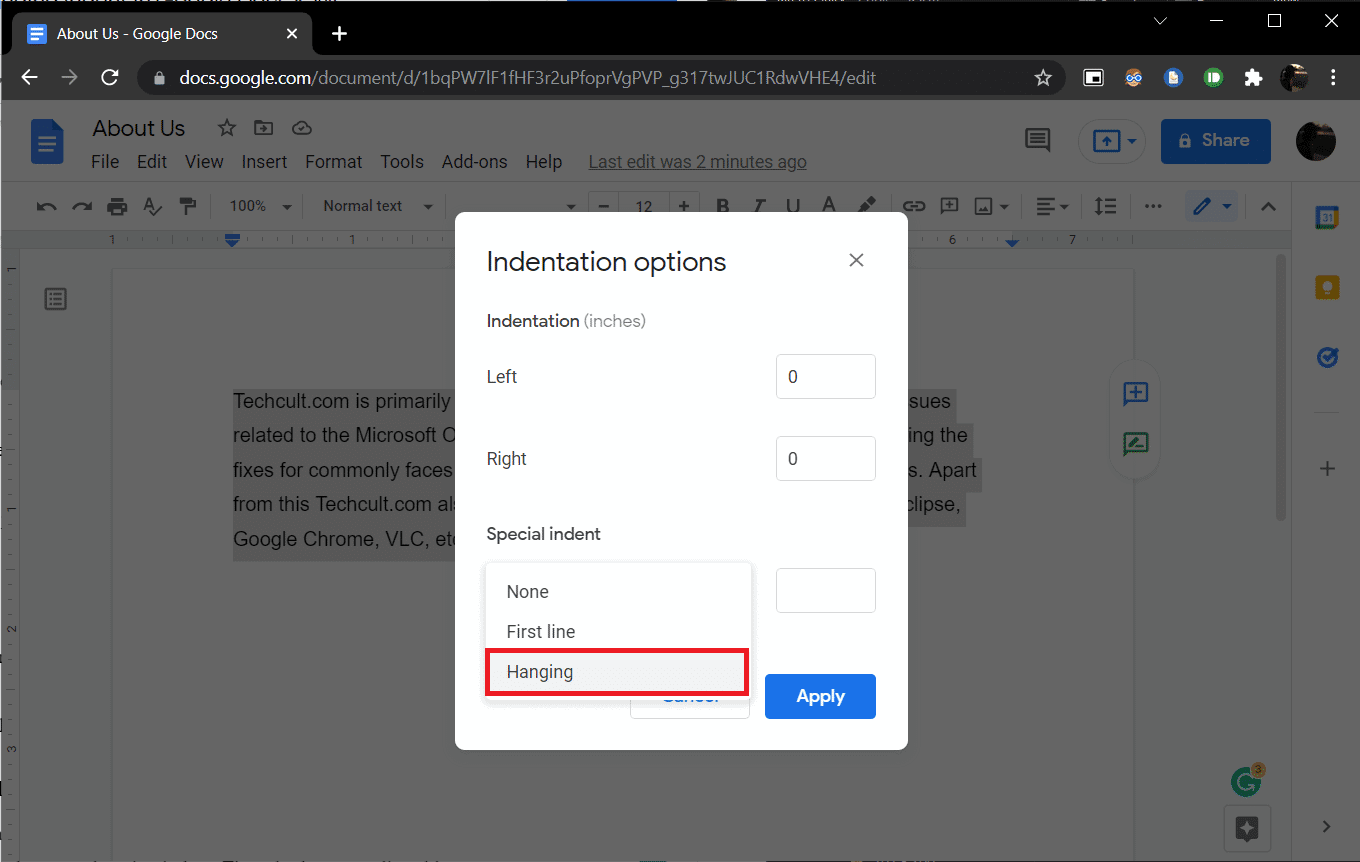
デフォルトでは、インデント値はに設定されています0.5インチ、必要に応じて、または目的の外観が得られるまで量を調整します。
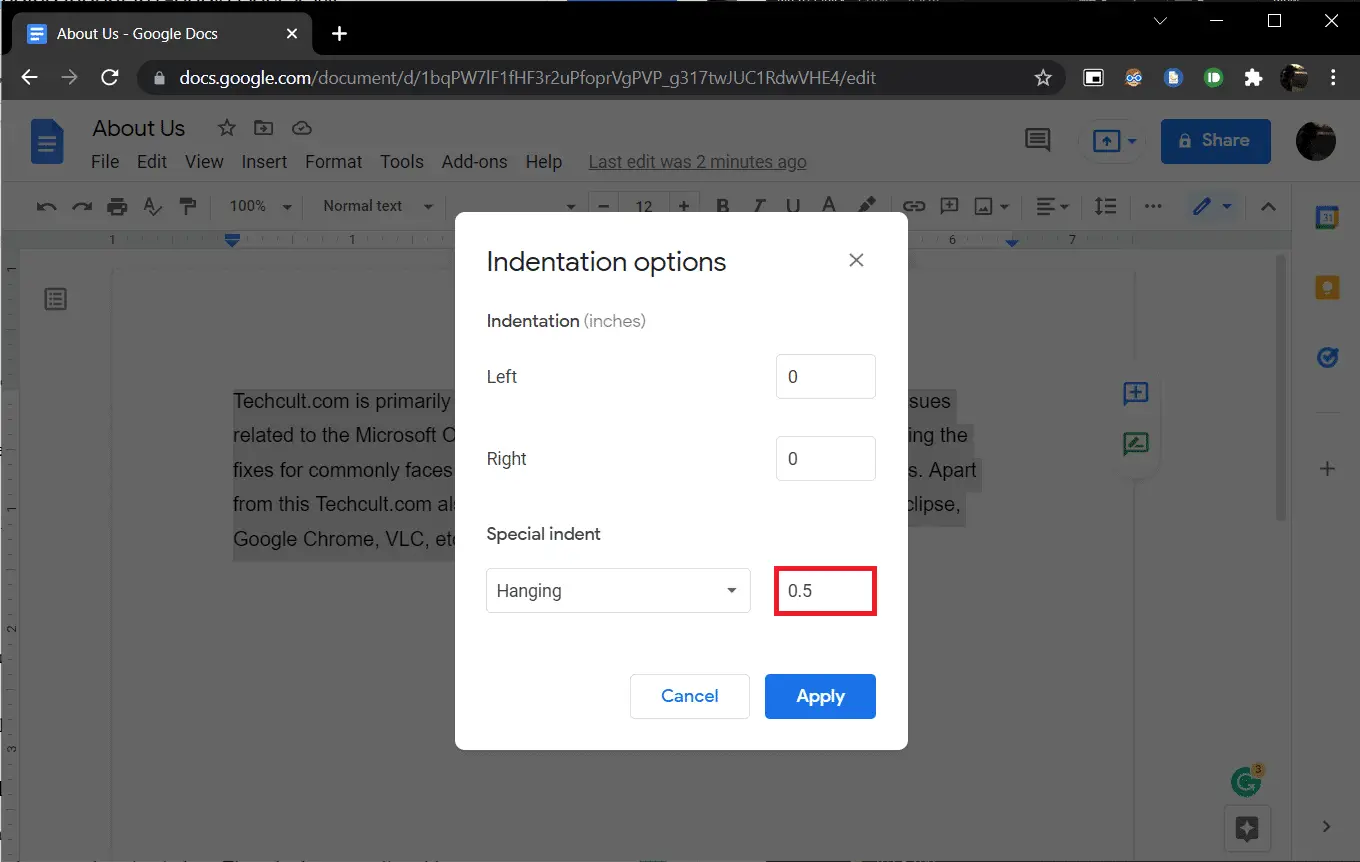
5.をクリックしますアプリケーションまたは、Enterキーを押して、ぶら下げインデントを有効にします。
方法2:定規オプションを使用する
ルーラーを手動でドラッグして、テキストの位置を調整し、ぶら下げインデントを作成することもできます。ルーラーには、左インデントと最初の行インデントのXNUMXつの調整可能なコンポーネントがあります。左インデントを使用すると、左インデント値を増やして段落行を右に移動できます。最初の行インデントを移動すると、段落の最初の行を左マージンに揃えることができます。これがその方法です。
1.まず、定規がドキュメントの上部と左側に表示されていることを確認します。そうでない場合は、表示> 定規を表示それを有効にします。
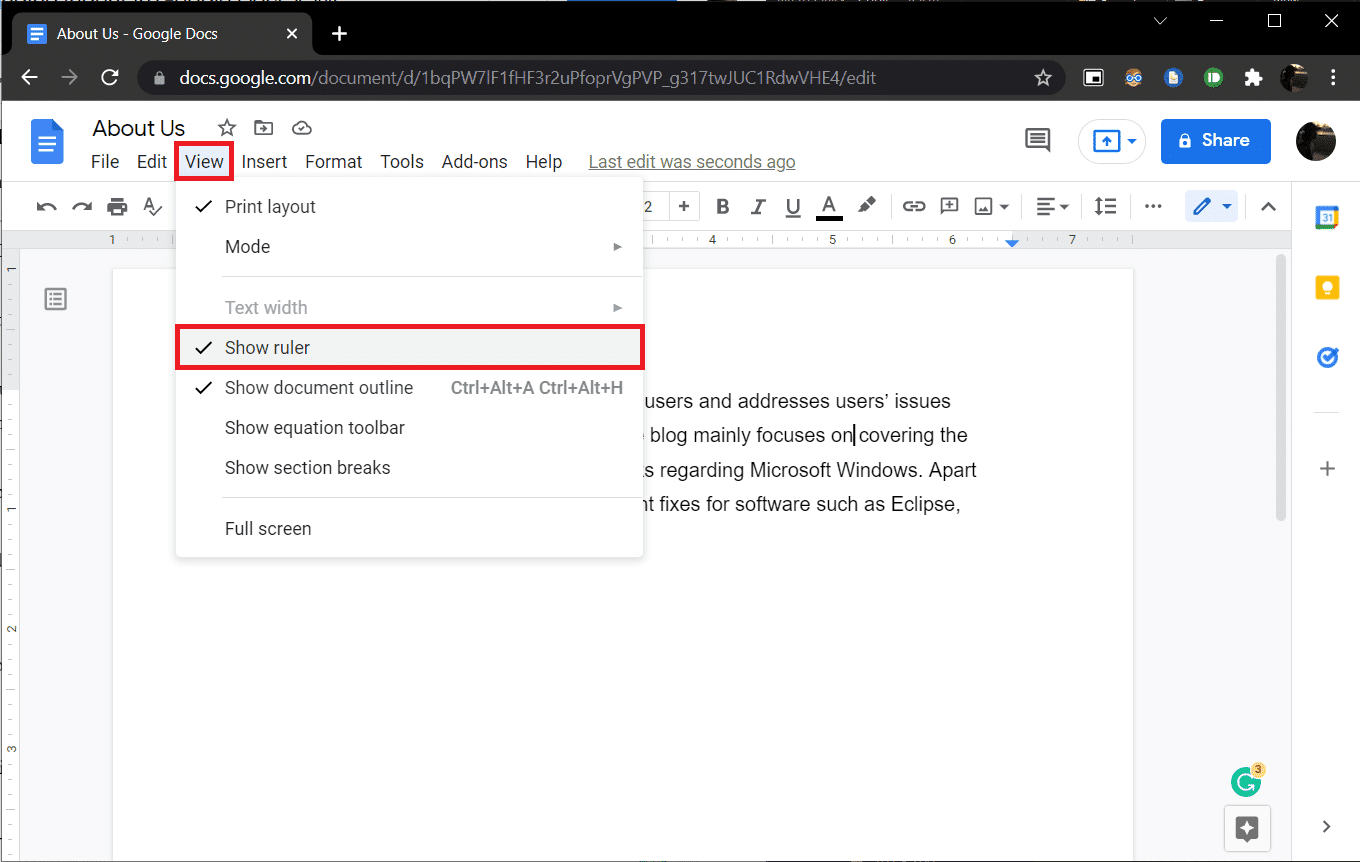
2.先に進み、段落または行のグループを選択します。
3.をクリックします下向きの青い矢印(左インデント)と右に向かうドラッグしてインデントを作成します。正確さを確保するために、値はルーラーに表示されます。選択したすべての線が新しいマーカーに移動します。
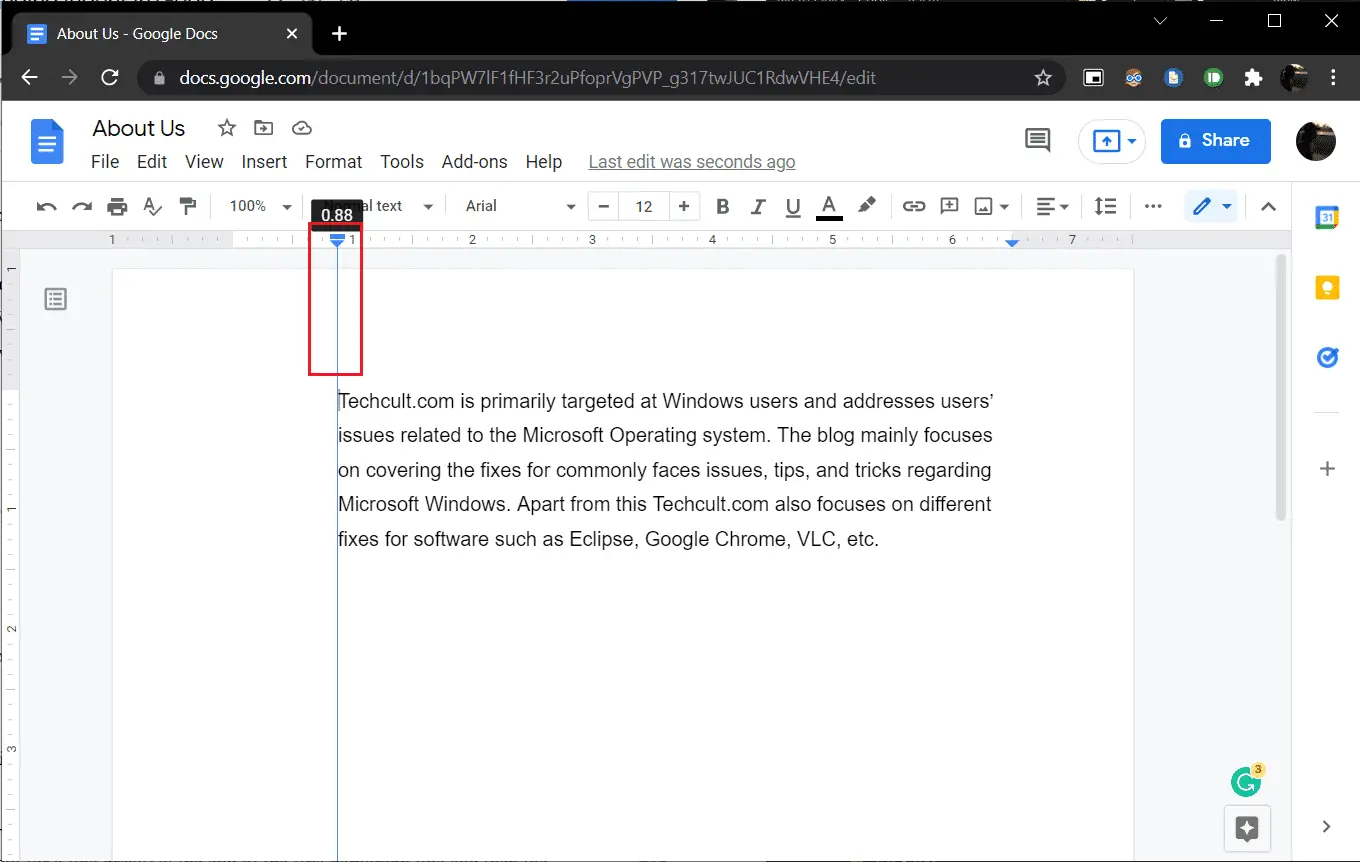
4.次に、左のインデント矢印の上を選択します青いダッシュ(最初の行がインデントされています)最初の行を開始する場所にドラッグして戻します。
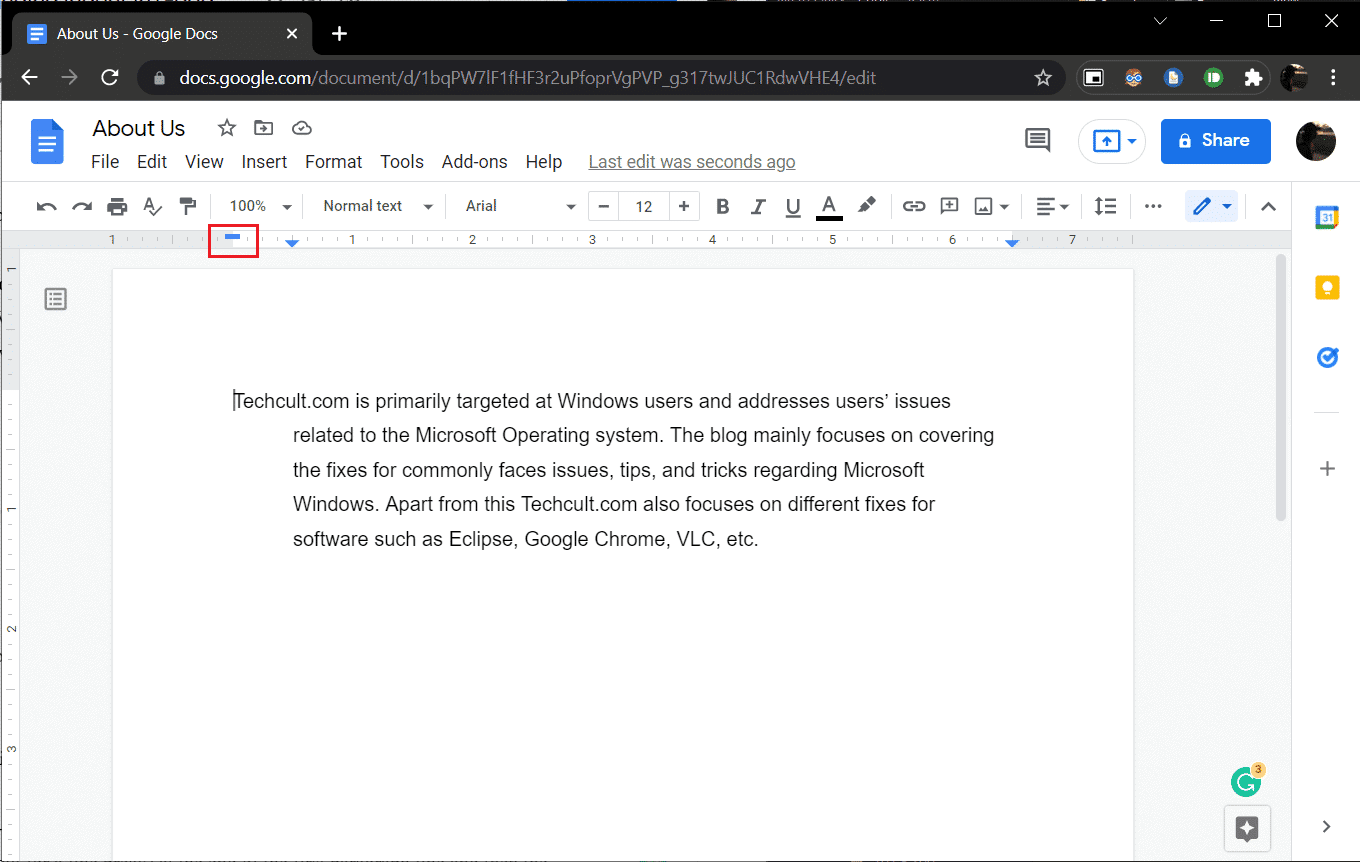
希望の外観になるまで、両方の位置を調整します。
Googleドキュメントでぶら下げインデントを作成する別の方法は、を押すことですShift + Enter、最初の行の終わりに改行のインデントショートカットを掛けて、を押しますタブ鍵。段落の各行について繰り返して、すべてを右にインデントします。このアプローチは時間がかかるだけでなく、エラーが発生しやすくなります。
このガイドがお役に立てば幸いです。WordまたはGoogleドキュメントでぶら下げインデントを作成する方法。
![[OK]をテックマスターズ](https://oktechmasters.org/wp-content/uploads/2022/05/Ok-Tech-Masters-Logo-1.png)
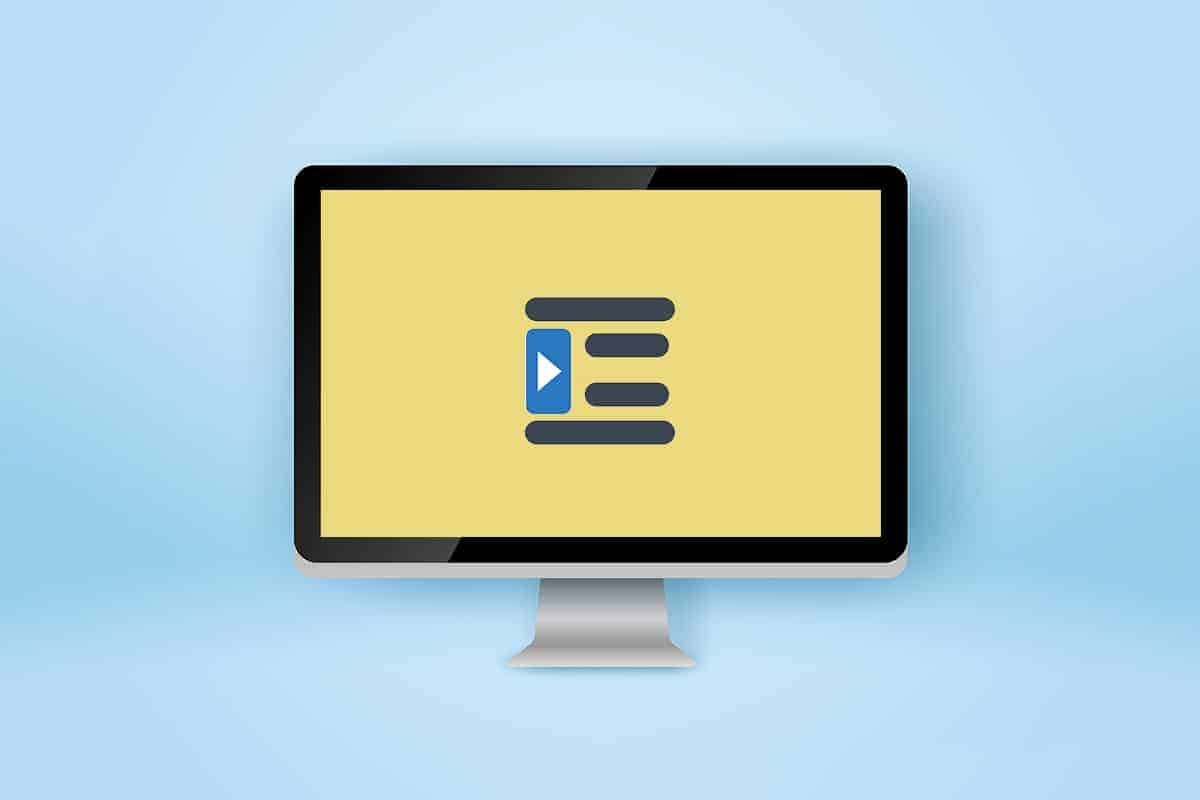




![[修正]MicrosoftStoreがアプリやゲームをダウンロードできない](https://oktechmasters.org/wp-content/uploads/2022/03/30606-Fix-Cant-Download-from-Microsoft-Store.jpg)
![[修正済み] Microsoft Store でアプリをダウンロードしてインストールできない](https://oktechmasters.org/wp-content/uploads/2022/03/30555-Fix-Microsoft-Store-Not-Installing-Apps.jpg)

