作業を開始する準備ができているが、ラップトップの電源ボタンを押しても何も起こりません。さらに、それはあなたが今日何も成し遂げることができないであろうことを示しています。
今ならノートパソコンの電源が入らない、これは非常に一般的な問題であり、ノートパソコンの電源が入らないという問題は簡単に修正できるため、心配しないでください。
あなたのラップトップは多くの理由で動作しません、あなたは問題の根本的な原因を特定し、そしてラップトップで問題を修正する必要があるだけです。ただし、いくつかの応急処置のリストを作成しました。すぐにノートブックに応急処置を施すことができます。
内容
Windows10ラップトップの電源が入らない
ここで、最終的な解決策は、Windows 10ラップトップを使用するほとんどのユーザーに適用され、電源ボタンを押しても起動できませんか?
電力を必要とするコンピューター
- まず、ラップトップが完全にシャットダウンされていることを確認するか、電源ボタンを使用してラップトップをオフにします
- ACアダプターを外し、バッテリーを取り外します。
- ラップトップの残りの電力をすべて消費するには、電源ボタンをXNUMX秒間押し続けます。
- バッテリーを交換せずに、ACアダプターをラップトップに再挿入します。
- 電源ボタンを押して、ラップトップの電源を入れます。
コンピューターの電源を入れ、すぐに電源を切ります
さて、しばらく電源を入れた後にラップトップに症状が現れた場合は、すぐに電源を切ってください。ここでは、ノートブックコンピュータ内のファンの音が聞こえたり、コンピュータの一部のライトまたはすべてのライトがオンになったりすると、すべてがすぐに停止する場合があります。
その後、心配しないでください。ほとんどの場合、コンピュータが冷却されて再充電されると、簡単に修復できます。さらに、これはラップトップに保存されているファイルやアプリケーションに害を及ぼすことはありません。
電源を確認してください
これはノートブックコンピュータで非常に一般的な問題であり、電力不足のために起動できません。電源部では、電源アダプタの使い方を間違えるなど、プラグのヒューズが切れてしまうなど、さまざまな故障が発生する場合があります。
したがって、ラップトップの充電に使用するアダプターの電圧とアンペア数が正しいことを確認する必要があります。これは、ラップトップの電源とステッカーを確認することで確認できます。同じメーカーのアダプターとラップトップを使用している場合、この問題は発生しません。
正しい充電器を使用している場合、次に確認する必要があるのはプラグのヒューズです。ヒューズを取り外して高品質のヒューズと交換するには、ドライバーが必要になります。ただし、電源コードを節約すれば、それが最も簡単な解決策になります。
また、特にラップトップを携帯する場合は、すべてのワイヤに断線や切断がないかどうかを確認する必要があります。断線を見つけた場合は、すぐに修理する必要があるかもしれません。
画面を確認する
ラップトップに接続されている外部ディスプレイ(プロジェクターやモニターなど)を切断して、問題がないことを確認する必要があります。
ノートパソコンの電源LEDインジケータが点灯していて、ハードドライブファンの動作音が聞こえるが、画面に画像が表示されない場合は、暗い部屋の画面にぼやけた画像があるかどうかを確認してください。そうである場合、問題はラップトップが正常に起動し、画面に問題があることです。
このスクリーンの問題を解決するには、スクリーンインバーターを元のメーカーの正しい交換品と交換する必要があります。これにより、ポケットに激しい打撃を与えることはありません。画面が正しく機能しないというエラーが発生した場合は、自分で解決するのではなく、専門家に連絡して問題を解決することをお勧めします。
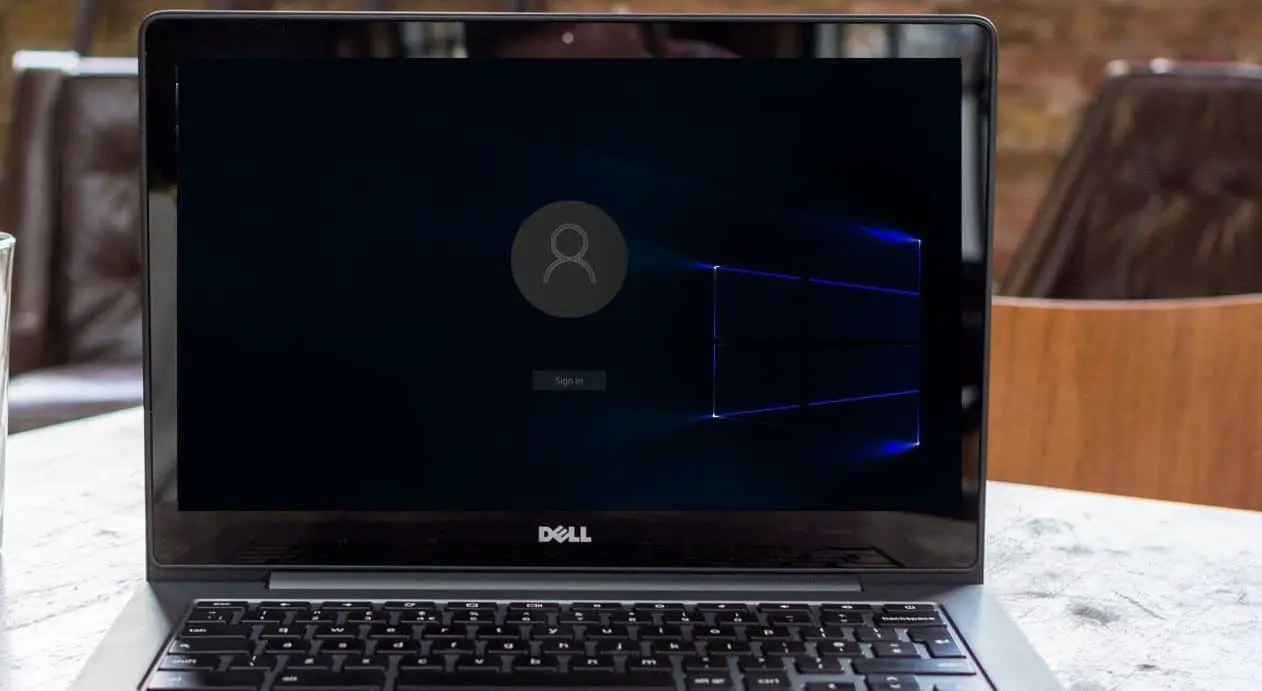
USBドライバとメモリカードを抜き差しします
画面と電源が原因ではない場合、ほとんどの場合、原因はUSBポートまたはカードリーダーに残したUSBドライブまたはメモリカードです。
通常、「オペレーティングシステムが見つかりません」などのエラーメッセージが表示され、不要なパニックが発生する可能性があります。ほとんどの場合、この状況は、BIOSが内蔵ハードドライブの前にリムーバブルデバイスから起動するように設定されていることを意味します。この問題は、ラップトップにCD、DVD、またはBlu-rayドライブを置いたままにしておく場合にも発生する可能性があるため、それも確認してください。
セーフモードで起動します
Windows を起動できない場合でも、F8 キーを押して「」と入力してみてください。セーフモード」とセーフモードを提供するメニューが表示されます。ただし、これはWindows 10には適用されないため、インストールドライブから起動することを選択できます。
Windowsインストーラーを起動した後、[コンピューターを修復する]をクリックできます。[トラブルシューティング]-> [詳細オプション]をクリックします。
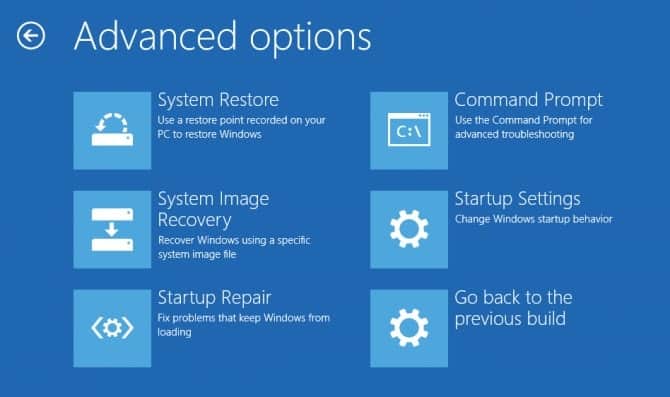
[スタートアップ設定]をクリックして再起動し、キーボードのF4キーを押してWindowsをセーフモードで起動します。
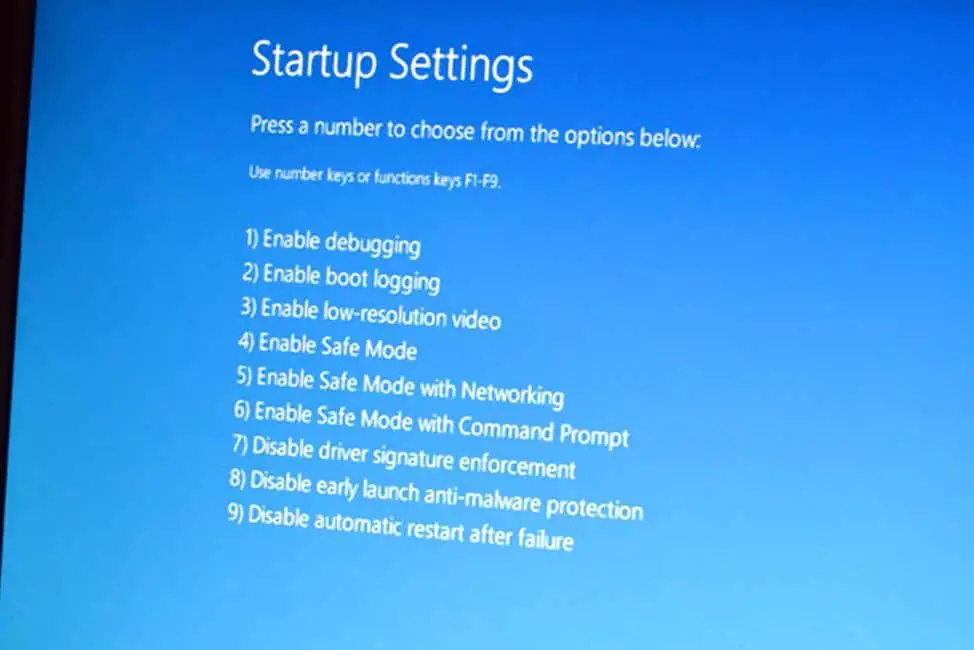
セーフモードでは、ラップトップの起動の問題の原因となった変更を元に戻すことができる場合があります。最近コンピュータにインストールした新しいプログラムから始めることができます。
Windows10が起動しない
ラップトップは起動するが、Windows 10が正常に起動できない場合は、Windows起動ログエラーを修正する必要があります。これは、Windows10を正常に起動するのに役立つ場合があります。
これを再度行うには、インストールメディアからWindowsを起動し、上記の手順に従って詳細オプション画面にアクセスします。今回は[コマンドプロンプト]をクリックします。
次に、次のコマンドラインを入力して、コンピューターの電源をオンにできないという問題を修正します。各コマンドラインを入力した後、Enterキーを押してコマンドを実行することを忘れないでください。
- bootrec / fixMBR
- bootrec / FIXBOOT
- ブートレック/リビルドCD
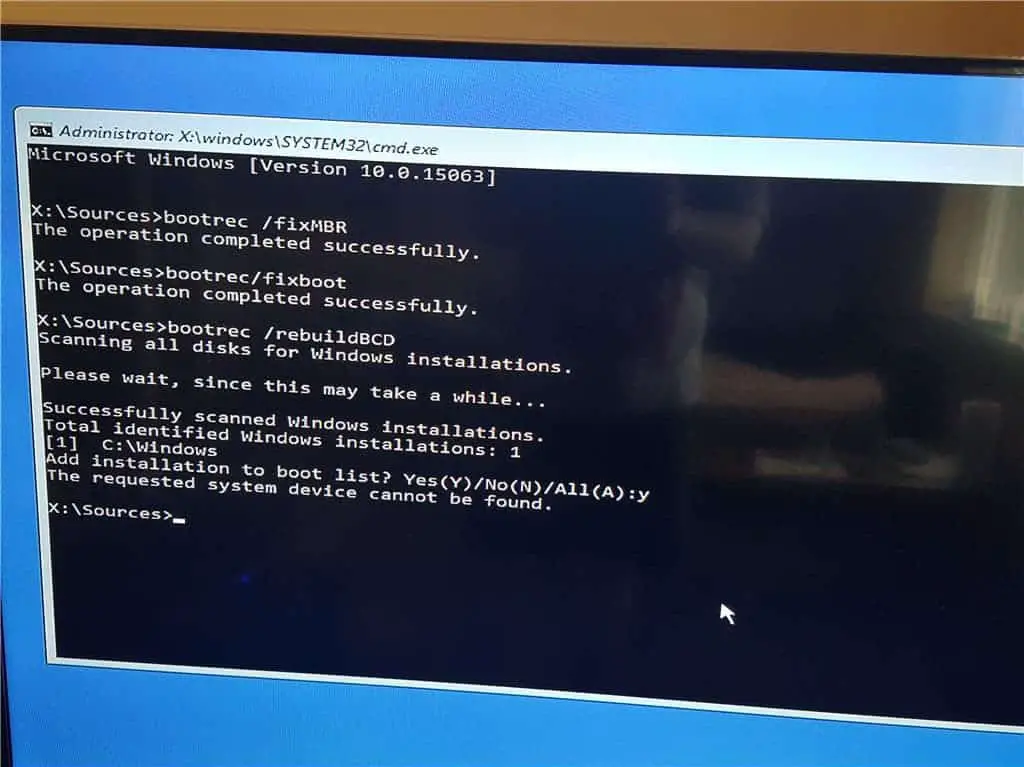
コマンドプロンプトウィンドウを閉じてPCを再起動し、この時間枠が正常に起動するかどうかを確認します。
専門家のヒント:–
新しいデスクトップコンピュータを使用していて、電源ボタンを押し始めない場合は、基本的なことを確認する必要があります。
電源コードがマザーボードに正しく接続されていません。マザーボードのCPUの近くに追加の12vソケットがある場合は、大きな24ピンATXコネクタに加えて、正しい電源コードも接続していることを確認してください。
コンポーネントが正しく取り付けられていないか、取り付けられていません。メモリ、グラフィックカード、CPUを取り外してから再度取り付け、CPUとCPUソケットのピンが曲がっていないか確認してください。
電源ボタンのワイヤがマザーボードの間違ったピンに接続されています。
電源ケーブルがグラフィックカードに接続されていません。GPUで必要な場合は、PCI-E電源ケーブルを正しく接続してください。
ハードドライブが間違ったSATAポートに接続されています。メインドライブが、個別のコントローラーではなく、マザーボードチップセットによって駆動されるSATAポートに接続されていることを確認してください。
これらすべての動的なポイントを追跡することにより、問題を簡単に開かずに、何らかの方法でラップトップを修正することができます。ただし、すべての方法を試してもノートパソコンの電源をオンにできない場合は、ノートパソコンの製造元に問い合わせるか、他に何もできないため、自分で修理する必要があります。
FAQ:Win10/11アップデート後電源が入らなくなりました
これは、ドライバーの互換性の問題、システム ファイルの破損、ハードウェアの問題など、更新プロセス中のいくつかの問題が原因である可能性があります。
セーフモードで問題を解決できない場合は、「システム回復」機能を使用してシステムをアップデート前の状態に復元してください。
メジャー アップデートを受け入れる前に、すべての重要なデータとファイルをバックアップすることをお勧めします。さらに、更新する前にドライバーを保護することも重要です。
![[OK]をテックマスターズ](https://oktechmasters.org/wp-content/uploads/2022/05/Ok-Tech-Masters-Logo-1.png)





![[修正]MicrosoftStoreがアプリやゲームをダウンロードできない](https://oktechmasters.org/wp-content/uploads/2022/03/30606-Fix-Cant-Download-from-Microsoft-Store.jpg)
![[修正済み] Microsoft Store でアプリをダウンロードしてインストールできない](https://oktechmasters.org/wp-content/uploads/2022/03/30555-Fix-Microsoft-Store-Not-Installing-Apps.jpg)
